Introduction
Ver. 2013 2016 2019 2021 365
ワードで好きな場所に文字を入力する方法を紹介します。
普段文書を作成しているときは問題ないと思うのですが、ポスターを作成したり簡易地図を作成したりしていると、微妙な位置に文字を打ちたい場合があります。
- 行と行の間に文字を打ちたい
- 図形の上に文字を打ちたい
- 余白に文字を打ちたい
そんな時に役立つのが、テキストボックスの透明化です。自由にレイアウトができるようになります。

矢印の部分をご覧ください。このように好きな位置に文字を入力することが可能になります。
では、やってみましょう。

テキストボックスの作成方法
まず、テキストボックスの作成方法です。
テキストボックスとは「文字を入れる箱」。四角い図形の中に文字を入力して、自由に動かすことができる機能です。
[挿入]タブ → [テキストボックス]をクリック

下の画面が出てきます。今回は透明にするのでデザインは気にしません。
どれを選んでも良いのですが。おすすめは、赤枠で囲んだ場所。
その中でも下部にある最もシンプルな「横書きテキスト ボックスの描画」が1番おすすめ。
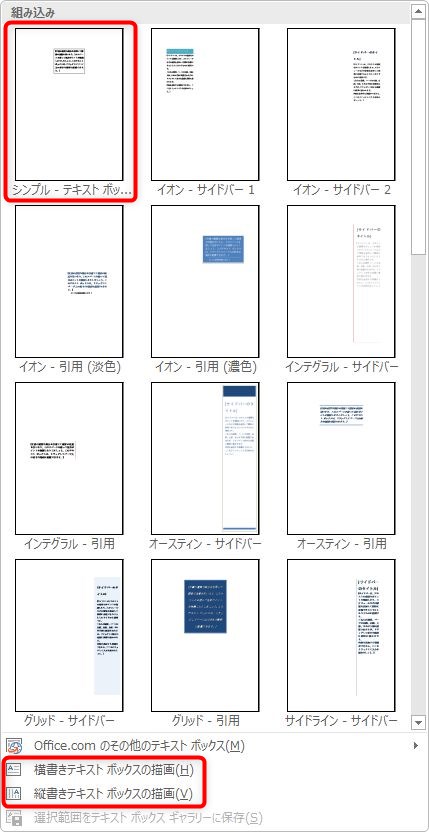
※ちなみに、この[テキストボックス]ボタン、他の図形をクリックした状態で押すと出てくるメニューが下の画面のように簡略化されます。できあがるものは一緒。
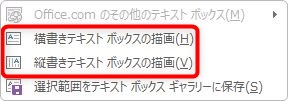
さて、今回はおすすめの下部は使用せず、左上の[シンプル テキストボックス]を選びました。

このような説明文が表示された状態で作成されます。
【Backspace】キーで全て文字を消しましょう。
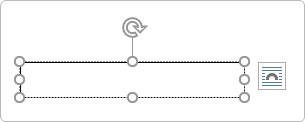
そして、必要な文字を入力して配置します。
うまく移動できない場合や周りの文字を跳ね返してしまう時は、[文字列の折り返し]が[行内]になっている可能性があります。
その時は、[文字列の折り返し]を[前面]に設定しましょう。
※[背面]もおすすめです。
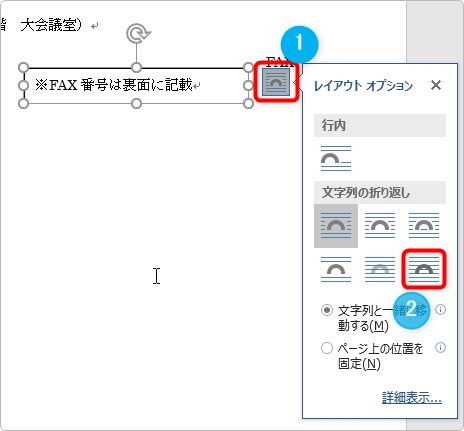
これで、文字を跳ね返すことなく自由にテキストボックスを移動できます。
下の画像をごらん下さい。

最初から透明に見えるテキストボックスですが、実は白く塗り潰され、黒い枠線も存在します。この状態が便利なときもあるのですが、自由に文字だけを配置する時には困ります。
テキストボックスを透明にする方法
では、テキストボックスを透明にする方法です。
まず対象の図形を選択してください。周りの枠をクリックします。
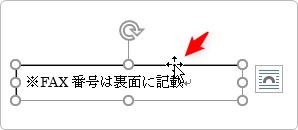
次に、[書式]タブ →
- [図形の塗りつぶし] → [塗りつぶしなし]
- [図形の枠線] → [枠線なし]
をそれぞれ選び、

表示された画面の中央部に注目。
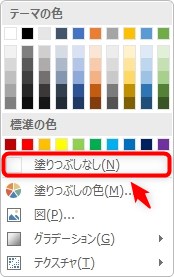
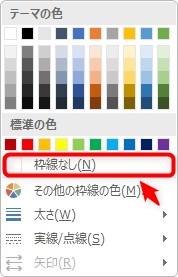
両方を「なし」に設定すると透明化完了。
好きな位置に移動しましょう。

移動のコツは、マウスではなくカーソルキー(矢印キー)を使用すること。
細かい移動が可能になりますよ。

これで好きな位置に文字を置けるにゃ
まとめ
今回紹介した「テキストボックス」の透明化は、ワードの必須テクニックのトップ5に入るのではないでしょうか。
レイアウトがうまくいかない場合、その他のテクニックを組み合わせるより早く美しくできる場合が多いはずです。
「困ったときのテキストボックス」こんな感じで頭の隅に入れておきましょう。

これで解決にゃ!
前 → テキストボックス機能の使い方
次 → ワードアート機能の使い方



