Introduction
Ver. 2013 2016 2019 2021 365
ワードでの差し込み印刷の使い方を説明します。
差し込み印刷とは、事前に用意した住所録などのデータから、名前などを順番に取り出しながら印刷する機能です。封筒の宛名やお知らせの印刷で使用する場合が多い機能ですね。
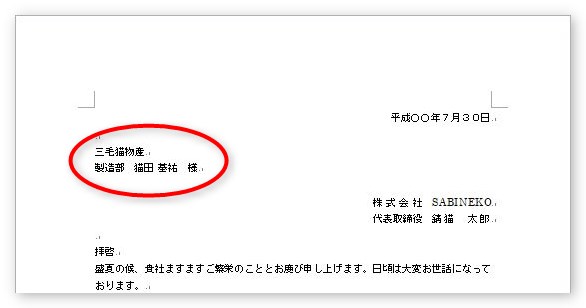

データさえ準備してあれば、簡単に設定できるにゃー
データの準備
差し込むデータの準備はできているでしょうか。
ExcelやAccessで作成したものや、テキスト形式のデータが使用できます。
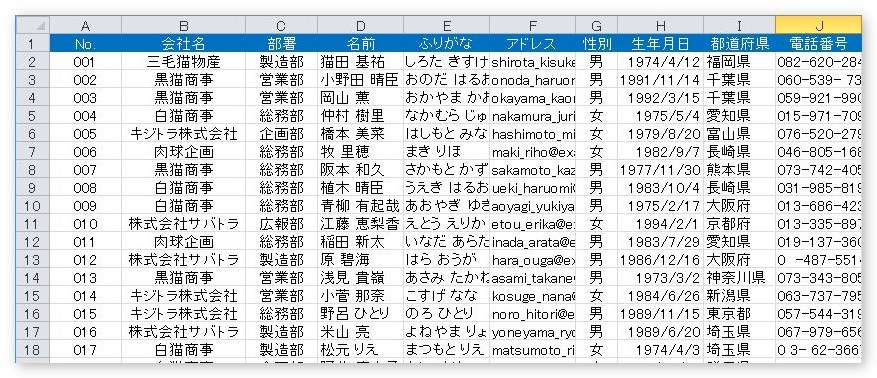
上の画像はExcelのデータです。
文書で使用する以外のデータが入っていてもかまいません。
差し込み印刷の設定の際に、使用する列を選ぶことができます。
もし、ExcelやAccessのデータではなく、違うソフトウェアに住所録などのデータが存在している場合は、使用したいデータをそのソフトウェアから「テキスト形式」で書き出す(エキスポートする)とよいでしょう。
データを蓄えることができるソフトウェアは、多くの場合、データの書き出し(エキスポート)ができるようになっています。
方法はソフトウェアによって違うのでここでは説明できませんが、[ファイル]メニューや[ツール]メニューにあることが多いです。
書き出す場合は、「カンマ区切り」(列が、カンマで区切られている)や「タブ区切り」(列がタブで区切られている)でエキスポートするのがおすすめです。
【カンマ区切りの例】
下の画像は、カンマ区切りでテキスト形式になっているファイルです。

このようなデータも差し込み印刷に使用できます。
また、1行目はデータではなく項目名になっているか確認しておきましょう。
1行目が項目名になっている方が後の設定が楽になりますよ。
元文書の作成
つぎに、印刷する文書を準備しなければいけません。
今回の例は下の文書の赤い〇の部分のデータを差し込んでいきたいと思います。
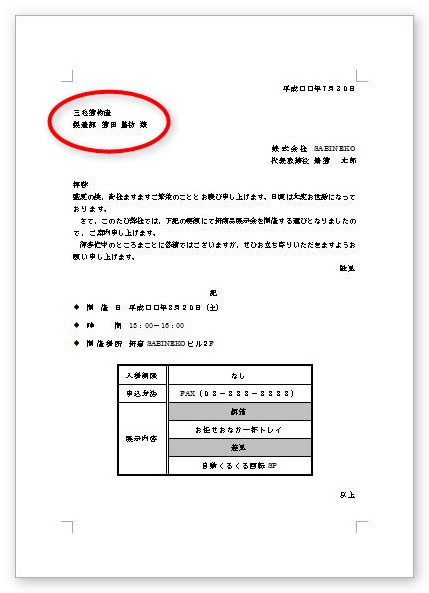
拡大したのが下の画像。
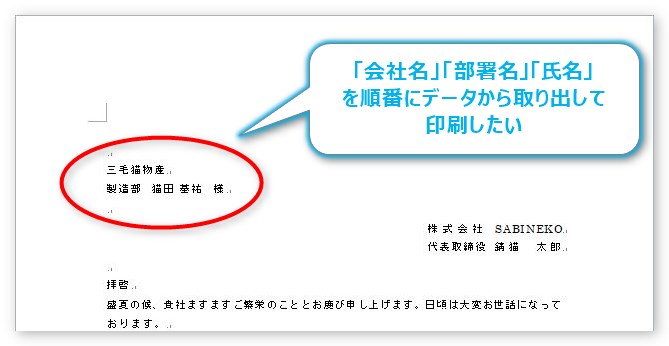
例として会社名などが入っていますが、文書作成する時点では後からデータが入る場所は空白の必要があります。
つまり、下のような文書を準備する必要があります。

差し込み印刷の設定
では、差し込むデータと元文書が用意できたとして、差し込み印刷の設定を始めてみましょう。
今回は下のExcelのデータを差し込んでみます。
使用するデータは、「会社名」と「部署」と「名前」です。
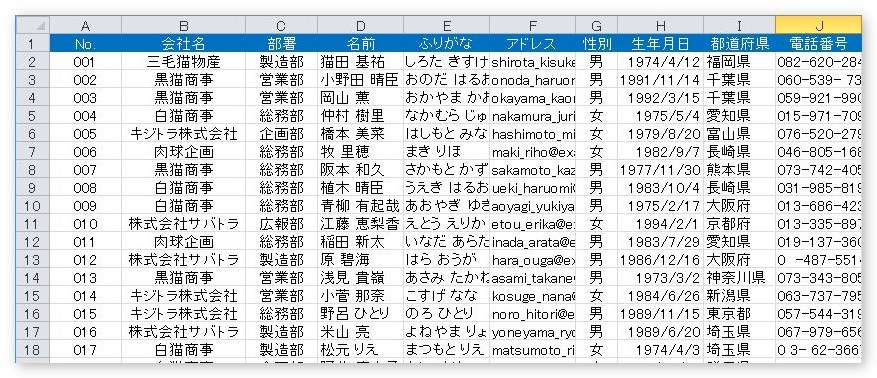
まず、[差し込み文書]タブ → [差し込み印刷の開始]をクリックします。

出てきた画面の1番下、[差し込み印刷ウィザード]をクリックしましょう。
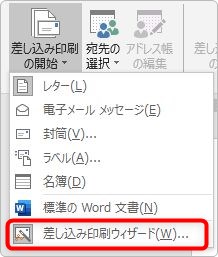
「ウィーザード」とは対話形式で簡単に設定ができるモードです。
差し込み印刷の手順はいくつかありますが、このウィザードを使用するのが分かり易いと思います。
この[差し込み印刷ウィザード]をクリックすると、右側に[差し込み印刷作業ウィンドウが]開きます。
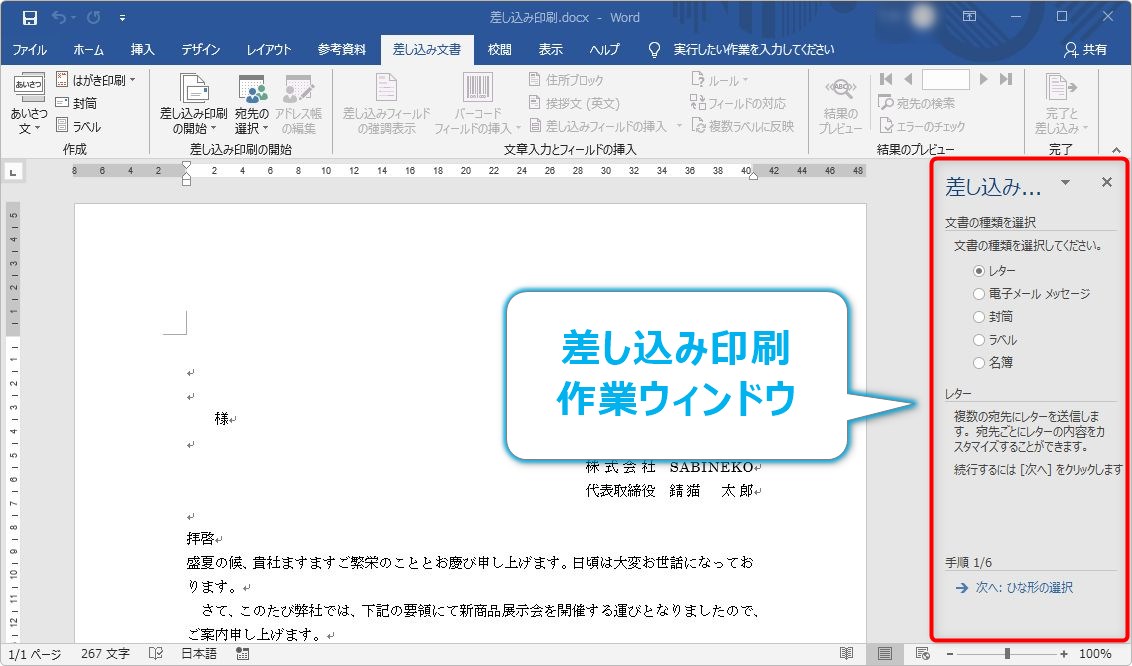
この[差し込み印刷作業ウィンドウ]で設定を進めていきます。
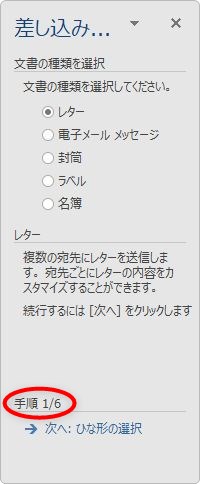
赤い〇の部分を見ると1/6と表示されていますね。
この作業ウィンドウは全部で6つの画面で構成されています。
「1/6」 用紙の形を選ぶ
「1/6」の画面では、用紙の形を選びます。通常の文書の場合は[レター]を選ぶことになります。封筒に住所を印刷する場合は[封筒]を選びましょう。
[レター]を選んで[次へ]をクリック。
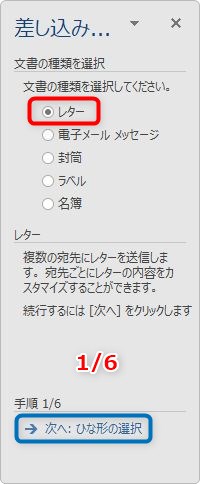
[2/6] 元になる文書を選ぶ
[2/6]の画面では、データを差し込む元になる文書を選びます。
[現在の文書を使用]をクリックして[次へ]をクリック。
[現在の文書を使用]を選ぶことで、今開いているWord文書にデータを差し込むことができます。
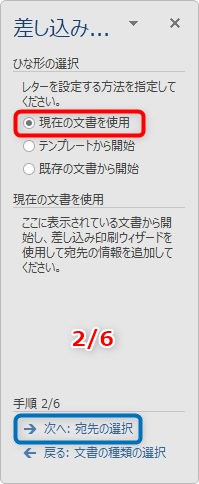
[3/6] データファイルの選択
[3/6]の画面では使用するデータファイルを選択します。
[参照]をクリックしましょう。
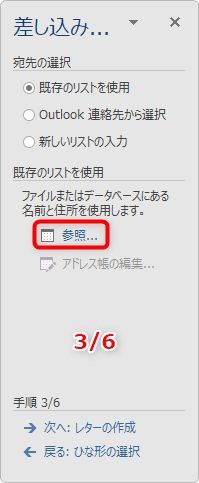
下のような、ファイル選択画面が表示されます。
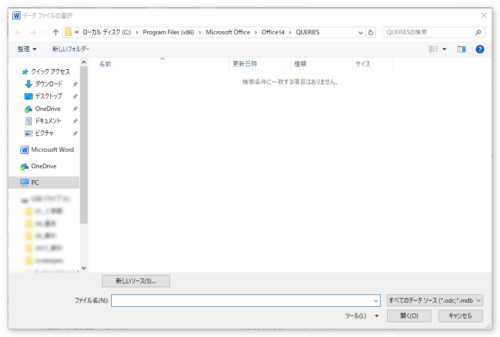
使用するデータを選びます。
※指定するデータファイルは開いたままではなく閉じておく必要があります。
使用データが探しにくい場所にある場合は、事前にそのデータをデスクトップにコピーしておくと選びやすくなりますね。
使用データを選んで右下の[開く]をクリックすると、エクセルの場合は、下のような画面が表示されます。
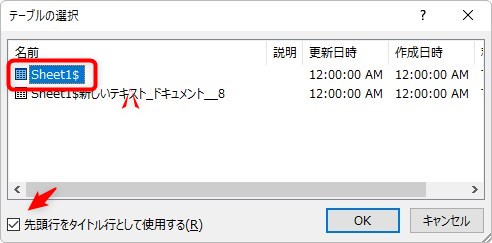
使用するデータが入力されているワークシートを選択後、[先頭行をタイトル行として使用する]にチェックが入っていることを確認して[OK]をクリックします。
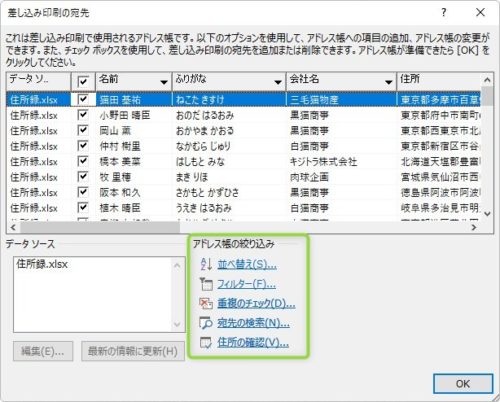
選択したデータの中身が確認できます。
緑で囲んだ部分では並び替えや絞り込みなどもできます。
特に変更が無いようであれば[OK]を押してしまいましょう。
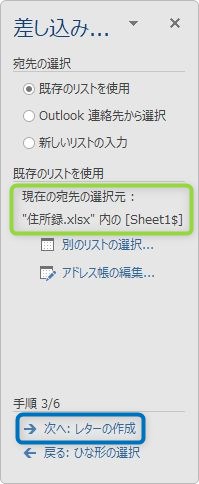
緑で囲んだ場所を見ると、今選択したファイルが表示されているはずです。
[次へ]をクリックして進めましょう。
[4/6] フィールドの挿入
[4/6]の画面では、データを差し込む場所を設定します。
まず、元文書のデータを差し込む位置をクリックしておきます。
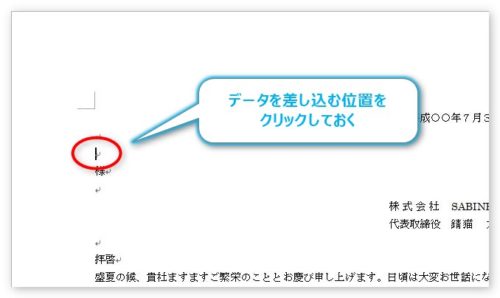
今回は、会社名を入れたい赤い〇で囲んだ場所をクリックします。
準備ができたら、[差し込みフィールドの挿入]をクリック。
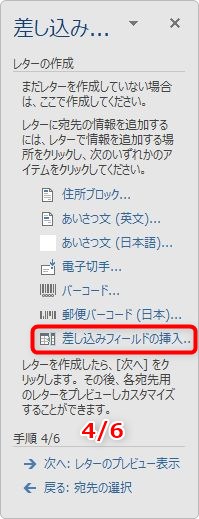
先ほど選択したデータファイルの項目一覧が表示されます。
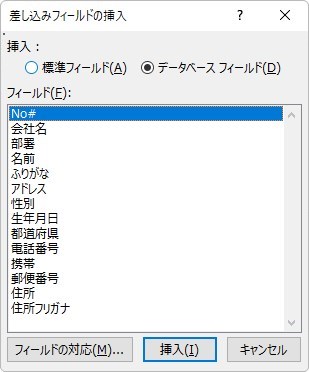
差し込みたいフィールド(データの項目)を選びます。今回はまず[会社名]を選んで、
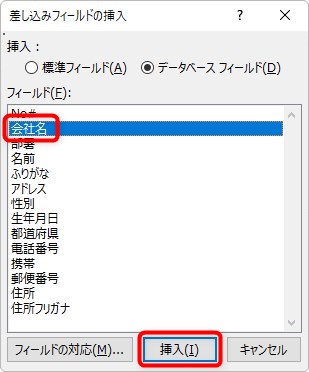
[挿入]をクリック。
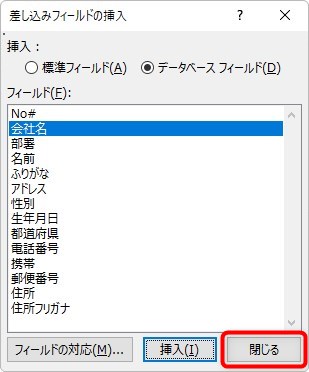
いったん[閉じる]をクリックします。
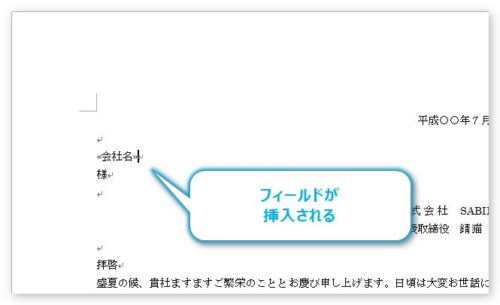
≪会社名≫というフィールドが挿入されています。
このフィールド、クリックするとグレー表示になります。
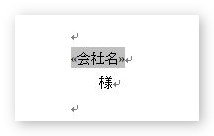
これは、Wordの特殊機能が働いていますよということです。
後で印刷した時に、この場所にデータが1つ1つ順番に差し込まれて印刷されます。
同じように[差し込みフィールドの挿入]を押して、さらにフィールドを追加していきます。
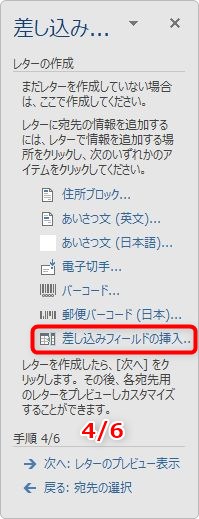
下の行に部署フィールドを追加して、

名前フィールドも追加します。
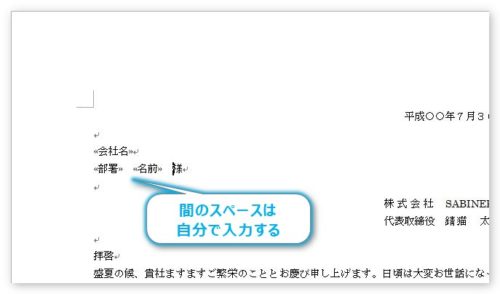
「部署」と「名前」と「様」の間は、間隔をあけた方が良いのでスペースを入れておきましょう。
これは、自分で入力します。
フィールドの場所には、そのままデータが入ってくるだけですので、体裁に注意してください。
一通り必要なフィールドが挿入できたら[次へ]をクリックしましょう。
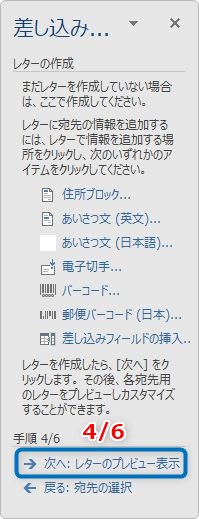
これで、設定はほぼ終了です。
[5/6] 印刷プレビュー
[5/6]の画面では、印刷結果がおかしくないかプレビュー画面で確認します。
この画面に移動した時点で、元文書のフィールドを挿入した場所にデータが入っているはずです。
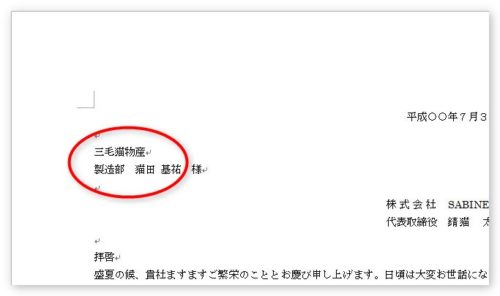
間違いはないか、しっかり確認します。
ちなみに、今回用意したデータはこちら。
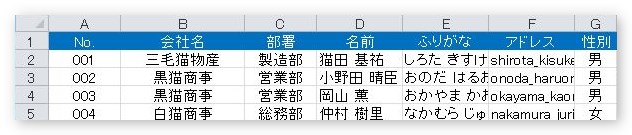
1番上のデータを見ると、合っているのが分かります。
[宛先]の場所をクリックしていくと、先のデータをプレビューできますよ。
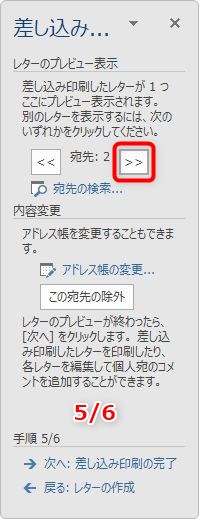
下は2件目のデータです。
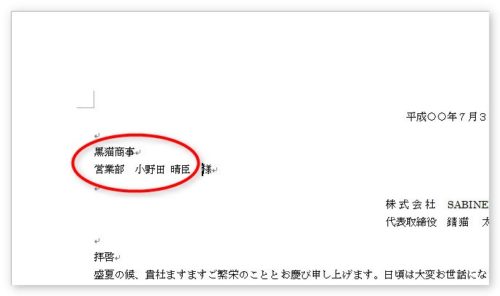
黒猫商事の小野田さんで間違いなし。
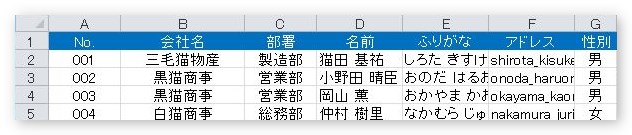
少し先までチェックしておかしい箇所がなければ、[次へ]をクリックして、いよいよ印刷です。
[6/6] 印刷
[6/6]の画面で印刷ができます。
すぐに印刷はスタートしません。
とりあえず[印刷]をクリックしましょう。
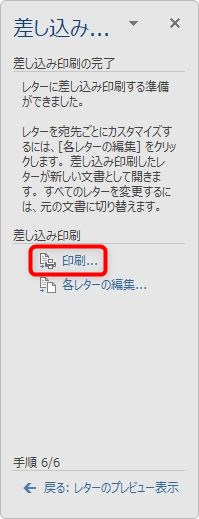
すると下の画面が出てきます。
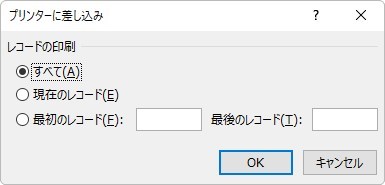
この画面で必要なデータだけ選ぶことができます。
[OK]をクリックすると最後の印刷設定画面です。
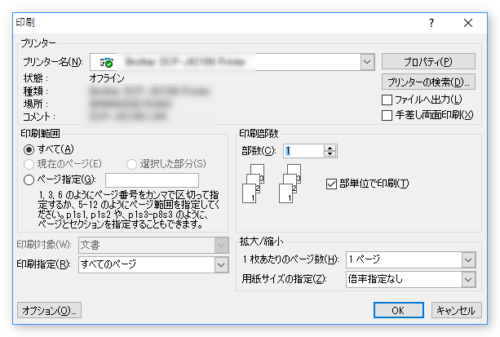
こちらは良くみる印刷画面ですね。
全体の設定に問題が無ければ[OK]をクリックして印刷スタートです。
まとめ
差し込み印刷は、手順が多いので慣れるまで設定に時間がかかってしまうのですが、印刷命令を送ったらその便利さに驚くはずです。
また、数回やれば設定も慣れますので素早くできるようになりますよ。

封筒に住所氏名を差し込むのにも使えるにゃー


