Introduction
Ver. all 2013 2016 2019 2021 365
Word(ワード)で日付を入れる方法です。
自分で入力しても良いのですが、機能を使用する利点もありますよ。
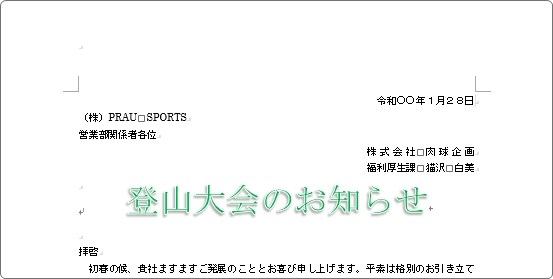

日付と時刻を入れてみるにゃー
日付と時刻の入れ方
日付を入れるには、挿入したい場所をクリックした状態で、[挿入]タブ → [日付と時刻]をクリックします。

拡大すると、こんな感じ。
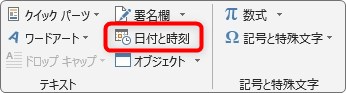
画面を小さくしていると、ボタン表示も小さくなるので注意が必要です。
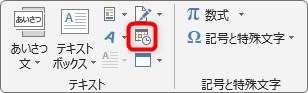
クリックすると下のような設定画面が表示されます。
最初は、「日本語」で「和暦」が選ばれていると思います。
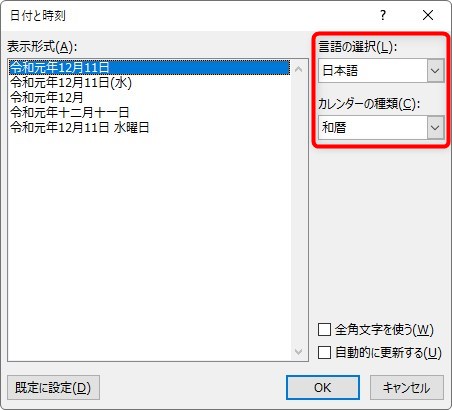
左側から好きなものを選んで[OK]を押せば日付が挿入されます。
また、「グレゴリオ暦」を選ぶと左の選択できる日付形式が変更されます。
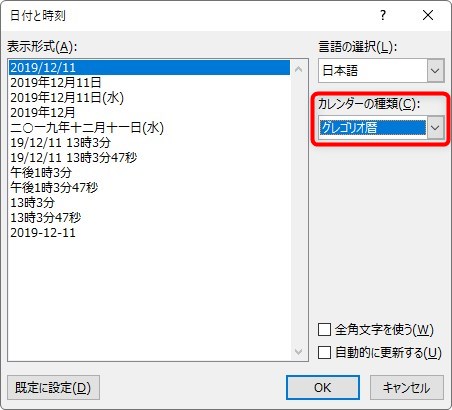
時刻も選べるようになります。
また、[言語の選択]で、「英語(米国)」を選ぶと、選択できる形式が変更されます。
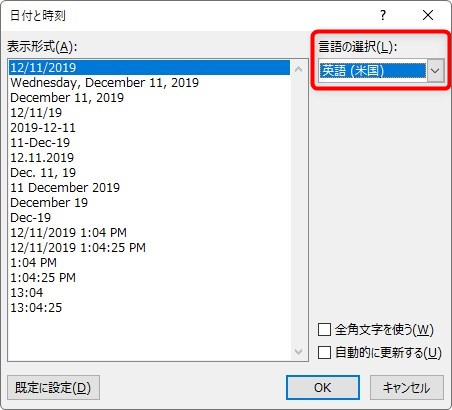
画面下の、赤い□で囲んだ場所では細かい設定ができます。
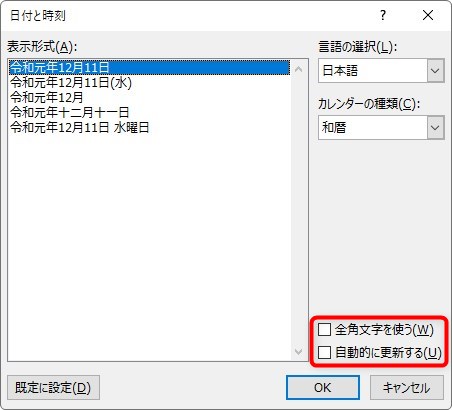
[全角文字を使う]にチェックを入れると、
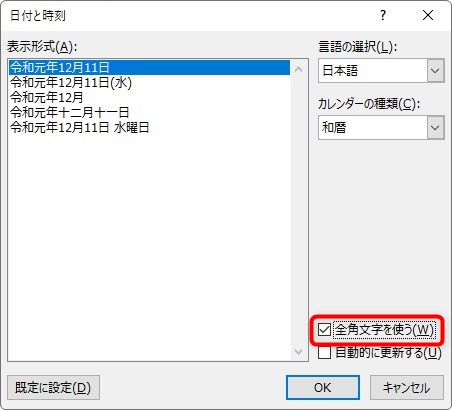
全角文字で日付を入れることができます。
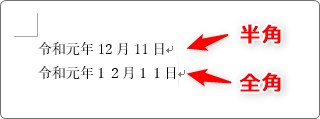
また、[自動的に更新する]にチェックを入れると、
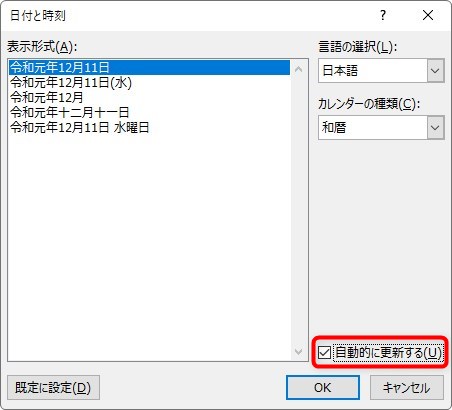
ファイルを開いた時に、自動的に日付がその日に更新されるようになります。
事前に文書を作成して、印刷が後日の場合はこの設定はとても便利です。
しかし、印刷日や配布日がしっかり決まっている文書の場合は使用しない方が無難ですね。
この設定を利用した場合、挿入した日付をクリックするとグレーの網掛けがかかります。

クリックすることで、単純に入力した日付か自動更新を使用しているかチェックできますね。
日付を入れる位置
通常、日付は、用紙の右上に入れます。
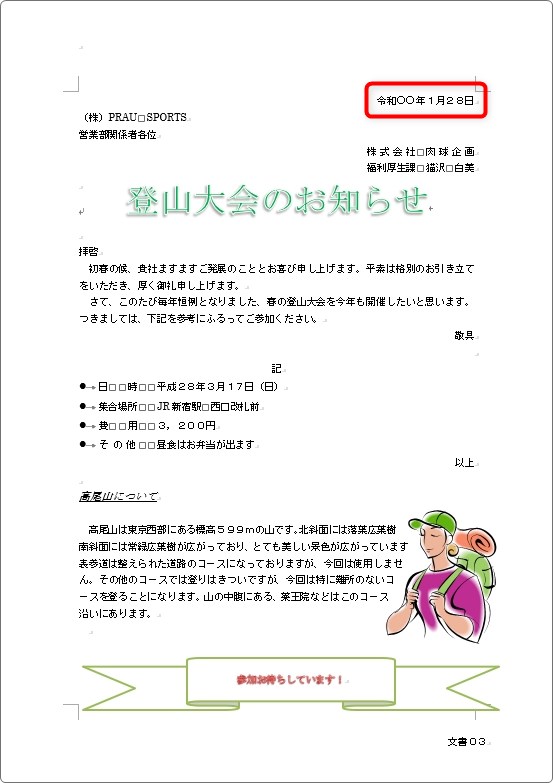
この位置ですね。
日付は入れた後に、[ホーム]タブ → [文字列を右に揃える]を押して右に寄せましょう。

このような感じ。

さて、文書の頭に日付を入れても良いのですが、余白の右上を使用したい場合もありますね。
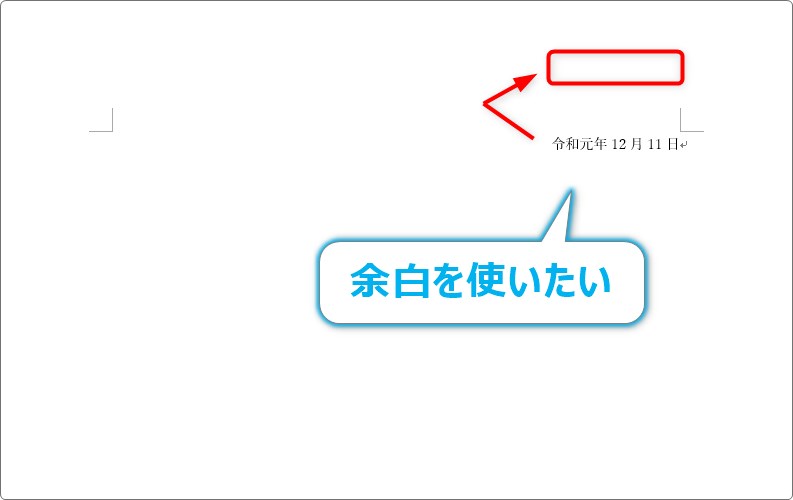
その時は、余白をダブルクリックしましょう。
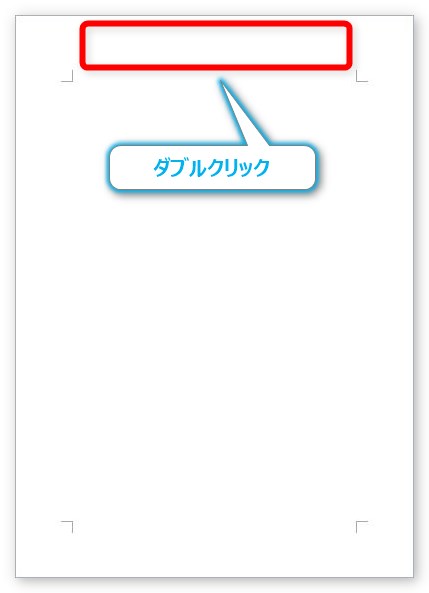
ヘッダーフッター機能が働き、余白に文字が入力できるようになります。
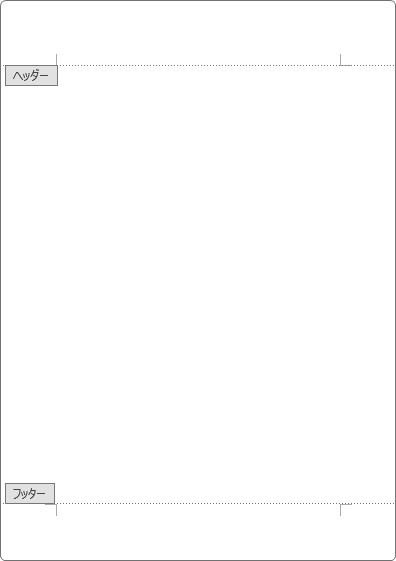
上のリボンには、[ヘッダー/フッターツール]があらわれます。
左側に[日付と時刻]のボタンがあるので、クリックすると先ほどと同じ設定画面が表示されます。

日付を入れた後は、しっかり右に寄せましょう。
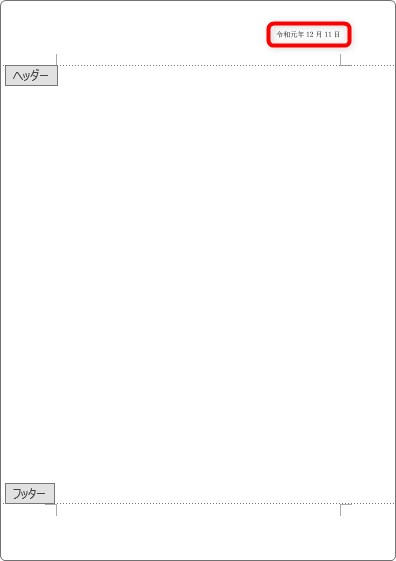
ヘッダーフッター画面を閉じて、通常の編集画面に戻すには、1番右側の[ヘッダーとフッターを閉じる]をクリックします。

用紙の中央をダブルクリックしても戻れますよ。
まとめ
日付機能の1番のポイントは、自動更新の設定があることではないでしょうか。
ファイルを開いた日付に自動的に変更されるので便利ですね。
最後に説明した余白のヘッダーを使用する方法ですが、ヘッダーの特徴で全てのページに日付が表示されてしまいます。
1ページ目のみ表示したい場合は、セクション区切りを入れ、さらに2ページ目のセクションのリンクを解除([前と同じヘッダー/フッター]をオフ)する必要があります。
セクション区切りに関してはWord(ワード)でのセクション区切りの使い方をご覧ください。
また、設定の具体的な方法は、Word(ワード)でページ番号を設定する方法の後半「自由にページ番号を振る方法」が同じやり方になります。是非ご覧ください。
また、テキストボックスを透明にして日付を入力し、右上に配置するのも1つの方法ですよ。
テキストボックスを透明にする方法は好きな位置に文字を打つ方法│テキストボックスを透明にをご覧ください。

日付を英字で入れるとお洒落な感じになるにゃー


