Introduction
Ver. 2013 2016 2019 2021 365
Wordには、5種類の画面表示が用意されています。
[印刷レイアウト][閲覧モード][Webレイアウト][アウトライン][下書き]
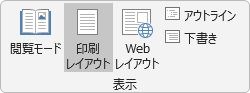
それぞれ、作業する内容に合わせて最適な画面表示が用意されているのです。
それぞれの特徴について説明します。

見た目を変えることができるにゃ
画面表示の切り替え方
画面表示を切り替えるボタンは、
[表示]タブの左側に集まっています。

また、一部の表示モードは画面右下にショートカットで存在します。
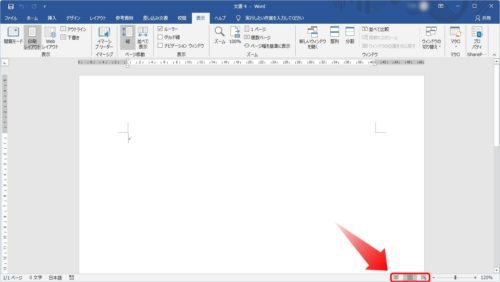
拡大するとこんな感じ。
![]()
左から[閲覧モード][印刷レイアウト][Webレイアウト]です。
各表示モードの説明
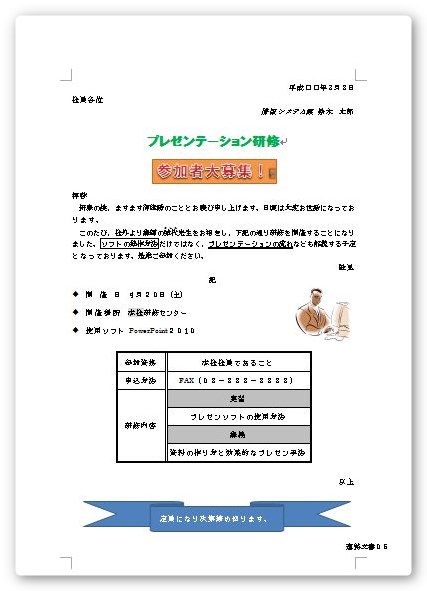
こちらの文書が、どのような表示になるかを例として説明していきます。
[印刷レイアウト]表示
ワードを起動した時はこの表示になっています。
通常の状態ですね。
印刷される状態を確認しながら作業できる表示モードです。
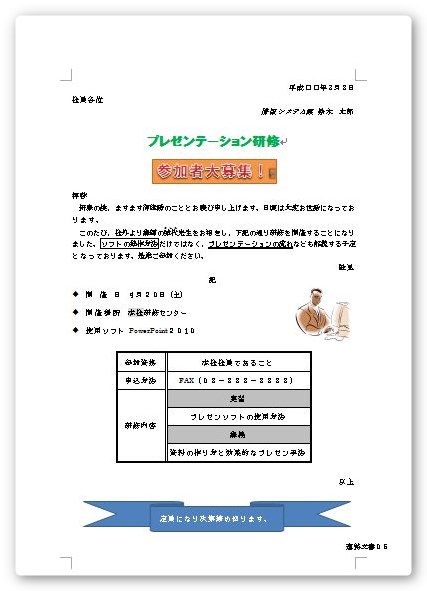
[閲覧モード]表示
全画面表示になります。
先ほどの[印刷レイアウト]だと改行などの編集記号や、余白のマークが表示されています。
それらのマークも表示されないので、印刷したそのままの状態を確認したいときはこの表示モードがおすすめです。(印刷プレビューと同じ)
また、画面の左上にメニューが3つ存在します。
[ツール]には、検索に関するメニューがあります。
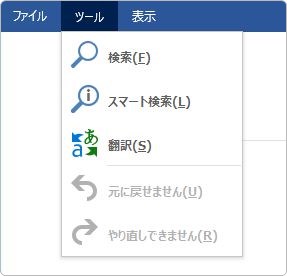
[表示]には、表示に関するレイアウトや色合いの変更など、様々な設定が用意されています。
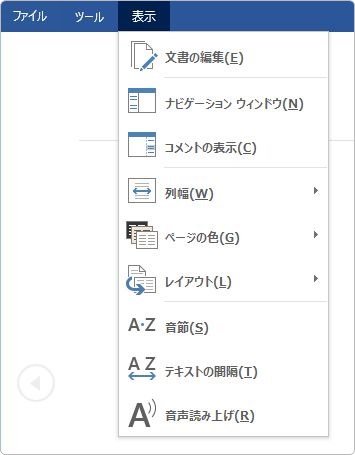
また、右上の[閲覧ツールバーを自動的に非表示にする]をクリックすると、
![]()
このメニューも非表示にして文書を大きく表示することができます。
[Webレイアウト]
ワードで作成した文書は、[Webページ]として保存することで、そのままWebに載せることができます。
しかし、ホームページ(Webページ)はHTMLという言語で書かれており、ワードの画面をそのままのレイアウトで表示することができるとは限りません。
では、どのように表示されるのか?
それを確認できるのが[Webレイアウト]表示です。
試しに、先ほどの文書を[Webレイアウト]表示にすると下画像のようになってしまいます。
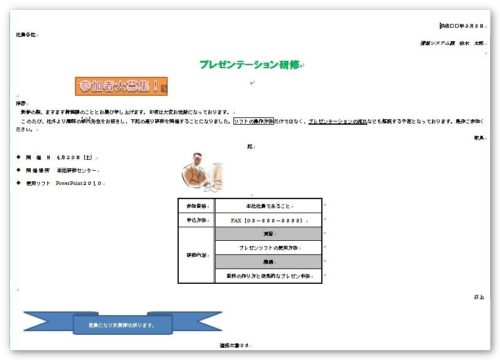
なんか、おかしなことになっていますね。
[webレイアウト]表示で作成すれば、Webに載せたときに、どのような表示になるかを確認しながら文書を作成できます。
しかし、Webに載せる予定の文書を最初からWordで作成することはほとんどありません。
特殊な事情を除き、あまり使用しない表示モードといえます。
[アウトライン]
こちらの表示に切り替えると、画面上に[アウトライン]タブがあらわれます。

この機能を使用すると、段落に「レベル」が設定でき、そのレベルに応じて文章の段階を設定することができます。
また、下のように、画像などが省略され、文字情報のみになります。
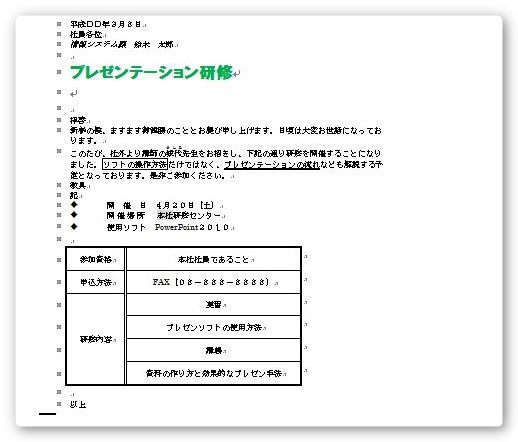
こちらは、「大見出し」「小見出し」などが存在するような、長い論文や小説を書くときなどに便利なモードです。
文章全体の構成が見やすくなるという利点もあります。
[下書き]
画像などのレイアウトを極力排除し、文字に集中したいときに使用するのが下書きモードです。
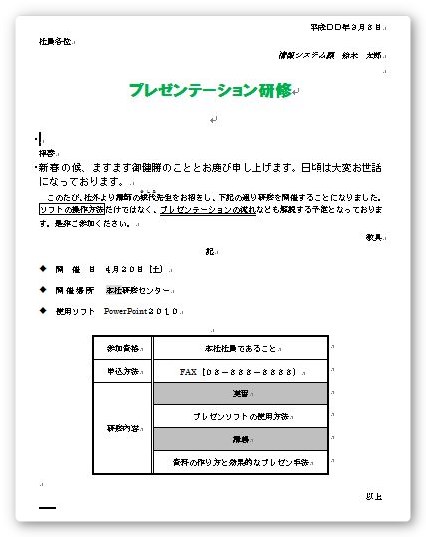
画像や図形が消えました。
誤字脱字チェックで使えそうですね。

色々ありすぎて、覚えられるかにゃー
まとめ
様々な表示モードを説明しました。
しかし、初心者の方は無理に覚える必要はないと思います。
理由は[印刷レイアウト]で十分間に合うからです。
以下が理由です。
[閲覧モード]・・・印刷プレビューが替わりになりますし、Wordの文書をそのままプレゼンで使用する機会もないと思います。通常PDFという形式に変更して使用する場合が多いでしょう。
[Webレイアウト]・・・ホームページに載せるものは、しっかりWeb用のソフトウェアで作成するのが普通です。難しい話は避けますが、Webに載せるものをワードで作るのは極力避けたいところです。
[アウトライン]・・・見出しは文字を大きくするだけで目立ちますし、レベルを設定しなくても全体を見やすくすることは可能です。無理して機能を使用する必要はないかもしれません。
[下書き]・・・文字情報だけに集中する必要がある機会は多くないのでは。また、[印刷レイアウト]でも文字に集中できますし・・・。
ということで、初心者の方は「突然画面が変になったら、表示モードが切り替わっていないか確認して[印刷レイアウト]に戻す」という感じで、機能の存在だけ覚えておくのをおすすめしたいと思います。
ワードに慣れている方は、自分の用途に合わせて、どんどん表示を切り替えて作業効率をアップしましょう。

とりあえず最初の[印刷レイアウト]表示で何とかなるにゃ
前 → Word(ワード)の画面構成



