Introduction
Ver. all 2013 2016 2019 2021 365
ワードの段落番号を、離れた場所に設定したい場合や、

後から連続番号に設定したり、

その逆で、途中から「1」にするやり方などを紹介します。

番号を自由自在に設定するにゃ
間を空けて連番を設定する方法
最初に、間の行を空けて、離れた場所に連番を振りたい場合を説明します。

通常そのまま選択して、

段落番号を設定しようとすると、
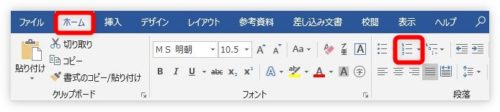
間の場所まで番号が振られてしまいます。

では、どうするかというと、必要な場所だけ選択して設定すれば、ちゃんと番号が順番に振られます。離れた場所を選択するには【Ctrl】キーです。
まず、一か所目を普通に選択して、
※左の余白を下にドラッグすると簡単に行選択できます。
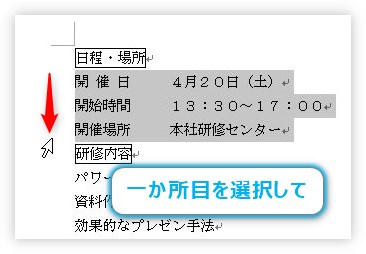
次に、【Ctrl】キーを押しっぱなしにして次の場所を選択します。

すると離れた場所を同時に選択することができます。
後は、いつも通りに段落番号を設定すると、
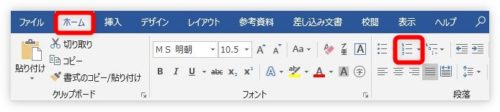
ちゃんと離れた場所でも連番が自動で振られます。

後から連番を再設定する方法
次に、すでに設定された番号を後から上から続いた連番にする方法です。

番号を振り直したい段落を選択して、選択してグレーの網掛けになった場所で右クリック。

表示されたショートカットメニューから[自動的に番号を振る]をクリックします。
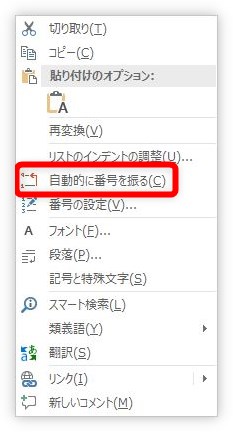
すると、前の番号から間隔が空いていても連番で番号が振り直されます。

途中からの番号を「1」からスタートする方法
これまでと逆のパターン。
今度は連続で番号を振るのではなく、新たに「1」から番号を振りたい場合です。

番号を振り直したい段落を選択して、選択してグレーの網掛けになった場所で右クリック。

表示されたショートカットメニューから[1から再開]をクリックします。
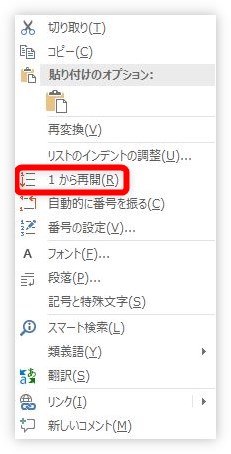
これで、新たに「1」から番号が振り直されます。

好きな場所から番号をスタートする方法
最後に、好きな番号を設定する方法です。
設定した場所を選択したら、これまでと同じように選択した場所で右クリック。
一覧から、[番号の設定]をクリック。
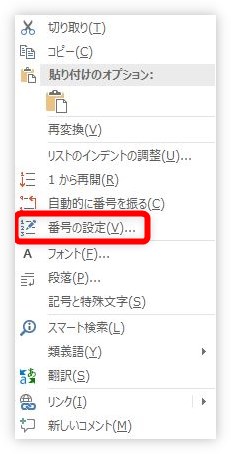
表示された場所の下部、[開始番号]の場所で自由にスタートする番号を設定できます。
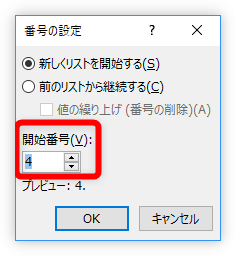
まとめ
段落番号の機能は、箇条書きと並んでとても便利な機能です。
文章でまとめるよりも、見た目が分かり易くなりますね。
番号を自由に振りたくなる機会は少なくないと思います。右クリックで簡単に振り直すことができることを覚えておきましょう。
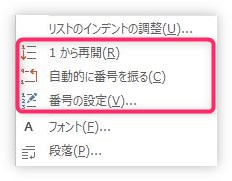

右クリックのショートカットをうまく使うにゃ
【関連】



