Introduction
Ver. all 2013 2016 2019 2021 365
ワードの表では、簡単に斜線を引くことができます。
向きも好きな方向に引けますよ。
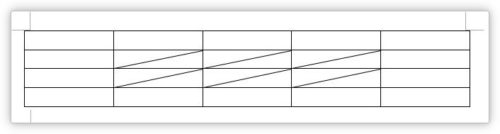
一か所や二か所引く場合のやり方と、多くのセルに同時に引く方法の2つに分けて説明します。
また、セルを複数またいで引きたい場合に必要な、
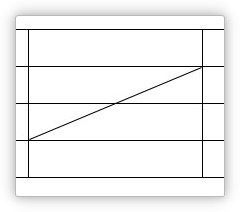
図形を使用した方法も紹介します。

方法がいくつかあるみたいだにゃ
数か所に斜線を引く方法
一か所や二か所、素早く斜め線を引きたい場合の方法です。
では、下の表の赤丸の部分に引いてみます。
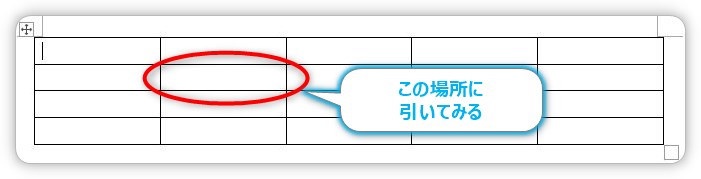
表の中をクリックしていると表示される[表ツール]の[デザイン]タブ → [罫線のスタイル]の場所をクリックします。

一覧から、下の方にある[罫線を引く]を選択します。
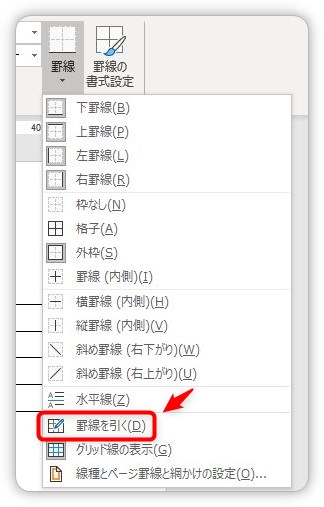
すると、マウスカーソルの形がペンの形に変わります。いかにも「線を引いてください」という形ですね。
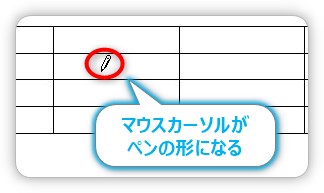
あとは、引きたい場所の角にマウスを移動して、
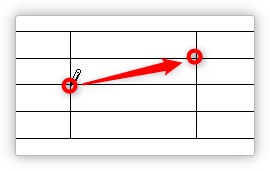
思い切りよく斜めに引くだけです。
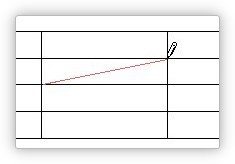
画像だと分かりにくいですが、引いている途中は赤線になります。
このように簡単に斜め線を引くことができます。
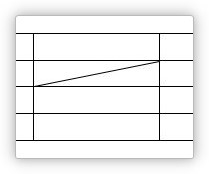
また逆に引っ張れば。
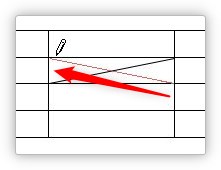
逆方向も簡単に引くことができます。
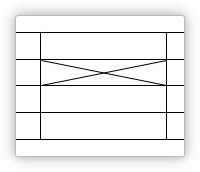
引き終わったら、ペンの状態を解除する必要がありますね。
そのまま次の作業をしようとすると、変な場所に線を引くことになってしまいます。
解除するには、先ほど使用した[デザイン]タブの[罫線]ボタンがオンになっているので押してあげるとオフになります。
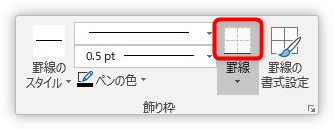
または、用紙の右余白をダブルクリックしたり、
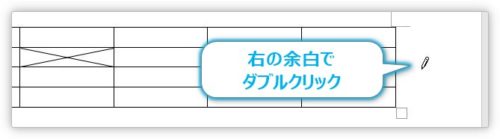
キーボードの【ESC】キーを押せば解除になります。

キーボードの左上にありますよ。これが1番おすすめです。
数か所の斜線を消す方法
では、すでに引かれている斜め線の消し方です。
手順は引くときと変わりません。線の種類を「罫線なし」という種類にして、上からなぞってあげると消すことができます。「罫線なし」という線を引くイメージ。
表内にカーソルがある状態で表示される[デザイン]タブ → [ペンのスタイル]をクリック。

一覧から、一番上にある[罫線なし]を選択します。
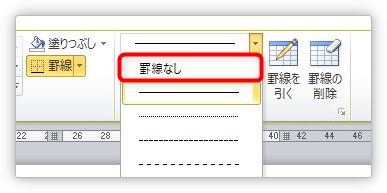
マウスポインタがペンの形に変わるので、
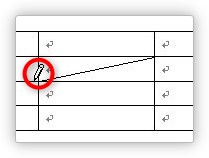
そのまま削除したい斜め線をなぞってあげます。
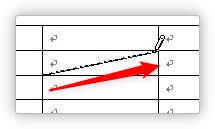
消えました。
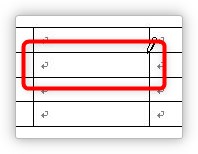
削除した後は【ESC】キーで、ペンを解除しましょう。
同時に多くの箇所に斜線を引く方法
多くのセルに引きたい場合は、違う方法でやってみましょう。
例えば、下の6セル全てに斜めの線を引きたかった場合は、
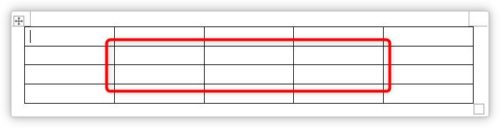
まず、その場所を選択して、

[デザイン]タブ → [罫線のスタイル]の場所をクリックして、

Office2010より前のバージョンは場所が違います。

一覧から、1番下の[線種とページ罫線と網かけの設定]を選択します。
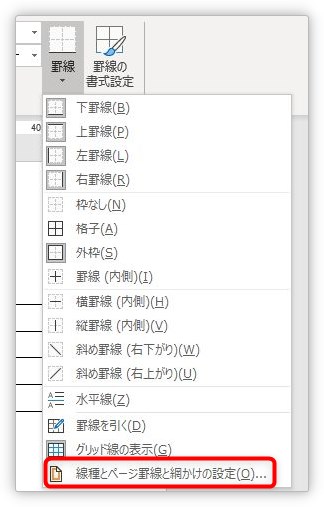
下の設定画面が表示されます。右側の場所でプレビュー画面を見ながら斜め線を設定することができます。
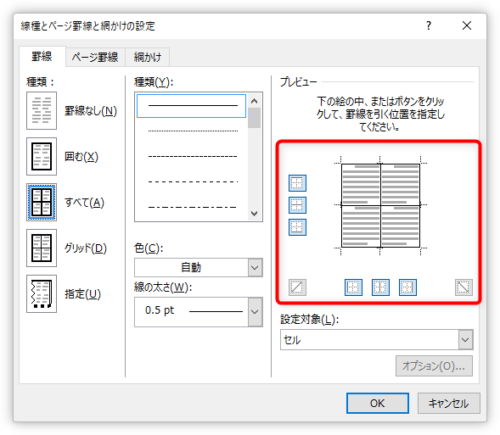
使用するのは左下と右下の場所。それぞれクリックすれば、選択した部分に斜めの線を引くことができます。
※先に設定画面の左側で線の種類や太さを変更しておくと、その線種が適用されます。
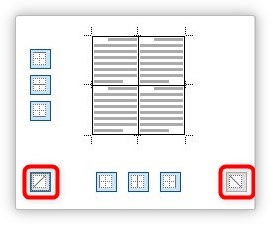
例えば、左下の場所をクリックすると、ちゃんとプレビュー画面にも斜めの線が表示されます。分かりやすいですね。
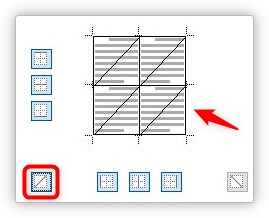
[OK]をクリックすれば設定されます。
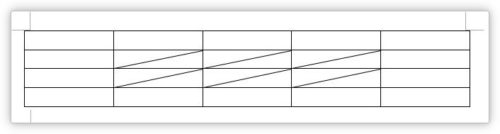
同時に多くの斜線を消す方法
では、すでに引かれている斜め線の消し方です。
手順は引くときと変わりません。
まず、斜め線を削除したい場所を選択して、
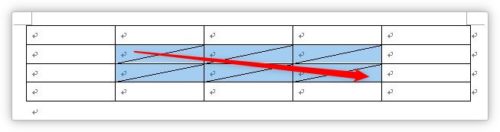
[デザイン]タブ → [罫線のスタイル]の場所をクリックして、

下の設定画面が表示されます。
一覧から、1番下の[線種とページ罫線と網かけの設定]を選択します。
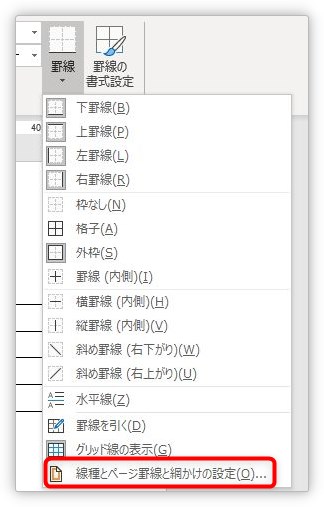
設定画面が表示されます。右側の場所でプレビュー画面を見ながら斜め線を削除することができます。
赤枠部分を押すと、引いてある方向に対応した斜め線が削除されます。
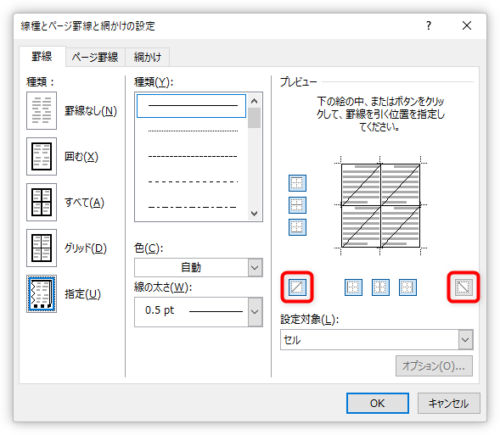
上のプレビュー画面で、斜め線が削除されたことを確認しましょう。
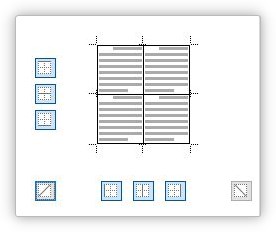
下の画像のように、選択した部分すべての線が削除されます。
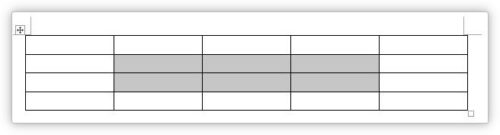
図形を使用して斜線を引く方法
通常斜め線を引くときは、前に説明した表機能を使用して斜め線を引きます。
しかし、下の画像のように複数のセルをまたいで斜め線を引きたい場合は、残念ながら表機能で斜めに引くことはできません。
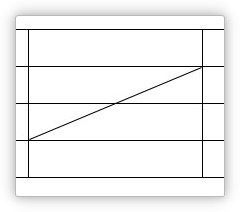
そんなときは図形機能を使用しましょう。
図形を使用した場合は、角から角を綺麗に結ぶのが難しくなります。ちょっとずれてしまう・・・。

そのため、右下の「ズームスライダ」を使用して、画面を拡大してから設定するのがお勧めです。

では、斜めに線を引いてみましょう。
[挿入]タブ → [図形]をクリック。
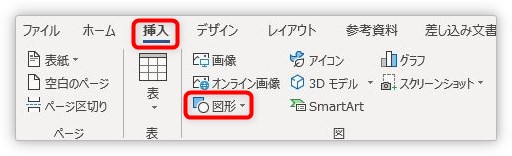
一覧から[線]を選びます。
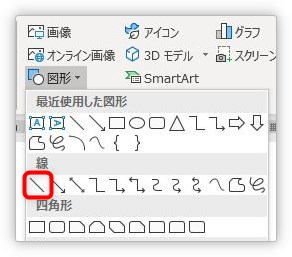
マウスカーソルの形が十字に変わるので、

そのまま引きたい場所を斜めに引っ張ります。
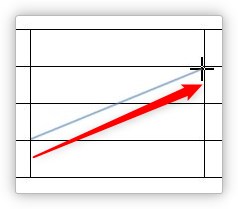
これで簡単に引くことができるのですが、
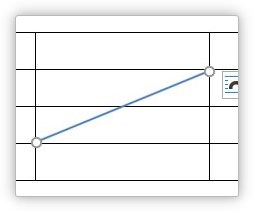
最初は線の色が水色になっているので、変更する必要があります。また、太さもちょっと太くなっています。
[書式]タブ → [図形の枠線]をクリックして、

色を黒にして、
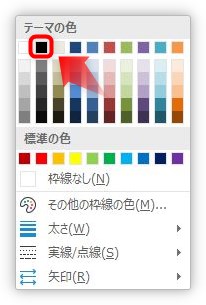
太さも最初「0.7pt」になっているのを「0.5pt」に変更しましょう。
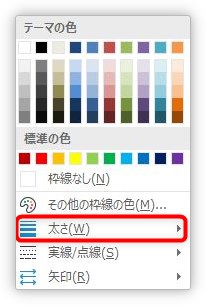
これで設定完了です。
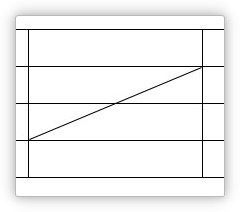
図形機能を使用すると、好きな場所に線を引くことができて便利ですね。
しかし問題もあります。
表機能を使用した場合と異なり、行幅や列幅など表のサイズを変更した場合は、自動で線の調整が行われないことに注意が必要です。

まとめ
大きく分けると、表機能を使用する方法と図形機能を使用する方法の2つに分けることができます。
どちらがお勧めかというと、やはり表機能を使用する方法です。表は後々、サイズ変更や行列の追加をする可能性があります。その際に図形機能で描いていると、毎回修正が必要になってしまいます。
話は変わりますが、斜めの線は、表において必要な無い場所に引くことが多いと思います。
その際、どちら向きに引けばよいのでしょう?
興味のある方は下のリンク先をご覧ください。


なるべく表機能を使った方が良いみたいだにゃ


