Introduction
Ver. all 016 2019 2021 2024 365
ワードで段組みを使用すると、なかなか思った場所で段が区切られません。思った位置とずれた場所から次の段が始まってしまって・・・。段区切りという機能で簡単に好きな場所で区切ることができますよ。
例えば下の文章。無駄に2枚になってしまっています。

真ん中を二段組にすることで、1枚に収めることができそうです。
その場所を選択して、
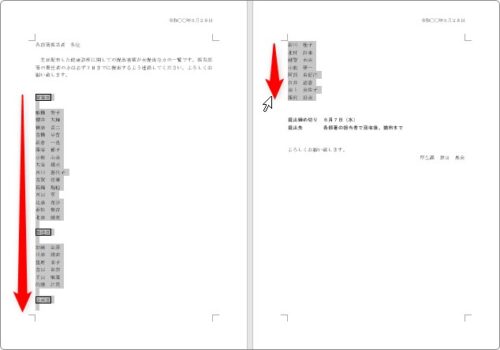
[レイアウト]タブ → [段組み]をクリック。

一覧から[2段]を選ぶことで、
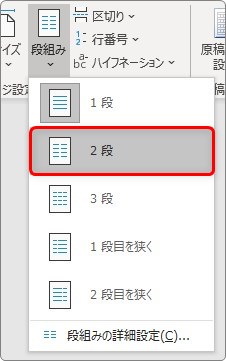
簡単に2段組みにできます。1枚に収まりました。

でも、ちょっと思った場所と違う場所で段が移動してしまいました。
本来は、下の赤枠で囲んだ場所から次の段にしたかった・・・。
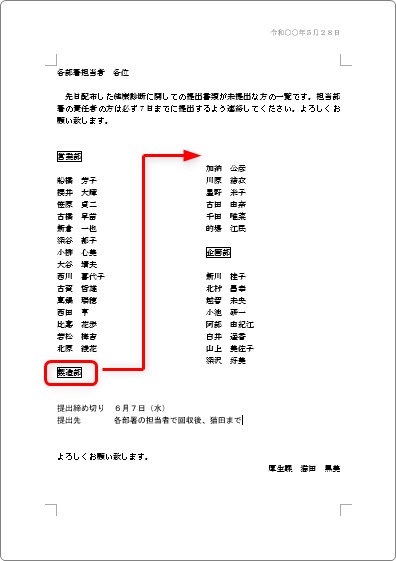
こんな時の対処法です。

好き場所で区切るにゃ
好きな場所で段を区切る方法
では、下の「製造部」の場所から右の段が始まるようにしてみます。
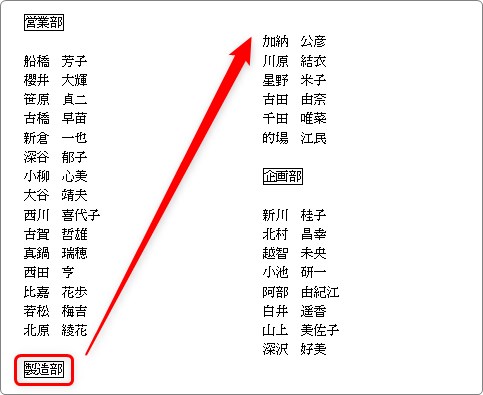
使用するのは「段区切り」という機能。
次の段で始めたい場所の最初の位置にカーソルを移動して、
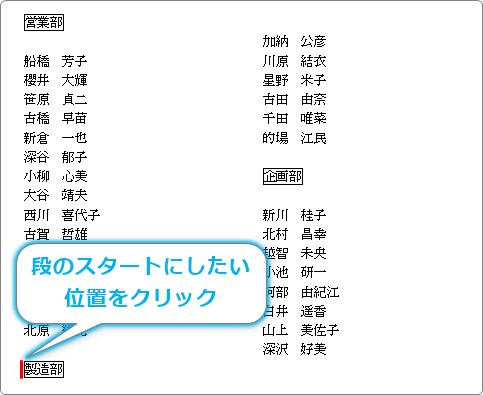
[レイアウト]タブ → [区切り]をクリック。

一覧から、[段区切り]を選びます。
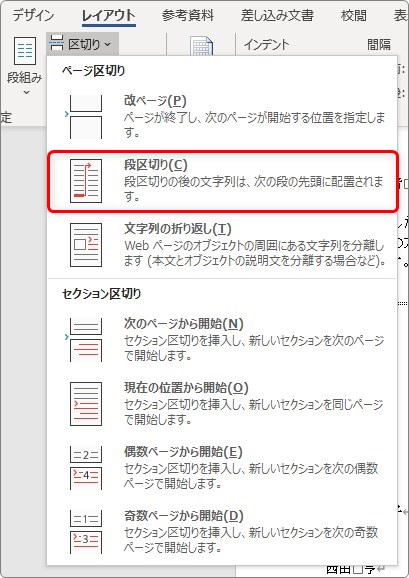
すると、その場所から次の段に移動してくれます。
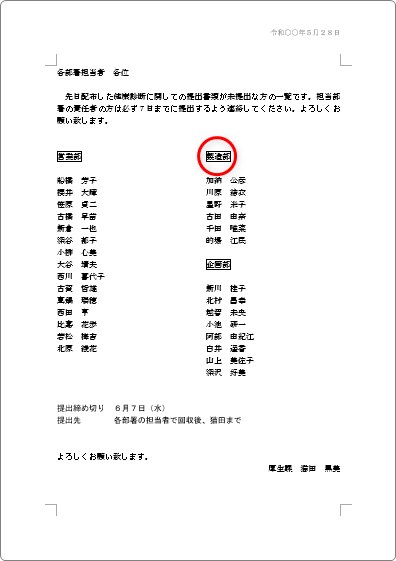
この「段区切り」ですがショートカットキーを覚えてしまうのがお勧めです。
【Ctrl】+【Shift】+【Enter】
覚え難いと思う方もいるかもしれませんが、こう覚えましょう。
【Ctrl】+【Enter】がよく使用する改ページ機能。その改ページに【Shift】を加えたものが段区切りになる。
このように覚えておくとよいのでは。
※「改ページって何?」という方は、下のリンク先をご覧ください。

さて、この段区切り機能、目で確認することも可能です。
[ホーム]タブ → [編集記号の表示/非表示]ボタンを押すと、

「段区切り」を行った場所が表示されます。

この段区切りを削除したい場合も、このように編集記号を表示しておきます。
段区切りの前をクリックして【Delete】キーを押せば、

段区切りは削除され、元の状態に戻ります。
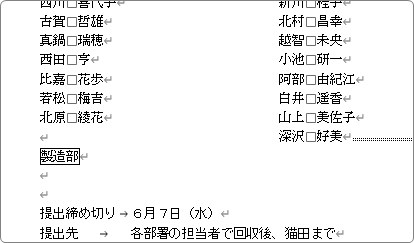
段組みにこだわらない
ワードで作成したものは、最終的に印刷するためのものがほとんどです。
そのため、印刷結果がこちらの思った通りに作成できていれば、途中の作成方法はどんな機能を使用しても構いません。
そのため、あえて段組みにこだわらず他の機能で代用してしまうのも方法の一つになります。
例えば、2列の表を作成してから罫線の設定を、

表全体を選択してから[枠なし]に設定することで、
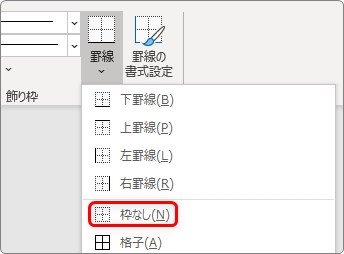
2つの文章を横に並べることも可能です。
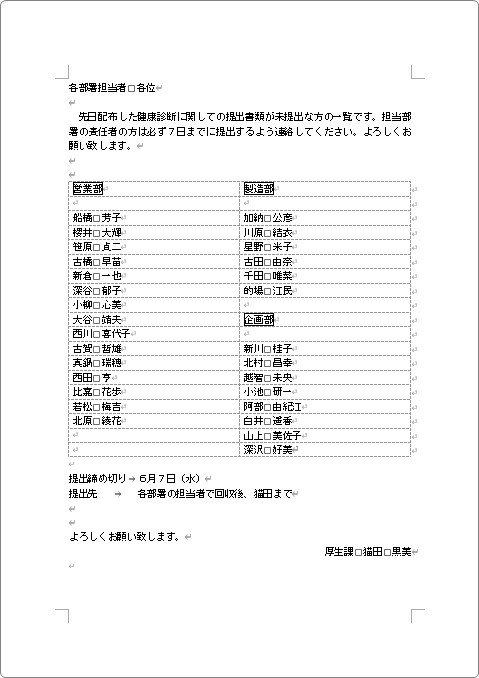
また、もっと手軽な方法としてお勧めするのは、テキストボックスを横に並べる方法です。

作成したテキストボックスの中に文字を入力して、

作成したテキストボックスの枠線を[枠線なし]に設定することで、

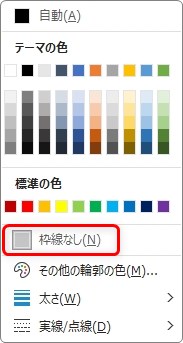
段組みを使用するのと同じように文章を並べる事ができます。
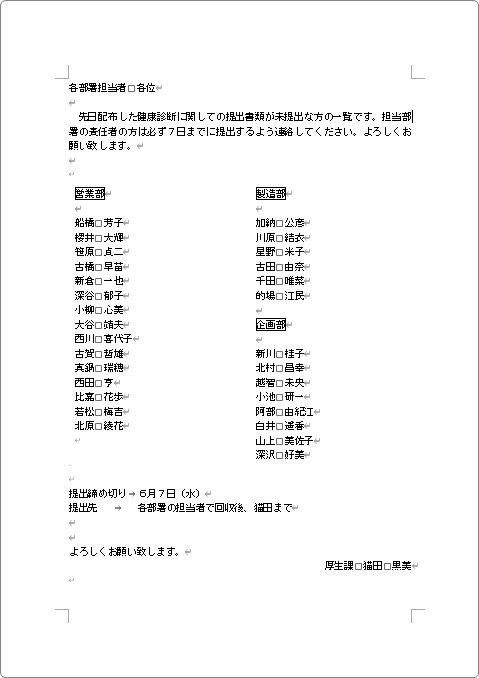
文章を並べる方法は複数あることを覚えておくと、何かあった時に役立つかもしれません。
まとめ
段組みを使用する際に必須の機能が段区切りです。
必ずというほど使用しますので、
【Ctrl】+【Shift】+【Enter】
のショートカットキーは暗記してしまうのがお勧めです。
また、間に表や画像、図形などを使用した文書で段組みしたい場合は、無理に「段組み」機能にこだわらず、臨機応変に対応することも大切です。

段組みとセットで覚える機能だにゃ


