Introduction
Ver. all 2013 2016 2019 2021 365
パソコンを使用していて便利だと思う機能の1つがコピー貼り付けです。
ワードでは、このコピー貼り付け機能には様々なオプション機能が用意されています。
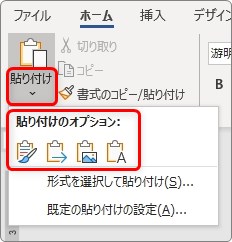
左上の[貼り付け]を押すと出てくるのが
[元の書式を保持][書式を結合][図][テキストのみ保持]のボタンです。
※バージョン2010など、過去のバージョンでは、この場所に[図]は存在しません。
その様々な貼り付け方を説明します。
基本的なコピー貼り付けの方法はWord(ワード)での文字の移動、コピー、貼り付けの説明をご覧ください。

貼り付け方にもいろいろあるらしいにゃー

「貼り付けのオプション」の種類
説明しやすいように、上部を赤、下部を青にした例文を用意しました。
また、コピーする部分の「美しい景色の」にだけ下線が引いてあります。

この下線部を、青色部の「難所のない」と「コース」の間にコピーしてみます。

では、まず「美しい景色の」をコピーします。
左上のコピーボタンでもいいですし、右クリックからでもショートカットの【Ctrl】+【C】でもかまいません。
そして貼り付けてみます。
[元の書式を保持]の場合

まずは、[貼り付けのオプション]左の場所です。

コピー元の場所そのままの書式状態で貼り付きます。
[書式を結合]の場合
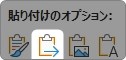
次は、[貼り付けのオプション]真ん中です。

元の場所の書式と、新しい場所の書式の両方の書式が合体した状態で貼り付きます。
しかし、同じ種類の書式の場合は、元の書式が適用されます。
この場合、色に関しては貼り付け先の書式「青」が適用されましたが、「下線」は貼り付け先にないので新しく引かれました。
[図]の場合
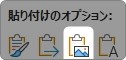
新しい図形として貼り付きます。

横幅は、自動で一行分の幅になります。
「図形」機能になるということは、トリミング(一部削除)が使用できますし、「折り返し」の設定を変更すれば、好きな場所に移動できます。
[テキストのみ保持]の場合

最後に、[貼り付けのオプション]右の場所です。

文字のみ貼り付きます。
貼り付け後の書式を後から設定
貼り付けを行った直後は、貼り付け先の右下にブリーフケースのアイコンがあらわれます。
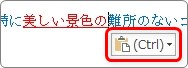
この場所をクリックすると、貼り付けの種類を後から選ぶことができます。

この右下に出る[貼り付けのオプション]ですが、「普段使わないからちょっと邪魔」と思う方もいるかもしれません。普段から表示しないようにすることも可能です。
まとめ
リボンの貼り付けボタンの下をクリックすると[形式を選択して貼り付け]という場所があります。
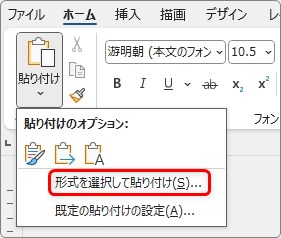
Excelではよく使用する機能なのですが、ワードではそれほどでもないため別ページで解説します。

上手に貼り付けて、後で修正するのを減らしたいにゃ


