Introduction
Ver. 2016 2019 2021 2024 365
ワードで、棒グラフを作成する方法です。
ワードでのグラフ作成は、見本として表示されたグラフを修正していく感じで作成します。
基本的な操作方法は表計算ソフトウェアのエクセルで作成するのと同じです。
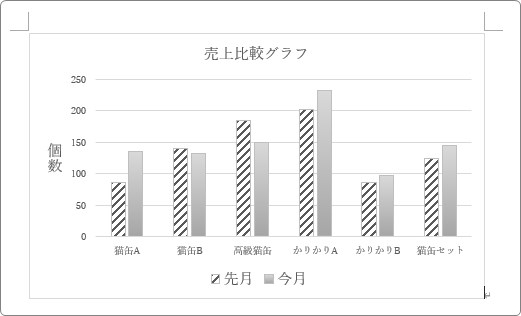
単位や目盛りの修正、白黒印刷用に棒を柄模様に変更するやり方も紹介していきます。

エクセルでの操作とほぼ同じだにゃ
棒グラフの作り方
グラフの種類は様々ありますが、その中でも棒グラフは、複数のデータを比較したい場合に使用します。
今回は下のデータを元に棒グラフを作成してみます
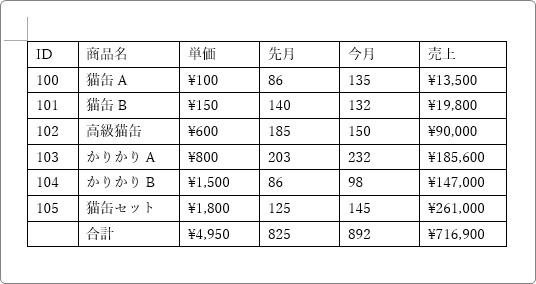
では、作成してみましょう。
[挿入]タブ → [グラフ]をクリック。

作成したいグラフを選ぶ画面が表示されます。左のピンク枠の場所で大まかなグラフを選択して、右上の青枠で囲んだ場所で細かいグラフ種類を指定します。

今回は、一般的な集合縦棒グラフを選んで説明していきます。
※隣りの「積み上げ縦棒」や「100%積み上げ縦棒」も人気のあるグラフです。
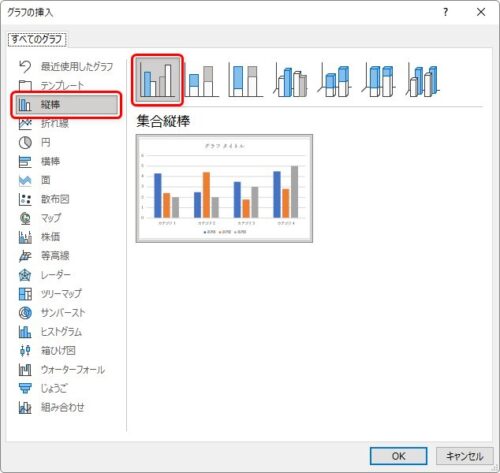
[OK]をクリックすると、サンプルデータを元に完成されたグラフが表示されます。
このグラフを修正していくことで自分の思い通りのグラフを作成することになります。

下に表示される緑色の画面がグラフデータを入力する大切な場所です。
少し狭いですね。画面の右下にマウスを移動して、下に引っ張って画面を広げてあげましょう。
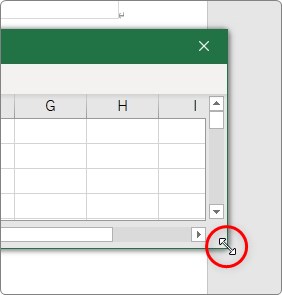
また、画面の上を見てみましょう。
[グラフのデザイン]タブと[書式]タブが表示されているはずです。この2つのタブは、普段は存在しません。グラフを選択した時にだけ表示されるグラフ専用メニューが揃っているタブになります。

ちなみに、表計算ソフトウェアであるエクセルの[グラフのデザイン]タブが下の画像。

ほぼ一緒ですね。エクセルのグラフ作成を覚えればワードのグラフ作成もできますし、ワードでグラフ作成が得意になれば、エクセルのグラフ作成も簡単に感じるはずです。
では、作成手順に戻ります。
最初にやるべき事は、データの変更です。
下側の画面に各カテゴリごとに、「系列1」~「系列3」までのサンプルデータが入力されています。この場所を自分のデータに変更しなければなりません。
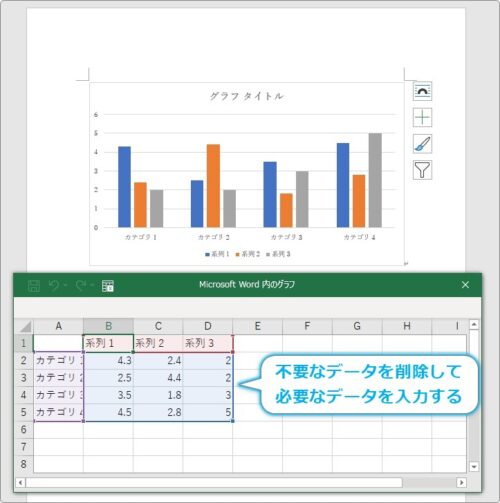
今回用意したデータは下の表。
ここから、「先月」と「今月」の売上数量を比較する縦棒グラフを作成したいと思います。
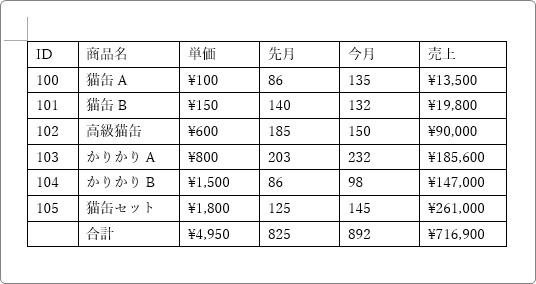
作成の際に大切なのは使用するデータの場所を間違えないようにすることです。
今回の場合は、下の赤枠の場所のデータを使用します。
各商品における先月と今月を比較するグラフです。
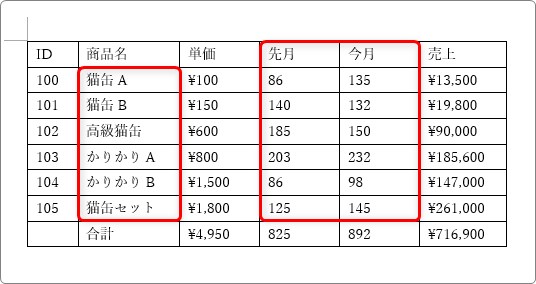
必要に応じて、入力するデータを的確に選ぶ必要がありますね。
入力する箇所がピンと来ない場合は、凡例として表示される場所をどこに入力すべきかを考えると分かり易いのではないでしょうか。
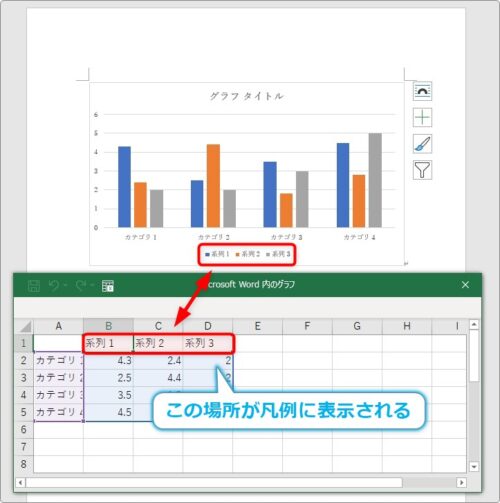
さて、今回のデータを入力し終わったのが下の状態です。
「先月」と「今月」のデータだけでよいので、1番右側の「系列3」というD列が余計ですね。
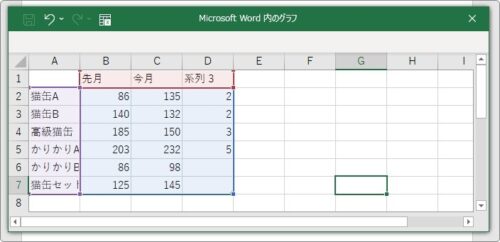
列番号「D」の上までマウスを移動して、右クリック → [削除]をクリック。
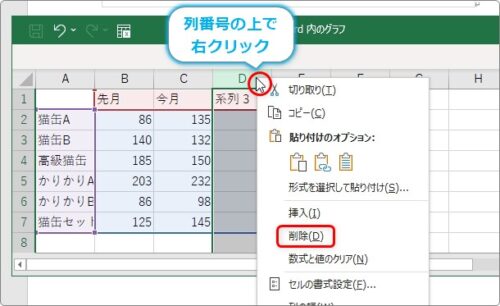
不要な列を削除します。
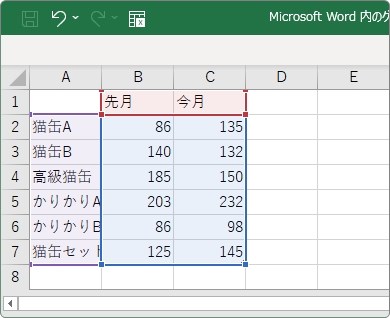
このように、不要な行や列を削除して減らすことは多くあります。
※行を削除したい場合は、行番号の上で右クリック → [削除]を選びましょう。
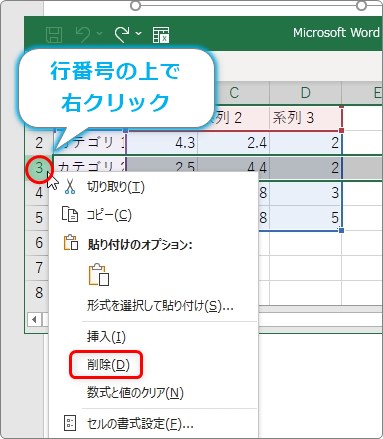
棒を増やしたい場合は、データを追加すれば自動で増えますよ。
データ入力と同時にグラフの形が変更されていきます。
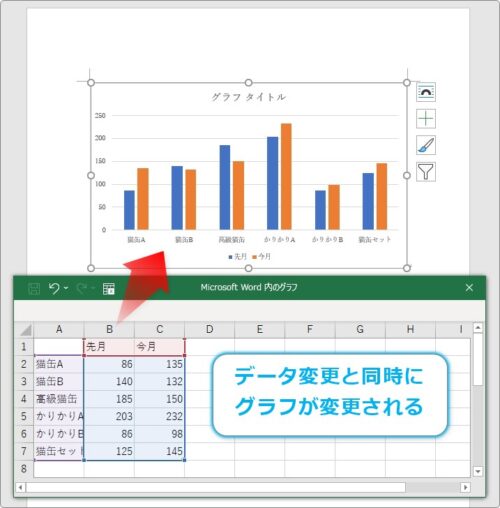
グラフができたら、下の作成画面は必要ありませんね。[×]ボタンを押して消してしまいましょう。
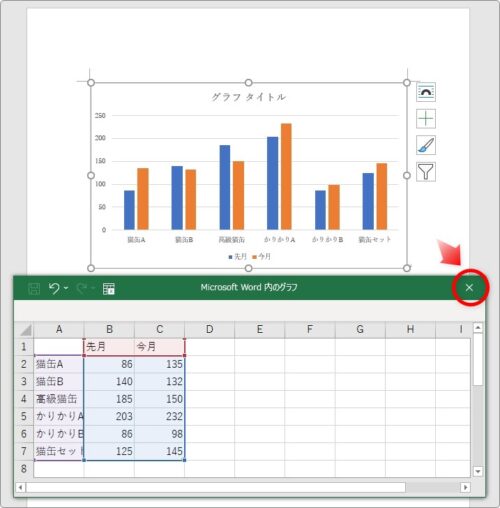
保存などの作業は必要ありません。データの変更などグラフへの操作はリアルタイムで保存されています。
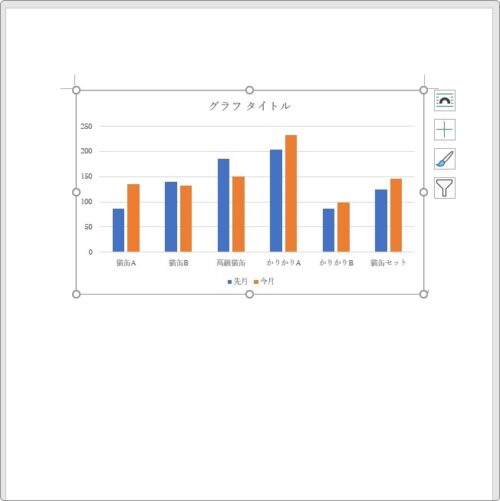
これでとりあえず棒グラフが作成できました。
もう一度グラフのデータ入力画面を表示したい場合は、グラフを選択して、[グラフのデザイン]タブ → [データの編集]ボタンを押します。

続いて、グラフの細かい調整方法について説明していきます。
棒グラフのサイズ変更と移動方法
グラフの細かい設定に関する説明ですが、最初にグラフのサイズ変更と移動について説明します。
ワードでグラフを好きな位置に配置したい場合は、「折り返し」機能について知る必要があります。
この設定は文書作成ソフトのワードならではで、エクセルには存在しません。
「折り返し」とは、ワードに入力されている文字と、図形(今回の場合はグラフ)の関係を表す言葉です。
文字とグラフが同じ場所に存在した場合、グラフを上にするか文字を上にするか。また、グラフの周りを文字が囲むようにしたり、跳ね返したり。
最初は、グラフが文字のように埋め込まれる[行内]という折り返しの設定になっています。
このままだと、自由にグラフを移動できないので別の「折り返し」に変更するのがおすすめ。
その設定を変更するには、
グラフをクリック → 右上に表示されるボタンの一番上をクリック。
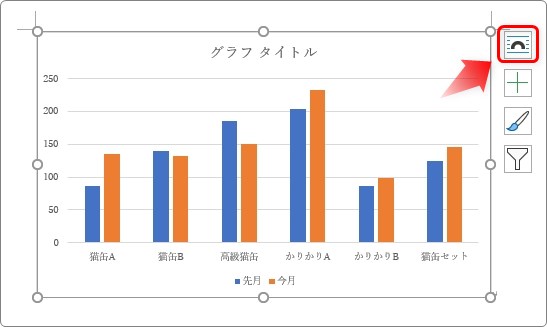
表示されたメニューの赤枠部分で変更します。
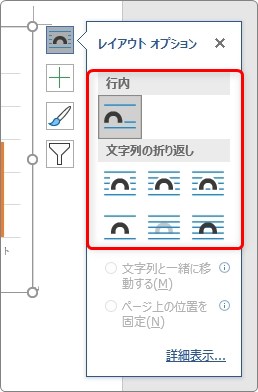
細かく覚える必要はないのですが、簡単に説明すると下のようになります。
※マウスを各ボタンの上に移動すると設定名が表示されます。
- 行内・・・最初の設定です。文章の中にグラフが入り込む設定です。
- 四角・・・図形の形を四角で囲んだ状態に置き換えて文字を跳ね返します。
- 狭く・・・図形の周りをなぞるように文字を跳ね返します。
- 内部・・・図形の周りをなぞるように文字を跳ね返します。
- 上下・・・文字を上下に跳ね返します。
- 背面・・・図形を文字列の後ろに配置します。
- 前面・・・グラフを文字列の前に配置します。
この中で1番使いにくいのが最初から設定されている[行内]です。
グラフを1文字のように考えて文章の間に入れる設定なので自由に動かすことができません。
この中でお勧めしたいのが[前面]です。
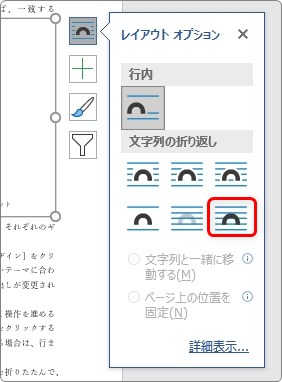
文書から浮くような感じになり、周りの文字に関係なく自由に動かすことができます。
また、グラフの周りに表示される「〇」のアイコンがサイズ変更の場所です。
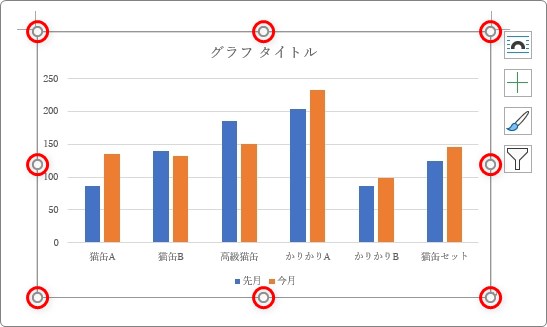
実際に[前面]に設定して、小さくして中央へ移動したのが下の図です。
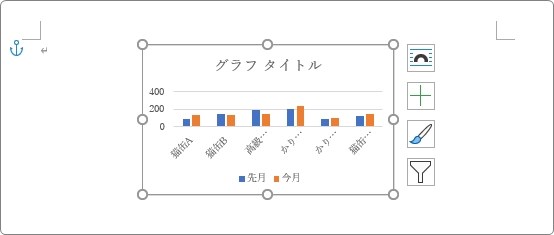
ん?なんか棒の部分が小さくなりすぎています。
グラフサイズを小さくしても、文字サイズは変わりません。
そのため棒部分だけが自動で小さくなってしまいます。
文字サイズを小さくすれば、今度は棒部分が自動で大きくなってくれますよ。
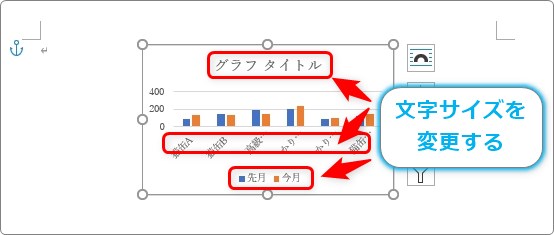
「タイトル」、[横軸]、「凡例」部分をそれぞれクリックして、[ホーム]タブの普段のフォントサイズ変更を使用して文字サイズを小さくします。
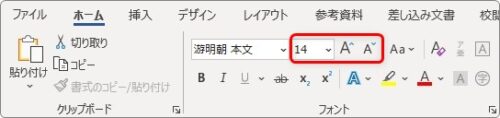
自動で縦棒部分が大きくなっていくので、全体のバランスが良くなるサイズまで調整しましょう。
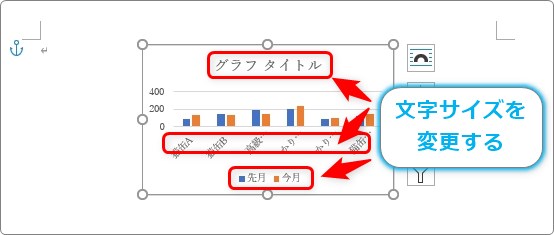
⇩
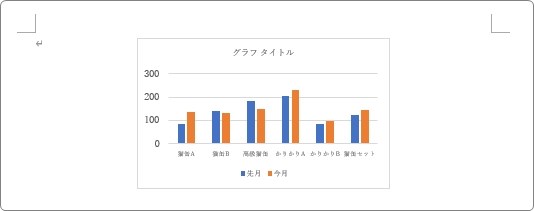
棒グラフの目盛りを調整する
棒グラフで修正したい場所のトップは目盛りに関することではないでしょうか。
最大値や最小値、目盛間隔や単位など。
これらの設定場所を紹介します。
[縦(値)軸]の上で右クリック → [軸の書式設定]をクリック。
※横棒の場合は、[横(値)軸]
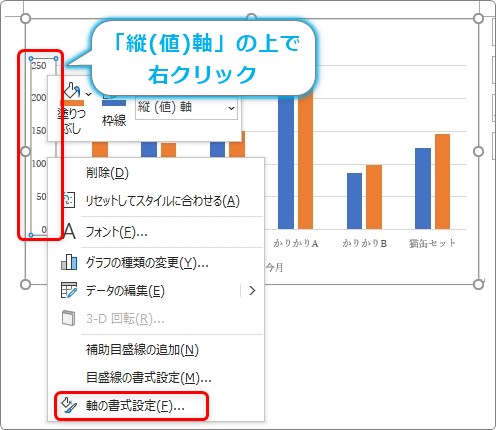
画面右側に[軸の書式設定]作業ウィンドウが表示されます。
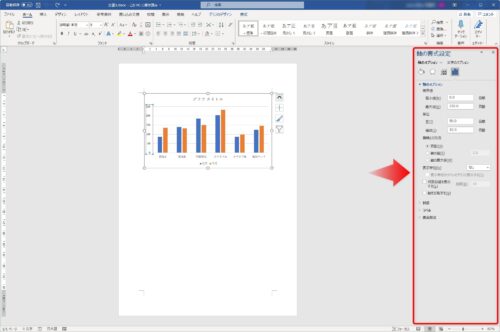
この画面で軸に対する細かい設定ができます。
- [最小値]と[最大値]を自分で指定することができます
- [単位]の場所で、横に引かれている目盛線の数値を指定することができます
- [表示単位]の場所で、百・千・万など、単位を変えて表示することができます
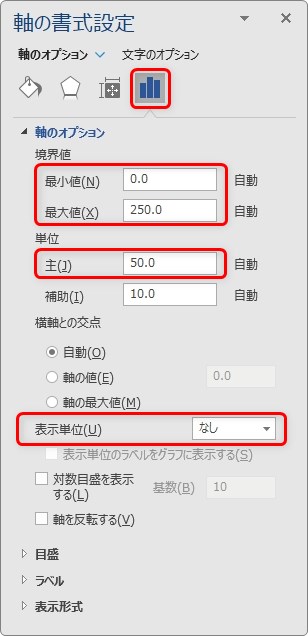
左に「円」や「Kg」「個数」「人数」などの単位を表示したいだけならば、軸ラベル機能を使用します。
グラフを選択すると表示される右上の「+」ボタンをクリック → [軸ラベル]の位置へマウスを移動すると表示される「▶」をクリック → [第1縦軸]にチェックを入れる。
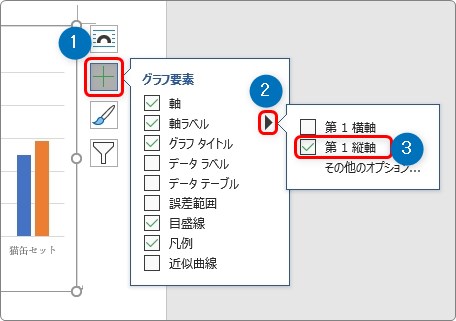
これで、縦軸の横にラベルが表示されます。「軸ラベル」の文字を消して、必要な単位を入力しましょう。
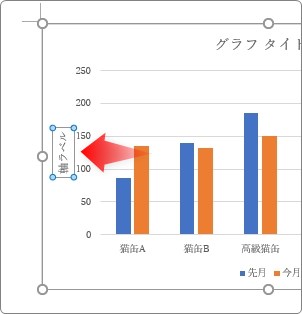
少し気になるのが、文字が横になっていることですね。
縦書きに修正したい場合は、ラベルの上で右クリック → [軸ラベルの書式設定]をクリック。
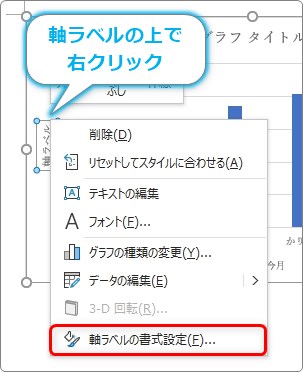
右側の作業ウィンドウで、[レイアウトとプロパティ]に移動して、[文字列の方向]を[縦書き]に変更します。
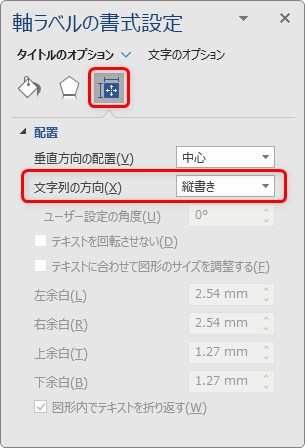
縦書きになりました。
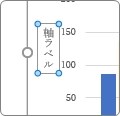
白黒印刷用に柄模様を付ける方法
白黒印刷をする予定の場合は、それぞれの棒を柄模様に変更した方が分かり易いかもしれません。
そんな時は、模様に変更したい棒部分の上で右クリック → [データ系列の書式設定]をクリック。
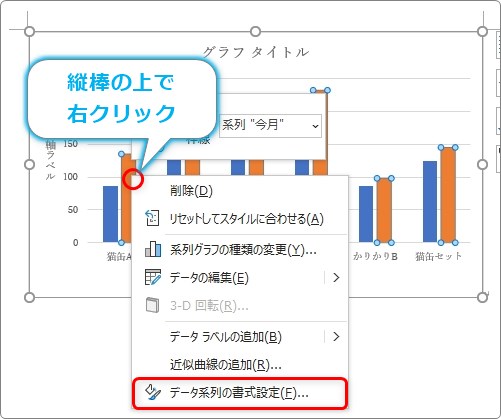
画面右側に[データ系列の書式設定]作業ウィンドウが表示されます。
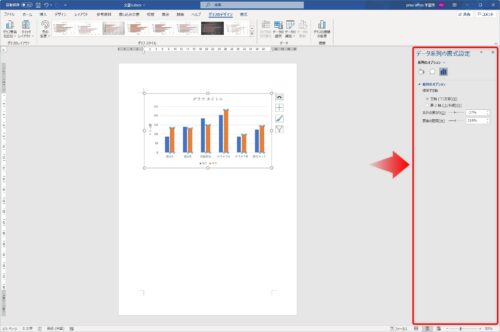
その作業ウィンドウで、ペンキの缶のアイコン[塗りつぶしと線]に移動して、[塗りつぶし]をクリックして畳まれていたメニューを表示します。
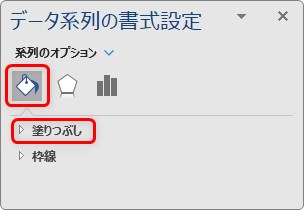
表示された一覧から[塗りつぶし(パターン)]を選ぶと、下に模様が表示されます。
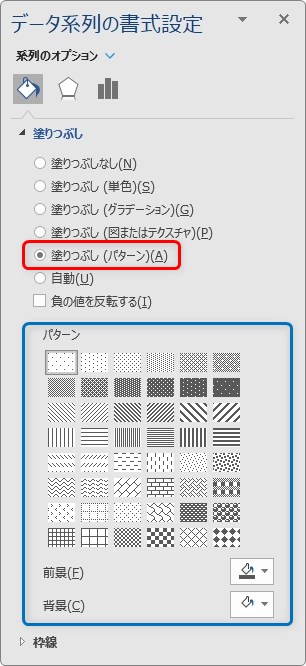
下部分で[前景][背景]を変更することもできますよ。
こちらを使用すると、白黒印刷でも区別が付きやすくなりますね。
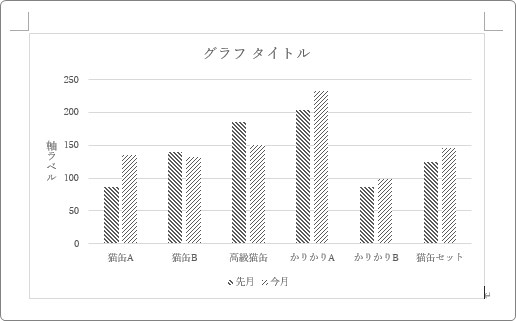
まとめ
ワードでのグラフ作成は、「折り返し」の設定が一番のポイントです。ワードでのグラフの扱いは、図形と同じ扱いだと覚えておきましょう。
また、最初にも書きましたが、ワードでのグラフ作成はエクセルと同じやり方です。
ワードの中でエクセルを動かしているようなものなので、細かい設定方法を知りたい場合は、インターネットでエクセルの解説を探してしまうのがお勧めです。

困ったら、エクセルのグラフ解説を見てほしいにゃ


