Introduction
Ver. all 2016 2019 2021 2024 365
ワードで、3点リーダー(点を横に3つ並べたもの)を縦に入力する方法です。
縦書きにするのではなく、縦の3点リーダーを入力することになります。
お勧めを先に書いておきます。
- 【205D】 → 【F5】キー
これで、縦の3点リーダーが入力できます。

普段使わない文字を入力するにゃ
三点リーダーを縦に入力する方法
ワードには変換候補に表示されない特殊な文字が用意されています。
[挿入]タブ → [記号と特殊文字]をクリック。

一覧から、[その他の記号]を選びます。
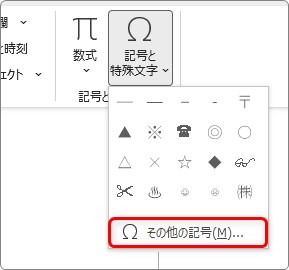
この場所で縦方向の点点点を探します。
右下の[コード体系]を[Unicode(16進)]に変更 → 右上の[種類]を[一般句読点]に変更すると見つかります。
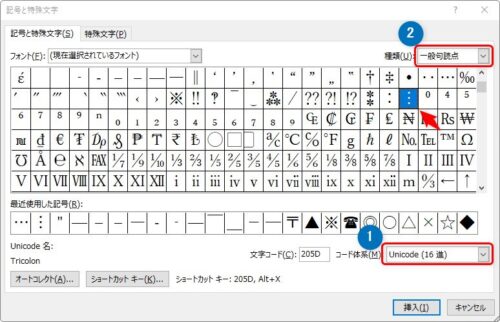
選択して、右下の[挿入]を押せば入力できます。
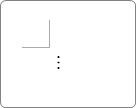
この文字を入力する際に、もう少し簡単な方法があります。
それは、ショートカットキーの利用。
先ほどの画面の下を見ると[文字コード]という場所があります。
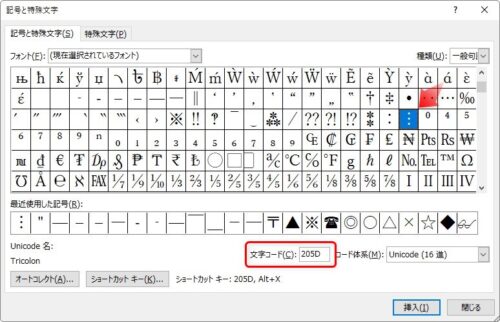
この文字コードを利用することで素早く特殊文字を入力できます。
今回の文字コードは「205D」です。
ということで、まず【205D】と入力。直後に【F5】キーを押します。
【205D】 → 【F5】キー
これで簡単に縦の3点リーダーを入力することができます。
【注意】
F5キーは変換キーとして使用するので、文字コードは「ひらがなモード」で入力する必要があります。
※確定するまで、文字の下に下線が引かれる状態
半角英数モードで入力すると、F5キーを押したときに変換機能が働かず、ジャンプ機能の設定画面が表示されてしまいます。
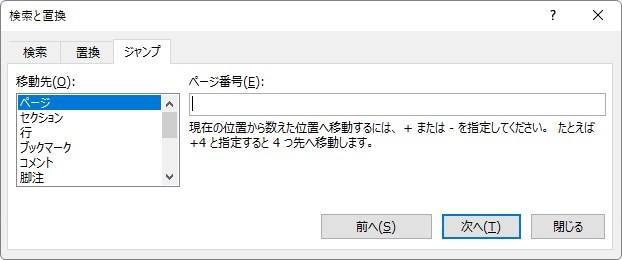
まとめ
縦の三点リーダーですが、他の文字コードも存在するので紹介しておきます。
- 【22EE】 → 【F5】
- 【FE19】 → 【F5】
今回紹介した文字は、全て環境依存文字です。
※使用しているコンピュータ環境に応じて使用できない可能性がある文字
他のコンピュータで開くと文字化けする可能性や、プリンターによっては印刷できない場合があるので注意が必要です。
※かなり旧式のPCやプリンターでその可能性が高くなります。
もし、印刷時に問題が生じた場合は、文字で引こうとせずに図形機能を使用しましょう。

縦書きでも使えるにゃ


