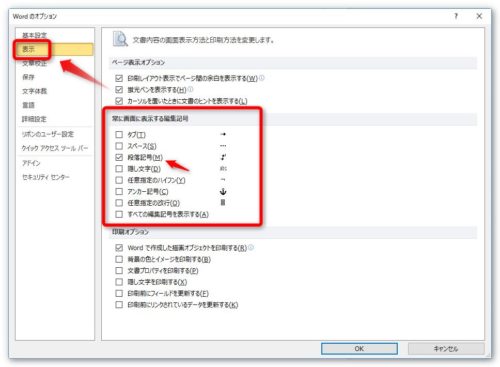Introduction
Ver. all 2013 2016 2019 2021 365
Wordで作業をしていると、左の余白に黒い点が表示されることがあります。その原因と消し方について説明します。
一箇所に、ポツンと付いている場合もあれば、

多くの場所に付いてる場合もありますね。
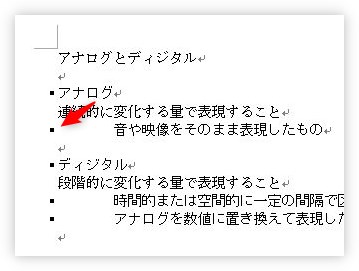

これってそもそも何なのにゃ?
黒い点が付く理由
この黒い四角は、アウトライン機能を使用した文章や、
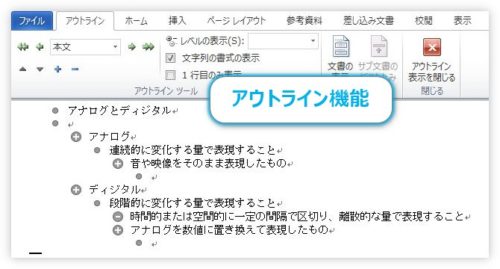
改ページ機能を使用していたり、
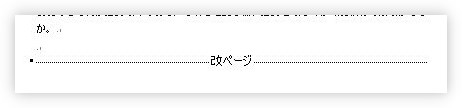
見出し機能を使用していると、

表示されます。
それぞれの機能を使用すると、[次の段落と分離しない]という設定が自動で設定されます。この設定がされている場所に編集記号として黒い四角が付くのです。
ちなみに、この黒い四角は印刷されません。場合によっては無視して作業してしまっても良いかもしれませんよ。
黒い点の消し方
さまざまな機能で黒い点は付くのですが、消し方は共通です。
[ホーム]タブ → [段落]起動ツールをクリックします。場所が分かり難い場所なので注意しましょう。

[段落]ダイアログボックスが表示されますが、右側の[改ページと改行]タブに移動します。
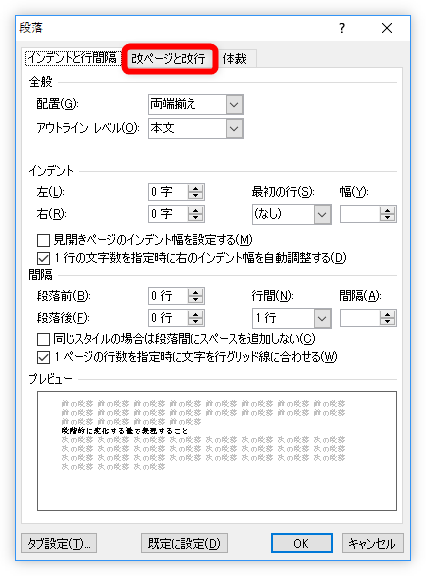
その中のピンクの枠で囲んだ部分、どれかにチェックがあると黒い点が表示されます。
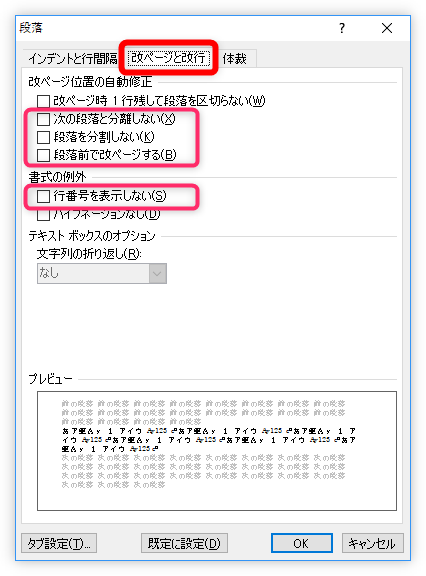
チェックが入っている場所を外してから[OK]をクリックすれば消えます。
また、あまりお勧めしませんが、関連する編集記号の段落記号そのものを非表示にする方法もあります。
左上[ファイル]タブ → [オプション]をクリック
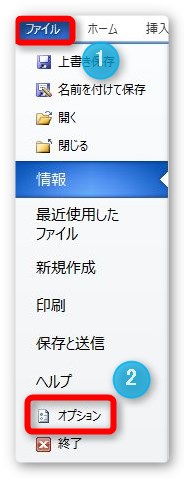
出てきた画面の左側[表示]をクリックし、中央部をご覧ください。
[常に画面に表示する編集記号]の[段落記号]のチェックをはずすと黒い点は消えます。しかし、段落記号の矢印も
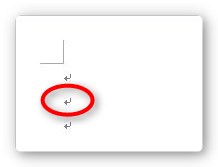
同時に消えてしまいます。
まとめ
特に多いのが、[次の段落と分離しない]にチェックが入っていること。
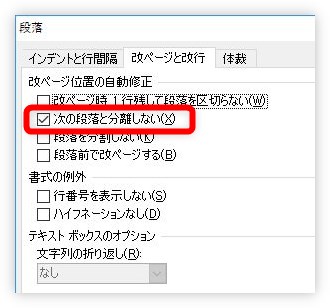
多くの場所に黒い点が表示されいる場合は、文章全体を選択してから設定するといいですね。
こちらのチェックを外したことにより、ページが多い文章の場合はページの最初の行が変わる可能性があるので注意しましょう。

どうせ印刷されないので、気にしないのも手だにゃ