Introduction
Ver. all 2013 2016 2019 2021 365
ワードの表で、足し算や引き算など四則演算をしてみましょう。
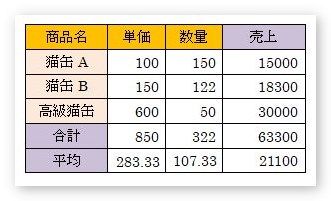
印刷用であれば、エクセルで作成した表を貼り付ければ良いのですが、どうしてもワード単独で計算作業を完結したい場合の説明です。
今回は、四則演算のみを紹介します。
関数の使い方は、下のリンク先をご覧ください。

ポイントを先に書いておきます。エクセルと違う部分があるので注意してください。
- (式)フィールドを使用する
- セル参照が使用できる(同じ表のみ)・・・他の表のセルは参照できない
- 計算結果は自動更新されない・・・【F9】キーで更新
- オートフィルでのコピーは使用できない・・・計算式をコピーして1つ1つ修正する必要がある
- 計算場所にブックマーク機能が使用できる

ワードでも計算式が使えたんだにゃー
計算式の挿入方法
下の表の「売上」を掛け算、「合計」を足し算、「平均」を割り算で計算してみましょう。
四則演算には、
- 足し算→「+」・・・プラス
- 引き算→「-」・・・マイナス
- 掛け算→「*」・・・アスタリスク
- 割り算→「/」・・・スラッシュ
を使用します。
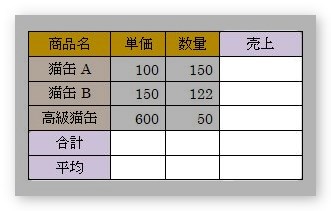
まずは「猫缶A」の「売上」を計算します。「単価」×「数量」ですね。
計算式を入れるには、計算するセルをクリックして。
※セル・・・表の1マス
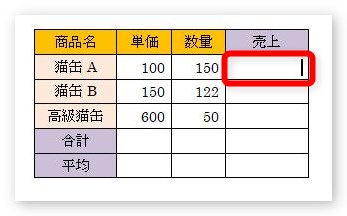
[表ツール]の[レイアウト]タブ → [計算式]をクリックします。

拡大するとこんな感じ。
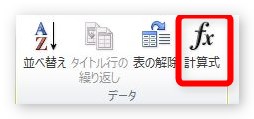
[計算式]ダイアログボックスが表示されます。最初からSUM関数という合計の関数が自動で入力されています。
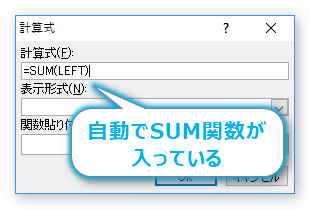
今回は関数を使用しないので、【BackSpace】キーで消してしまいましょう。
しかし、「=」を消さないように注意してください。
計算式や関数は必ず「=」で始めることになっています。
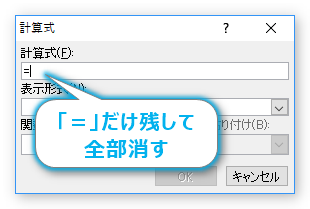
では、まず数字で計算してみます。表の数字を確認して、
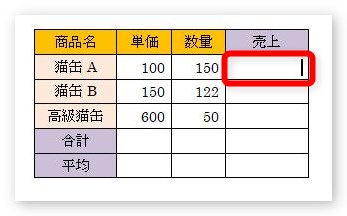
「100*150」と入力します。
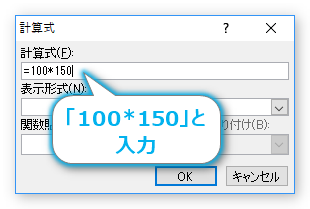
[OK]をクリックすると計算結果が表示されます。
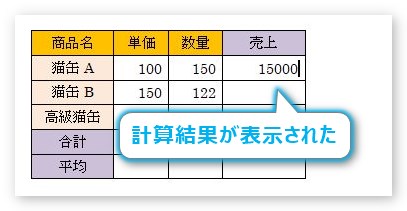
計算結果の場所をクリックすると、グレーの網掛けが掛かります。これが「フィールド」という機能を使用している証拠です。
フィールド・・・ワードに一定のコードを入力して、文書の要素を自動化すること
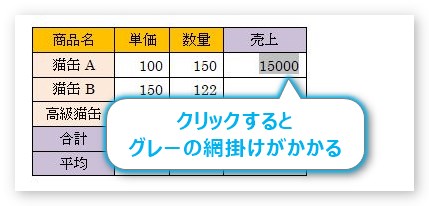
挿入した計算式のフィールドを削除するには、設定した文字全体を選択して【BackSpace】キーで削除できます。
セル参照を活用する
さて、先ほどは「100*150」と直接数字を入力して計算しましたが、実際は数字を直接入力することはあまりしないと思います。エクセルを使用している方にとっては当たり前の話ですが、セル参照を使用します。
セル参照とは、行に番号、列にアルファベットを振り、その組み合わせでセルの場所を指定する方法です。
言葉で説明するよりも、下の表を見ると理解しやすいと思います。
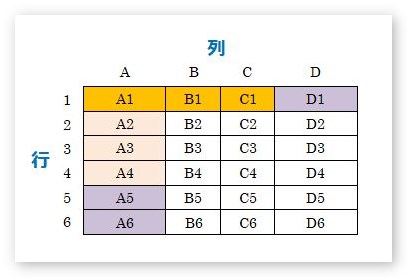
このセル参照を使用する利点は幾つかあるのですが、ワードの場合は後で数値が修正されても、計算式を直す必要がなくなることです。
では、やってみましょう。
新しく入力してもよいのですが、今回は先ほどのフィールドを修正していきます。計算結果が表示されている場所にカーソルを移動して、[計算式]をクリックして、
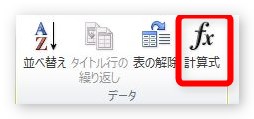
表示された計算式の内容を「100*150」から「B2*C2」に変更します。
「B2*C2」が計算場所ですが、下の表で、セルの場所を確認してみてください。
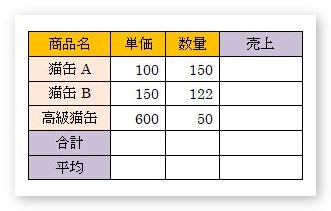
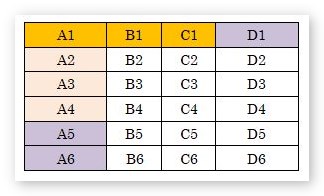
やはり「=」を消さないように注意しましょう。
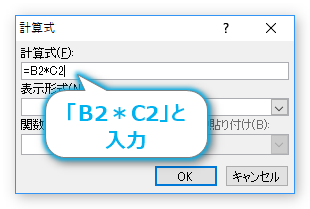
[OK]をクリックすると、ちゃんと結果が表示されます。
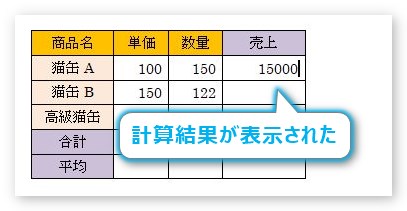
では、実験です。「数量」の「150」を「100」に入力し直します。
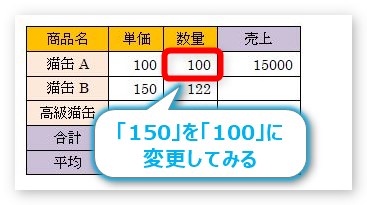
残念ながらエクセルのように、その場で計算結果は自動で反映されません。
しかし、計算式を入れたフィールドの場所にカーソルを置いて【F9】キーを押すと、
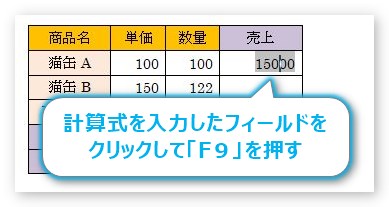
ちゃんと計算結果が更新されます。
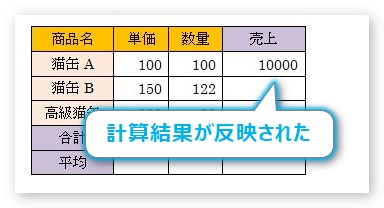
計算式のコピー
エクセルでは、計算式を一箇所に入れれば、後はフィルハンドルという場所を引っ張るだけで計算式を他の場所にコピーすることができます。
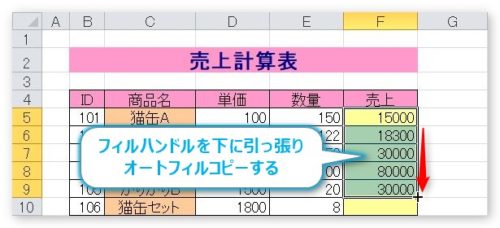
しかし、残念ながらワードの表ではこの機能は存在しません。
1つの式をコピーして他のセルに貼り付けてから修正しましょう。
まず、先ほどの計算式を入れた場所を選択して、
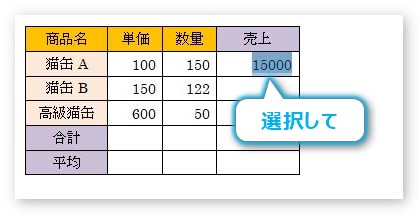
[ホーム]タブ → [コピー]をクリック。コピーしましょう。
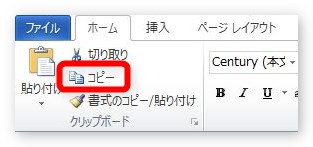
貼り付け先を選択します。今回は下の2つのセルに計算式を入れたいので複数セルをドラッグして選択。
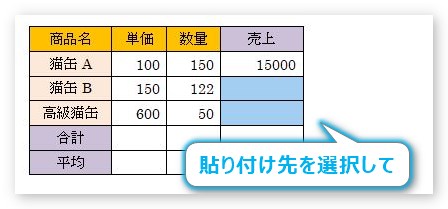
あとは、コピーボタンの左側にある[貼り付け]ボタンを押します。
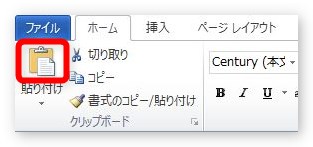
同じ計算式が貼り付きます。
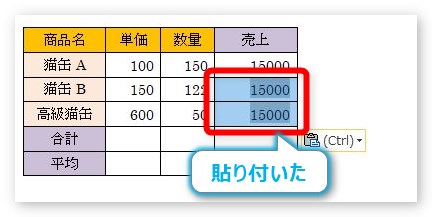
では、計算式を修正していきます。一つ一つ作業しなければなりません。修正するセルにカーソルを置いた状態で、
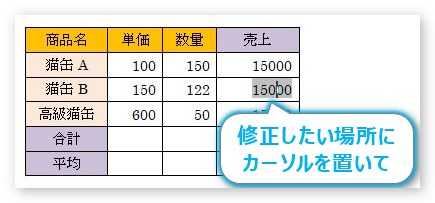
[計算式]ボタンを押すと、
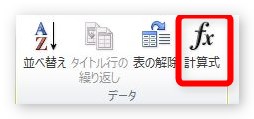
中の計算式が表示されるので修正します。「B2*C2」を「B3*C3」へ修正して[OK]。
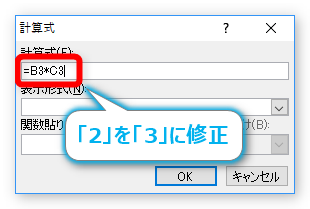
さらに、次のセルを選択して、「B2*C2」を「B4*C4」へ修正して[OK]。
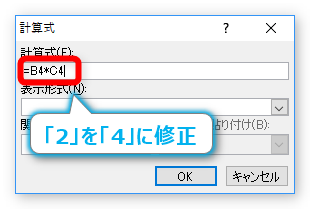
計算結果が変更されました。
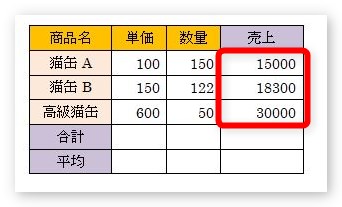
このように、計算式をコピーする場合は、元の式をコピーしてから、その先のセル全体を選択して一度に貼り付けて、それぞれの計算式を修正する必要があります。
では、下の「合計」と「平均」もやってしまいましょう。それぞれ関数が使用できますが、今回は足し算と割り算でやってみます。最初の場所の計算式はそれぞれ、
「合計」・・・「=B2+B3+B4」
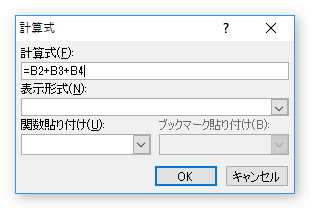
「平均」・・・「=(B2+B3+B4)/3」
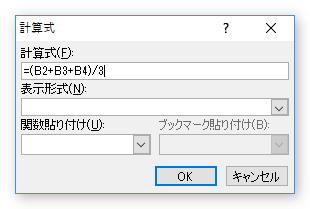
になります。「平均」の場所ですが、足し算を先に計算する場合は括弧が必要です。
もしくは、上のセルで合計を出しているので「=B5/3」でも良いですね。
また、小数点何位まで表示するか自分で決めることができます。小数点以下が必要無い場合は[表示形式]の「▼」をクリックして「0」を選びましょう。自分で指定したい場合は、小数点第一位の場合は「0.0」第二位までならば「0.00」という感じで直接入力しても指定できますよ。
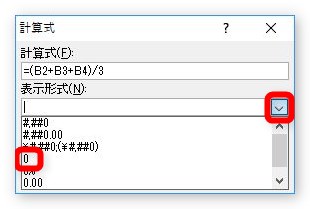
小数点以下の表示を変更したり、「¥」マークを付けることを表示形式とよびます。
表示形式は様々な設定が可能です。興味のある方は、Word(ワード)の計算式で使用する表示形式の設定方法をご覧ください。
結果がこちら。「平均」の小数点は特別な指定はしないで、そのまま表示しています。
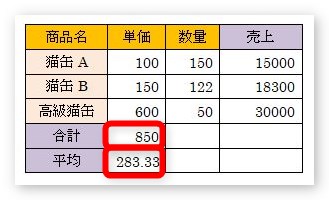
それぞれの計算式を右側にコピーして、式を修正すると・・・
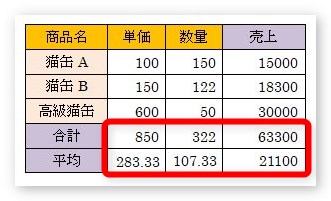
完成しました。
ブックマークを使用する
最後にブックマーク機能を使った方法を説明します。
ブックマーク・・・一定の範囲に名前を付ける機能。
場所や文字、表や図などに自分だけの名前を付けて、検索やジャンプ機能を使用することができるのですが、あまり使用する機会は無いかもしれないですね・・・。
そのブックマークを計算式でも使うことができます。
では、「猫缶A」の「売上」をブックマーク機能を利用してやってみます。
まず「100」にブックマークを付けます。「100」を選択しておいて、
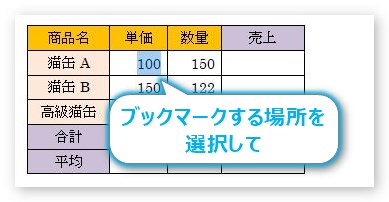
[挿入]タブ → [ブックマーク]をクリック。

下の[ブックマーク]ダイアログボックスが表示されるので、
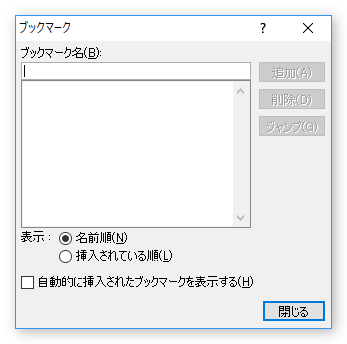
今回は、「猫缶A:単価」と名前を付けます。入力して[追加]をクリック。
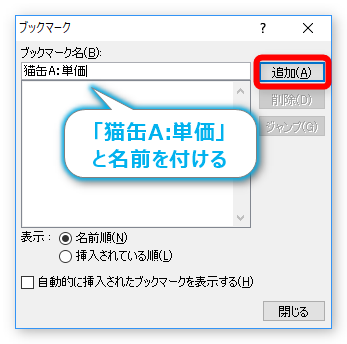
同じように、隣の「150」を選択して、今度は「猫缶A:数量」と名前を付けて追加します。すぐ下を見ると、先ほど入力した「猫缶A:単価」もちゃんと登録されているのが分かりますね。
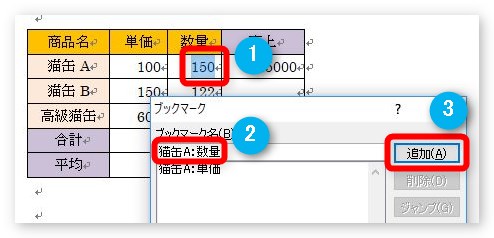
そして、「売上」セルをクリックして、
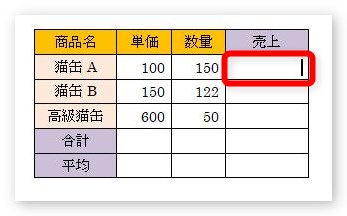
これまでと同じ[計算式]ダイアログボックスを表示します。
[表ツール]の[レイアウト]タブ → [計算式]でしたね。

入力する式は「=猫缶A:単価*猫缶A:数量」です。
ブックマークした名前を、そのまま計算式の中で使えます。
半角全角を間違えると認識してくれないので、記号やアルファベットを使用する時は注意しましょう。
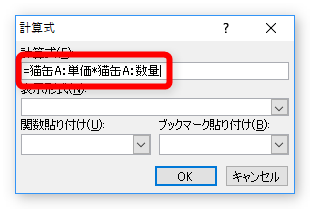
直接入力するのが面倒な場合は、右下の[ブックマーク貼り付け]の場所から選ぶこともできますよ。
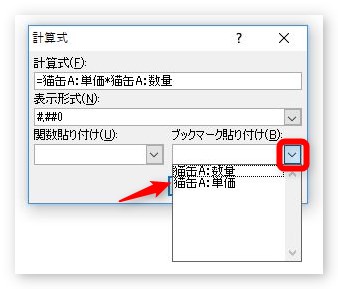
[OK]をクリックすると結果が表示されます。
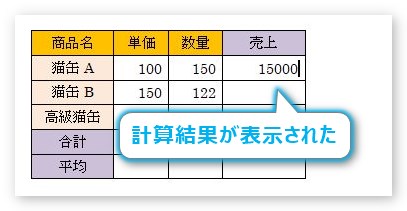
まとめ
このようにワードでも計算はできるのですが、やはりエクセルを使用した方が簡単に早くできますね。
エクセルの表をワードに貼り付ける方法も幾つかあります。「ワークシートオブジェクト」として貼り付けたり、リンク貼り付けしたり・・・。
エクセルの使用がどうしても無理な場合に、今回の方法の出番かもしれません。

計算式のコピーが面倒にゃー
【関連】



