Introduction
Ver. all 2013 2016 2019 2021 365
下の画像のように、外側のグラフの内訳を内側に表示するグラフを作成する方法です。
実際に使用するのはドーナツグラフ。その内側の円の隙間を小さくしたり、無くすことで内訳を表示します。
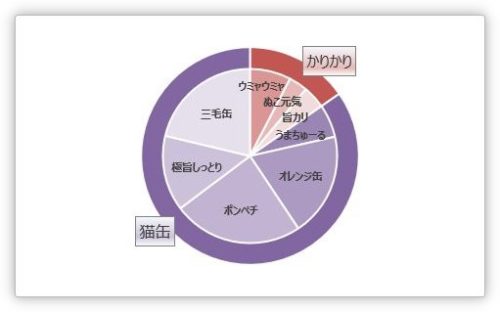
作成のポイントは、最初に準備する表の形です。下の画像のように、外側に使用するデータと、内訳に使用するデータの列が分かれていると簡単に作成できます。
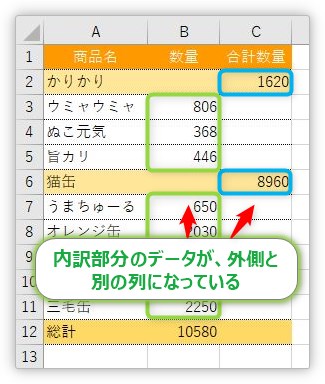
今回の例では、必要なデータをピボットテーブルで集計するところから説明してみます。
ある程度表が出来上がっている方は、途中の「ドーナツグラフで内訳の分かるグラフを作成する方法」から読んでください。
また、操作が複雑になりますが、新たに表を作成したくない方は最後の「表の形に頼らずグラフを作成する方法」をご覧ください。
また、Excel 2016以降を使用している方にとっては、サンバースト図(階層構造グラフ)を使用する方法もあります。
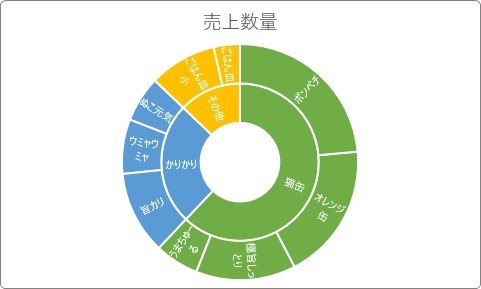
こちらの方が簡単に円グラフによる内訳を表示できます。
興味のある方は、下のリンク先をご覧ください。


表の形が適していれば作成が楽になるにゃ
内訳を表示するための表を作成する
今回のようなグラフを楽に作成するためには、表の作成から考える必要があります。
【表のポイント】
- 全体と内訳のデータが別の列に入力されていること
- 外側とそれに対応する内訳のデータが順番に入力されていること
言葉で書くと分かりにくいですね。下の画像のようになっていれば簡単に作成できます。
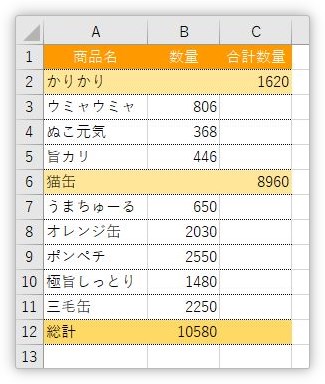
元データの必要部分をコピーして、ゼロからグラフ用の表を作成しても良いのですが、今回はピボットテーブルを利用してグラフ作成のための表を準備してみます。
今回作成したいグラフは下のような感じ。「猫缶」と「かりかり」別に、商品の内訳数を表示することにします。
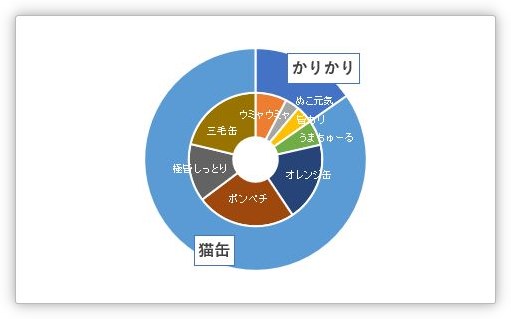
元になるのは下の表。まずは、「商品区分」ごとに「商品名」で分けて「数量」を集計します。
※今回は作成の流れだけの説明なので、ピボットテーブルの詳しい説明はしません。詳しい説明に興味のある方は、ピボットテーブルの使い方 ①|基本的な使い方(簡単に集計する方法)をご覧ください。
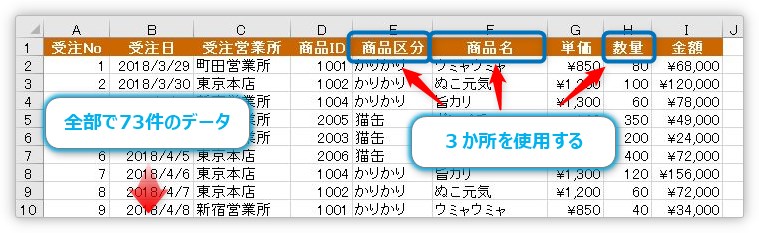
[挿入]タブ → [ピボットテーブル]をクリック。
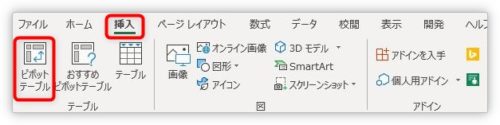
下の画面が表示されますが、そのまま[OK]をクリック。
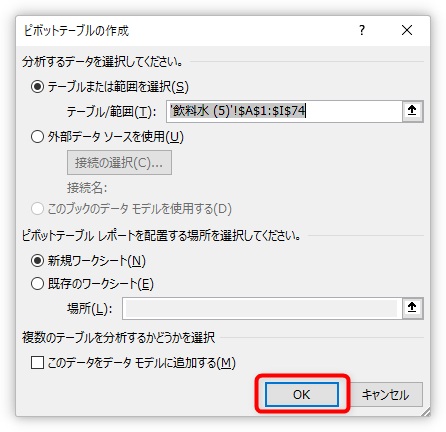
下のように新しいシートにピボットテーブル作成用の画面が表示されます。
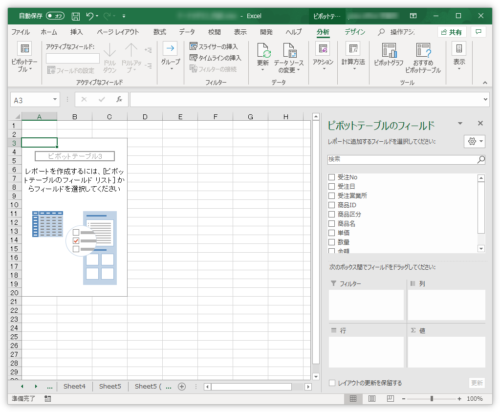
右側の[ピボットテーブルのフィールド]画面で、下のように集計します。
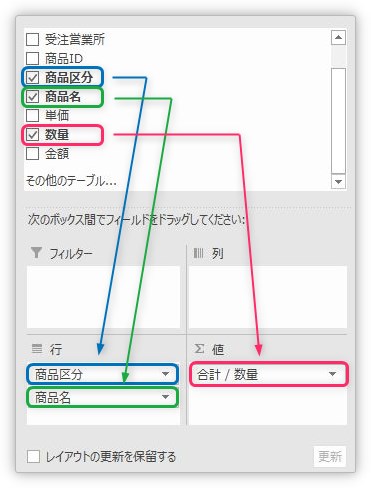
設定が終わると、下のように集計が行われます。
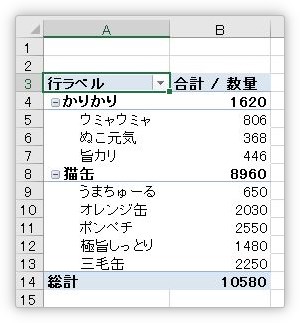
全体イメージは、こんな感じ。
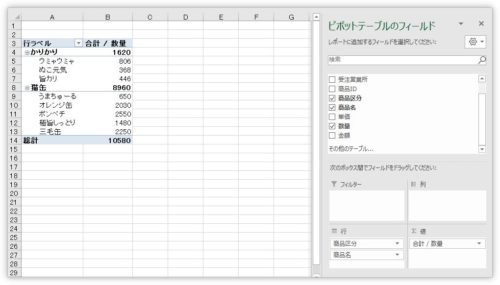
さて、ここから「[ピボットグラフ機能]で作成しよう!」といきたいところなのですが、残念ながら[ピボットグラフ機能]では、今回イメージする内訳を表示するグラフは作成できません。
ということで、まずこの表をコピーして、他の場所でグラフを作成していきます。
まず、表全体を選択して、
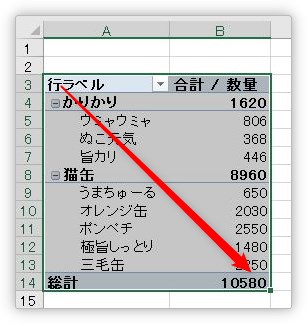
[コピー]ボタンをクリック。
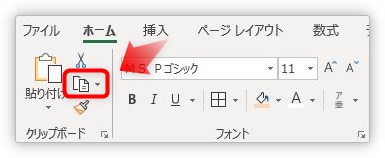
隣に新しいシートを準備して、そこで作成しましょう。
画面左下の「+」をクリックして、新しいシートを追加します。
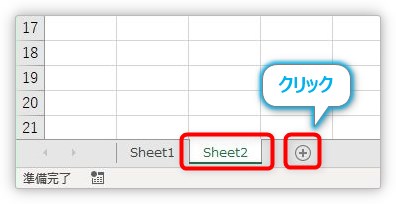
「A1」を選択して、[貼り付け]ボタン → [値]をクリックして、値として貼り付けます。
※ピボットテーブルの状態を解除してデータだけ欲しいので、普通の貼り付けではなく、[値]として貼り付けます。
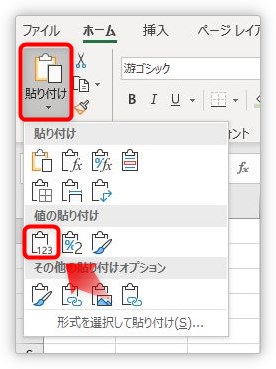
貼り付けた結果は、下の画像のようになるのですが、このままだと外側にくる「かりかり」と「猫缶」が内訳部分と同じ列にあるので、グラフ作成に適していません。
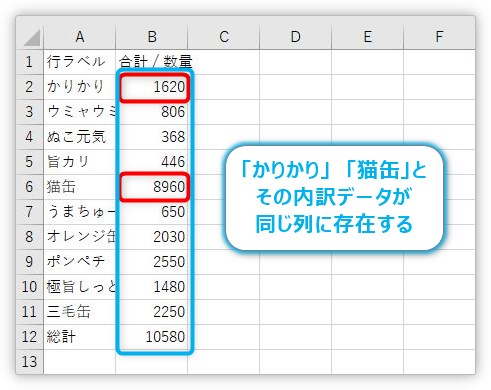
ということで、2つのデータを右側にずらしてしまいましょう。
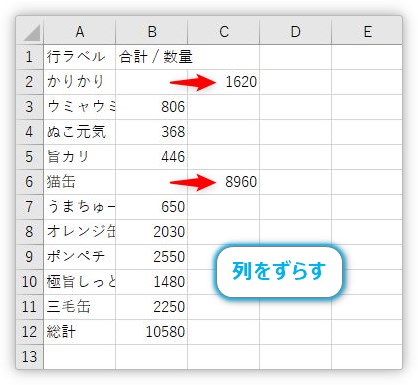
別に難しいことをするのではなく、単純にセルの移動でOK。
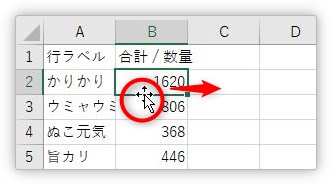
さて、これで準備完了です。
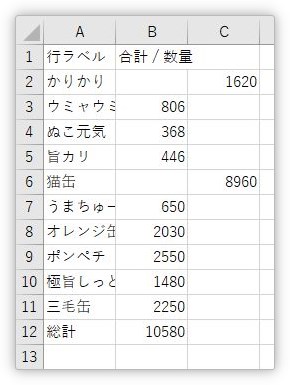
ドーナツグラフで内訳の分かるグラフを作成する方法
では、ここから内訳を表示するグラフの作成スタートです。
先ほど作成したグラフですが、説明を分かりやすくするために、色や線を付けたのが下の表です。
※グラフ作成するだけであれば、見た目を変える必要はありません。
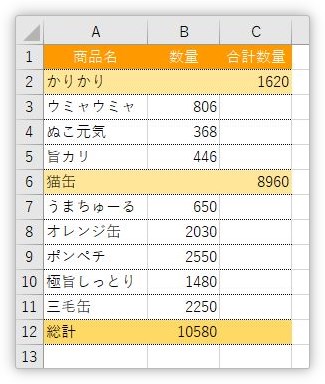
では、まずグラフを作成する範囲を選択しましょう。
1番上の項目と、1番下の「総計」は必要ないので、抜かして全体を選択します。
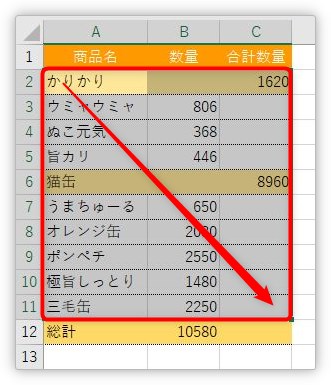
[挿入]タブ → [円またはドーナツ グラフの挿入]をクリック。

一覧から[ドーナツ]を選びます。
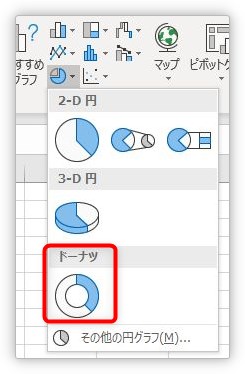
できました。
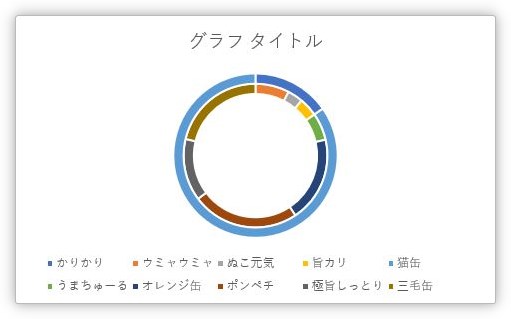
この状態で一応内訳の分かるグラフになっています。しかし、ちょっと修正した方が良さそうですね。
今回は、下の3点を修正していきます。
- 必要のない場所を削除する
- ドーナツの大きさを変更する
- データラベルを付ける
まず、必要の無い場所を削除しましょう。上部にある「グラフタイトル」と下部にある「凡例」をそれぞれクリックして【Delete】キーを押して削除します。
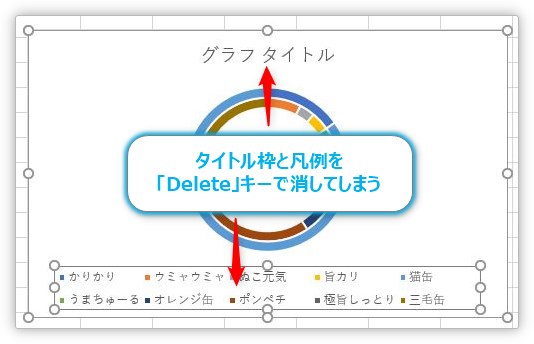
結果が下の画像。ちょっと寂しい感じ。
※タイトルは必要であれば残しておいた方が良いかもしれませんね
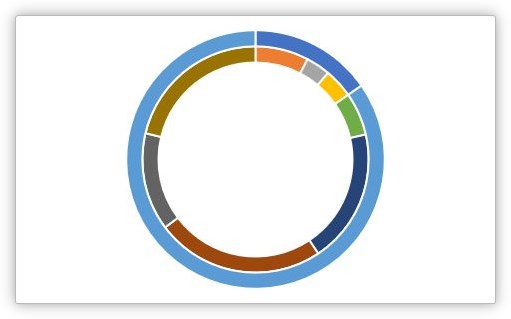
では、ドーナツの幅を変更します。ドーナツ部分の場所までマウスを移動して右クリックします。表示されたショートカットメニューの一覧から[データ系列の書式設定]をクリック。
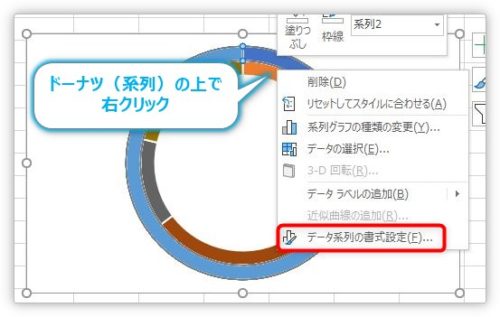
エクセル画面の右側に[データ系列の書式設定]作業ウィンドウが表示されるので、その一番下にある、[ドーナツの穴の大きさ]を調整します。
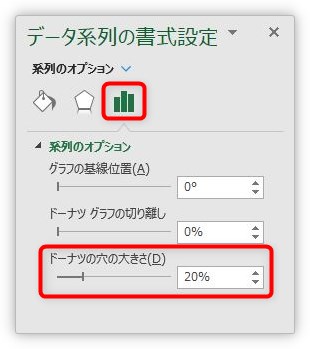
「20%」に調整したのが下の画像です。
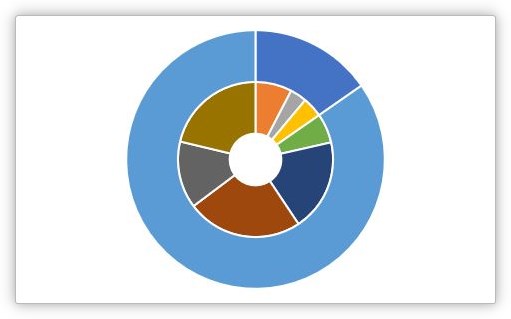
次に、グラフの内部にラベルを表示してみます。それぞれのデータの内容が分かった方が良いですね。
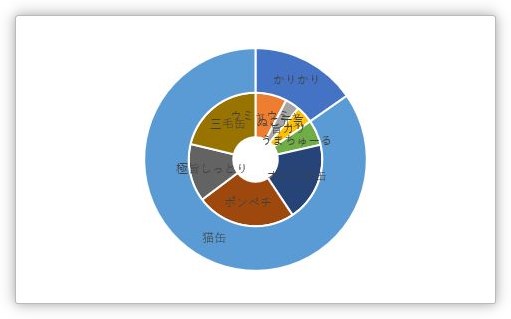
表示するには、グラフをクリックすると右上に表示される「+」をクリックして、
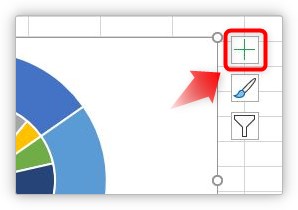
[データラベル]の右側三角部分 → [その他のオプション]をクリック。
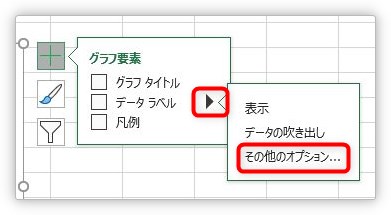
右側に[データラベルの書式設定]作業ウィンドウが表示されるので、1番右側のグラフの形になっている[ラベルオプション]タブをクリックして、畳まれている[ラベルオプション]をクリックします。
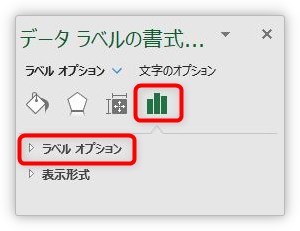
一覧が表示されるので、下の画像のように[値]のチェックを外し、[分類名]にチェックを入れます。
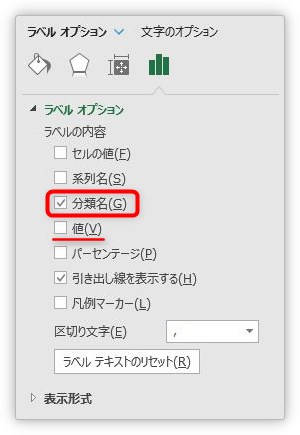
すると、データラベルが表示されます。内側、外側を別々に設定してあげる必要があります。
結果が下の画像。
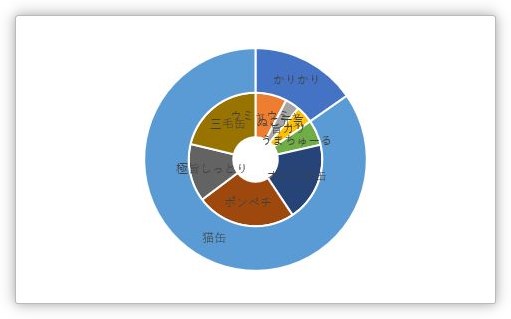
うーーーん。確かに内訳が分かるようになりましたが、見づらい・・・。
ということで、先ほどの[データラベルの書式設定]の[塗りつぶしと線]タブで、[塗りつぶし]や[枠線]を調整します。
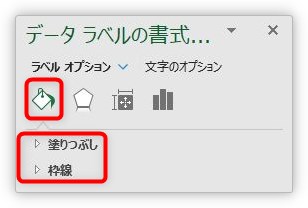
また、ラベルの枠を引っ張って移動したり、文字サイズを調整するのもお勧め。
調整したのが、下の画像です。見やすくなりましたね。
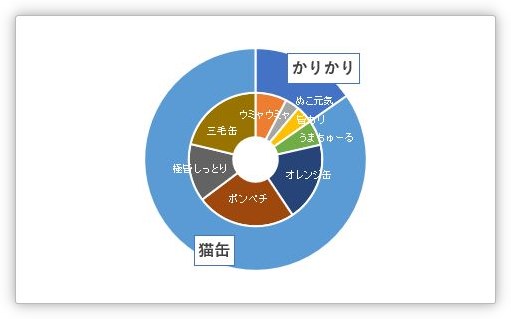
表の形に頼らずグラフを作成する方法
最後に、表の形に頼らず作成してみたいと思います。
頼らないと言っても、内訳を表示するので、それなりに全体と内訳が揃った形の表が必要です。
流れとしては、
- 内側に表示したい系列を選択してドーナツグラフを作成
- 外側に表示したい系列を追加
- 内側の系列をドーナツから円グラフに変更
- 微調整
このようになります。
では下の表を使用してやってみます。それなりにまとまっているのですが、全体と内訳にしたい部分(数値)が同じ列に入力されていますね。
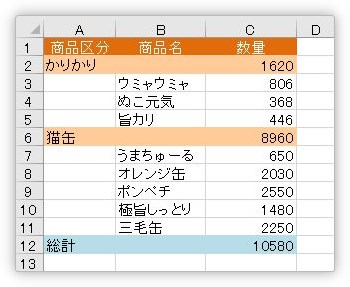
まずグラフの内側に表示したい、内訳の部分から選択しましょう。後の操作が少し楽になります。
離れたセルを同時に選択するには、離れた範囲を【Ctrl】キーを押しながら選択します。
※離れたセルの同時選択は、後で何度も使用します。
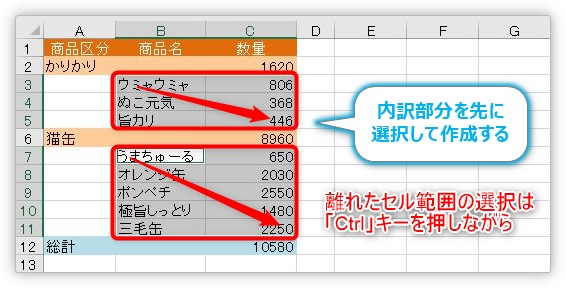
選択出来たら、[挿入]タブ → [円またはドーナツ グラフの挿入]をクリック。

一覧から[ドーナツ]を選びます。
※円グラフでも良いのですが、途中経過のプレビュー画面が分かりにくくなるので、最初はドーナツを選ぶのがお勧めです。
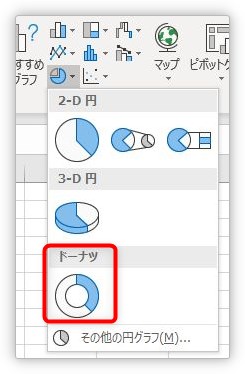
作成できたら、必要の無い場所を削除しましょう。上部にある「グラフタイトル」と下部にある「凡例」をそれぞれクリックして【Delete】キーを押して削除します。
※タイトルは必要に応じて残します
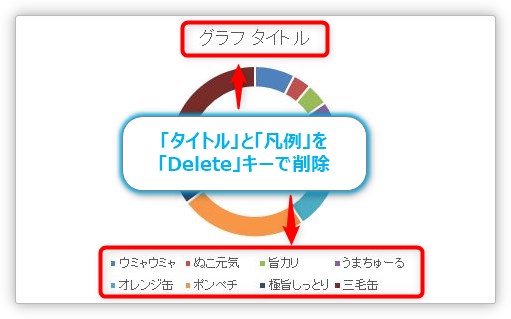
下のようにすっきりします。
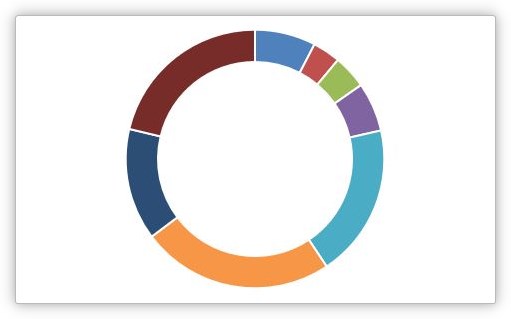
さて、次に外側の部分を追加する必要がありますね。
[デザイン]タブ → [データの選択]をクリック。

表示された[データソースの選択]画面で、左側の[追加]をクリックします。
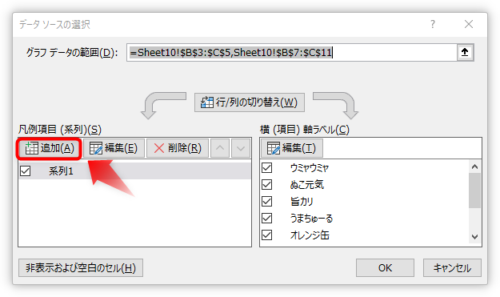
追加するグラフ部分を選択する画面が表示されるのですが、
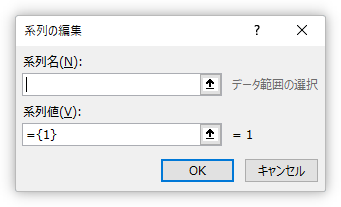
[系列名]の場所は無視して、[系列値]に移動して入力されている「={1}」という文字を削除してしまいましょう。
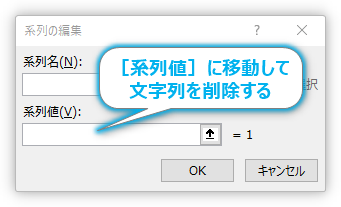
そして、この場所にグラフの外側になる値を選択してあげます。
今回の場合は下の二か所のセルになります。やはり離れた2か所目は【Ctrl】キーを押しながら選択します。
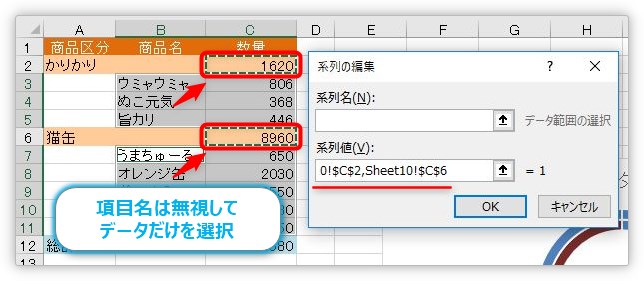
ポイントは、データだけ選択すること。項目名は入れません。
[OK]を押すと、「系列2」が追加されます。今回は使用しませんが、赤枠部分で系列の順番を入れ替えることができます。内側外側を逆にしたい場合に利用するので、覚えておくと便利です。
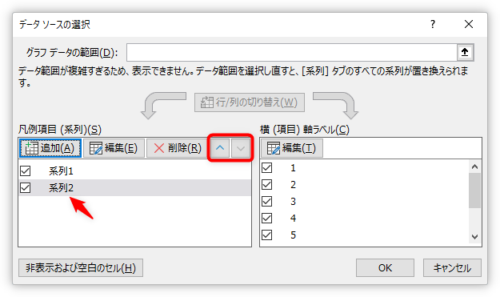
下の画像が「系列2」が追加された状態です。
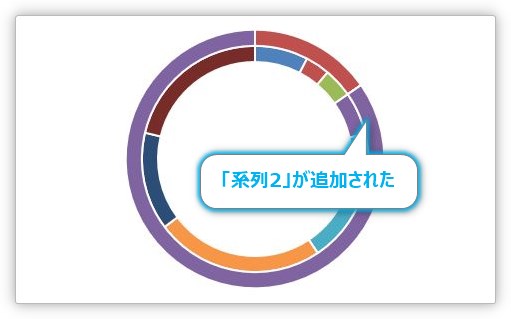
さて、見た目を修正していきましょう。
内訳部分を円グラフに変更する
まず、内訳部分を大きくしたいですね。
今回は内訳部分を円グラフに変更してみます。
[デザイン]タブ → [グラフの種類の変更]をクリックします。

表示された[グラフの種類の変更]画面で、左側1番下の[組み合わせ]を選択します。
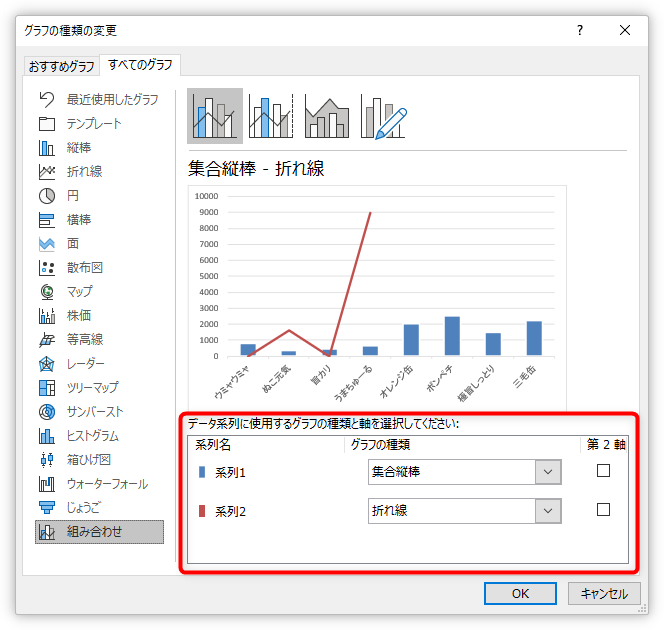
最初の状態だと、「集合縦棒」と「折れ線」になっているので、
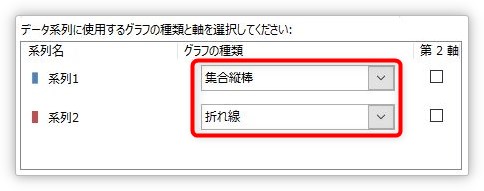
これを円とドーナツに変更します。
まず、両方とも「円」に設定します。※最初から別々に設定しようとするとうまくいきません
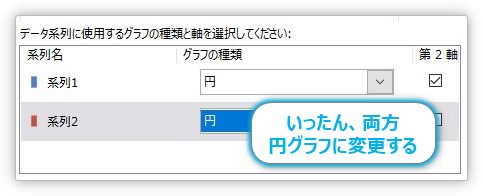
自動的に「系列1」の[第2軸]にチェックが入ってしまうので、これを外して、「系列2」を「ドーナツ」に変更します。
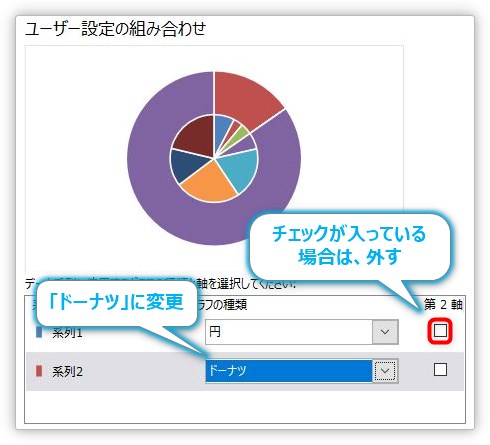
これで、内訳が円グラフになりました。
内側と外側の割合を変更する
最初の状態だと内側と外側のグラフ部分は半々になっています。これを調整しましょう。
ドーナツ部分の場所までマウスを移動して右クリックします。表示されたショートカットメニューの一覧から[データ系列の書式設定]をクリック。
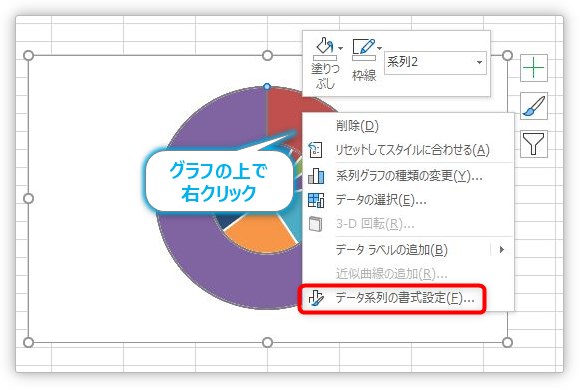
エクセル画面の右側に[データ系列の書式設定]作業ウィンドウが表示されるので、その一番下にある、[ドーナツの穴の大きさ]を調整します。
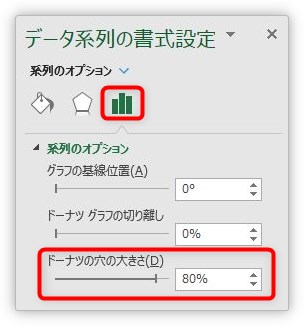
「80%」に調整したのが下の画像です。
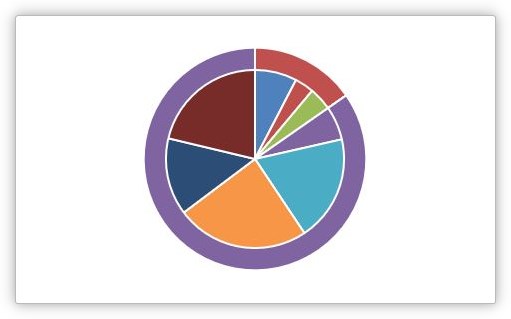
グラフ部分に項目(ラベル)を表示する
最後に、どの部分が何の商品か分かるように、ラベルを表示しましょう。
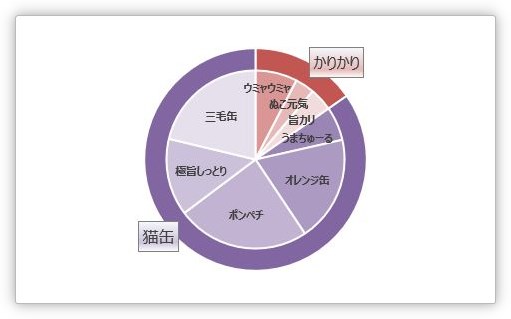
内側、外側、別々に設定する必要があります。
では、内側からいきましょう。グラフの内訳部分をクリックして選択します。
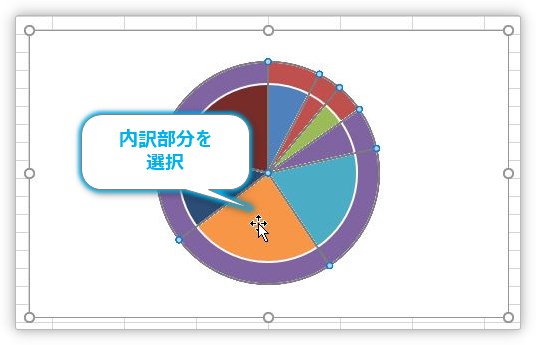
グラフの右上に表示されている「+」をクリックして、
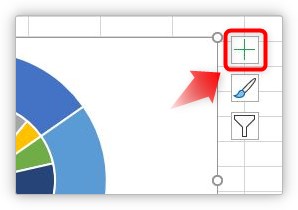
[データラベル]の右側三角 → [その他のオプション]をクリック。
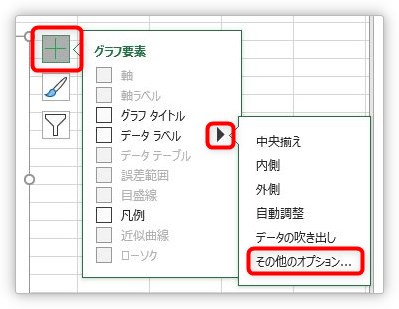
右側に[データラベルの書式設定]作業ウィンドウが表示されるので、1番右側のグラフの形になっている[ラベルオプション]タブをクリックして、畳まれている[ラベルオプション]をクリックします。
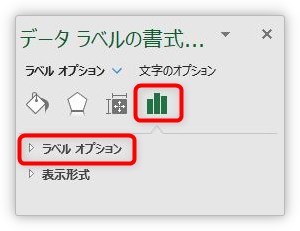
一覧が表示されるので、下の画像のように[値]のチェックを外し、[分類名]にチェックを入れます。また、[ラベルの位置]は[中央]がお勧めです。
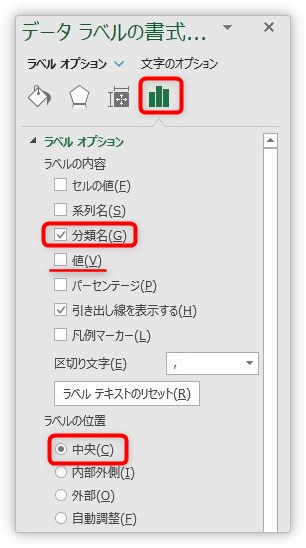
すると、データラベルが表示されます。ごちゃごちゃして良く見えませんが、後で何とかしましょう。
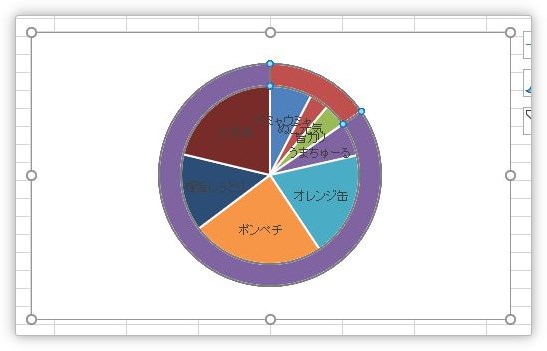
先に外側部分にもラベルを追加します。今度は外側をクリックして、
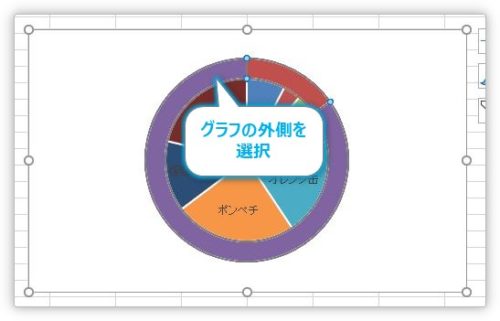
先ほどと同じ画面まで進めます。
しかし、今回設定したい「系列2」は系列の追加時に項目名(分類名)を追加してません。
そんな時は、[セルの値]をクリックします。
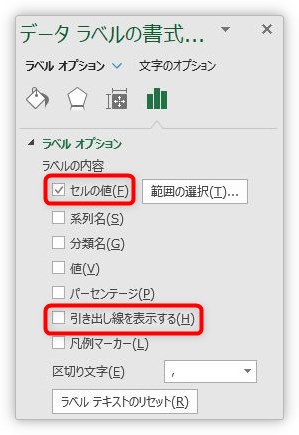
このセルの値部分で、表示したい項目を選択すれば、そのまま表示されるようになります。
今回の場合は「かりかり」と「猫缶」のセルになります。やはり【Ctrl】キーを使用して同時に選択します。
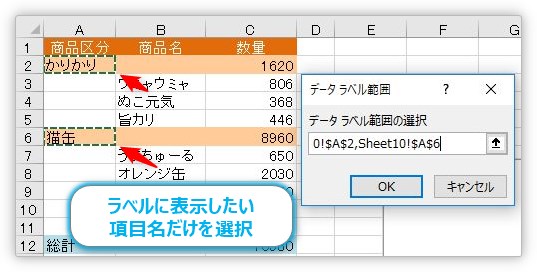
さらに、外側のラベルに関しては、下の方にある[引き出し線を表示する]のチェックを外しておくのがお勧めです。
これで下のように外側のラベルも追加されます。

後は、先ほどの[データラベルの書式設定]の[塗りつぶしと線]タブで、[塗りつぶし]や[枠線]を調整します。
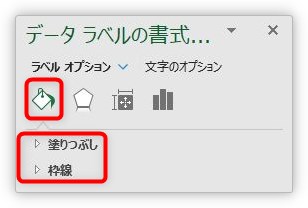
また、ラベルの枠を引っ張って移動したり、文字サイズも調整したいところ。
赤系と紫系に分けて調整したのが下の画像です。
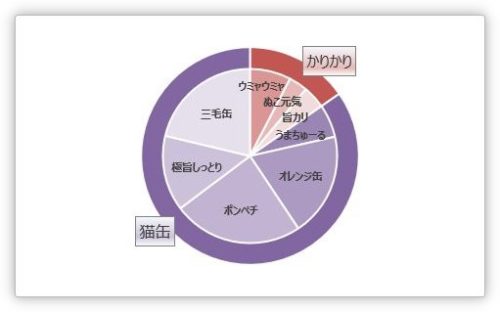
最初の状態より見やすくなりましたね。
まとめ
内訳のある円グラフを作成する方法でした。
最後の作り方を使用すれば、大抵の場合思ったグラフを作成することができると思います。
しかし、系列の状態を確認するとエクセルの機能に任せて作成しているというよりも、少し強引に形を作っている感じです。
やはりグラフ作成のための表を準備してから作成するのがおすすめです。

グラフの仕組みを理解していないと、ちょっと難しいにゃ


