Introduction
Ver. 2013 2016 2019 365
Excelでは、3Dグラフを2軸に設定しようとすると、自動で2Dグラフに変更されてしまいます。
しかし、2軸にする手順によっては、3Dのまま2軸にすることが可能です。その方法を紹介します。
ちなみに、同じ縦棒や折れ線の3D形式しか2軸にすることはできません。
例えば、下のような3D縦棒グラフの赤い系列を2軸に移動すると、
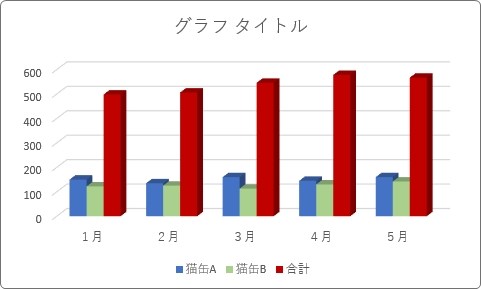
下のようになります。※右側の2軸の目盛りを分かり易くするために赤色にしています。
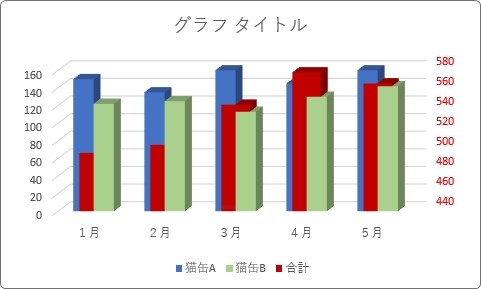
また、同じように下の3D折れ線グラフの赤い系列を、
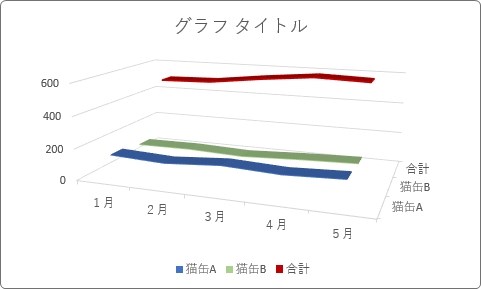
2軸に移動すると、下のようになります。
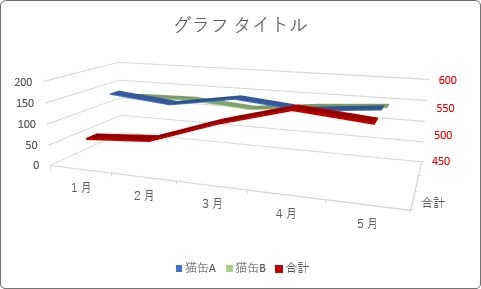
しかし、縦棒と折れ線のような複合グラフ(組み合わせグラフ)は3Dで2軸にできませんのでご注意ください。
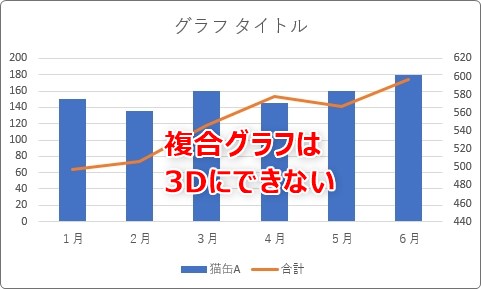

本来できないものを無理やり設定してみるにゃ
3Dグラフで2軸を設定する方法
では、下の3D縦棒グラフの赤い系列を2軸に設定してみます。
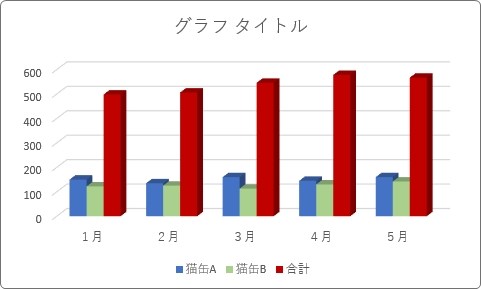
グラフで2軸を設定する方法は幾つかあります。
1つは、グラフが選択されている状態で、[デザイン]タブ → [グラフの種類の変更]をクリック。

表示された[グラフの種類の変更]画面の左側で[組み合わせ]を選択して、右側の設定対象の[第2軸]の場所にチェックを入れます。
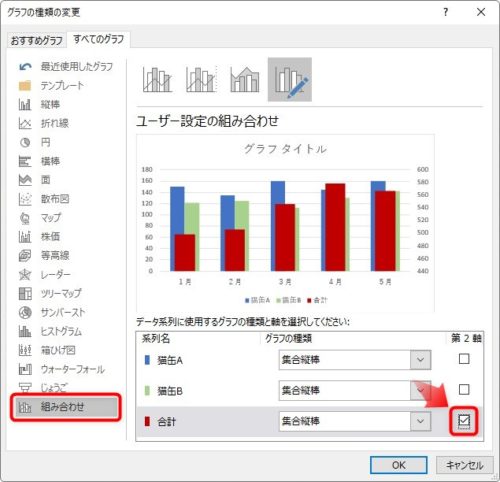
すると、2軸には設定できるのですが、勝手に3Dから2Dに種類が変更されてしまいます。
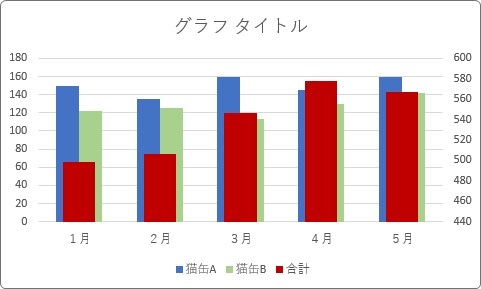
また、2軸を設定する別の方法としては、2軸にしたい系列の上で右クリックして、表示された一覧メニューから[データ系列の書式設定]を選び、
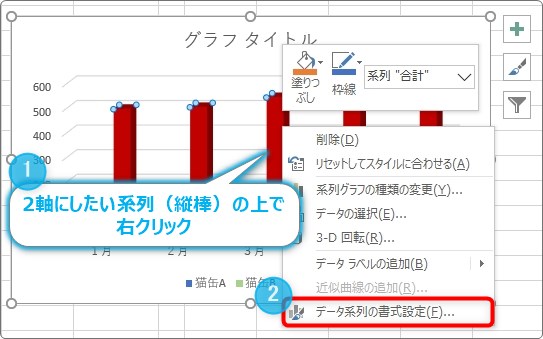
画面右側に表示された[データ系列の書式設定]から、[第2軸]を選択する方法もあります。
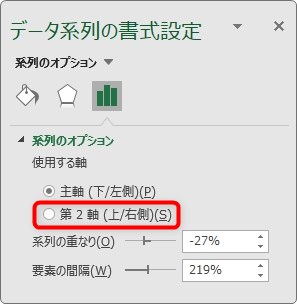
しかしこの画面、3Dグラフの場合は画面が異なり、[主軸]や[第2軸]の設定場所が存在しません。
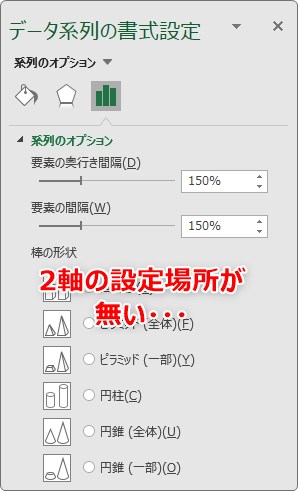
ということで、3Dグラフでの2軸を設定するにはちょっとしたコツがあります。
設定方法としては、最初の方法を使用するのですが、その際の選択をグラフ全体ではなく、1つの系列だけを選択しておくのがポイントです。
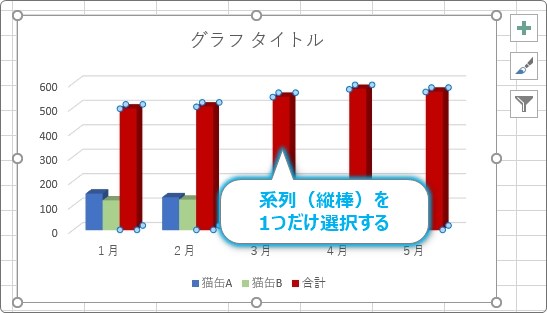
選択したら、[デザイン]タブ → [グラフの種類の変更]をクリック。

下のように「3-D 複合グラフを作成できません。2-D グラフに変更して、複合グラフを作成できるようにしますか?」というメッセージが表示されます。
ここで[グラフの変更]を選択します。

すると下のように[グラフの種類の変更]画面が表示されるので、2軸に持って行きたい系列の[第2軸]にチェックを入れて[OK]。
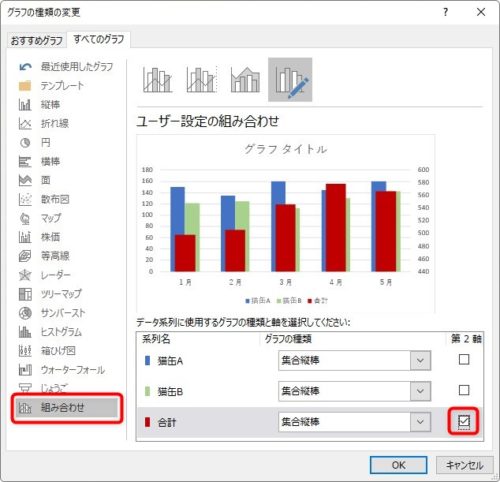
これで、下のように3Dグラフでも2軸を使用できるようになります。
でも、なんか縦棒の色が一部混じっていますね・・・。無理やり設定している感じが確認できます・・・。
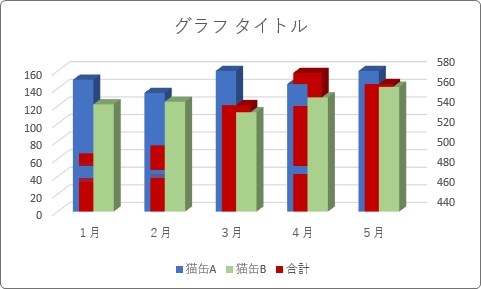
これを修正するには、2軸にした系列をクリックした後に、作業ウィンドウの[系列のオプション]画面で、[要素の奥行き間隔]を調整します。
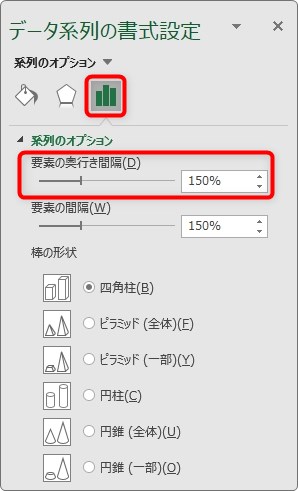
調整している内に、それぞれの系列がきれいに表示される瞬間がありますよ。
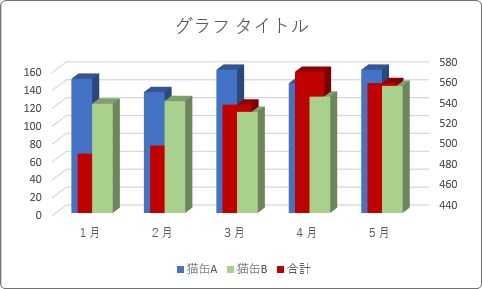
まとめ
本来無理な機能を強引に設定した感じです。
縦棒と折れ線などの複合グラフだとこの方法は使用できないので、あまり使う機会は無いと思います。
もしどうしても設定する必要がある場合は、2軸にする系列を他とはっきり区別できるように色を変更するなどの工夫が必要になりますね。
今回は3D縦棒グラフで説明しましたが、3D折れ線グラフや3D面グラフでも同じように設定できます。

紹介したけど使う人はいないかもしれないにゃ・・・


