Introduction
Ver. all 2016 2019 2021 2024 365
エクセルの自動保存ファイル(自動回復ファイル)の設定場所と、そのファイルが置いてある場所の説明です。
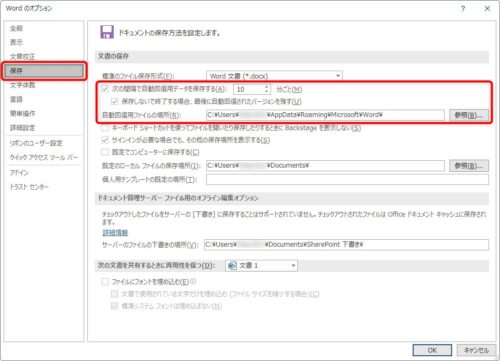
万が一の時に助かるのが自動保存の設定。
その保存間隔も自由に変更できますよ。また、保存場所を知ることで、何かの時に役立つかもしれません。

ピンチの時にチェックしたい場所だにゃ
自動保存ファイルの設定場所
左上の[ファイル]をクリックして、
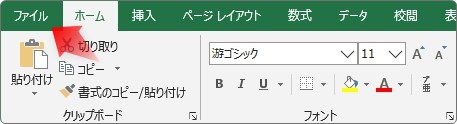
1番下の[オプション]を選択します。

表示された画面で左側の[保存]を選んで表示される、上部の場所が自動保存ファイルの設定場所です。
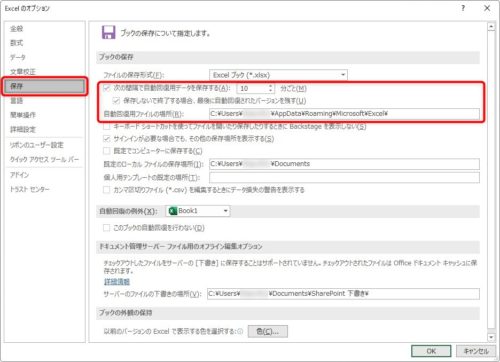
拡大するとこんな感じ。

[次の間隔で自動回復用データを保存する]の場所で、保存間隔を変更できます。
また、下の[保存しないで終了する場合、最後に自動回復されたバージョンを残す]のチェックは必ず入れておきましょう。
自動保存ファイルの保存場所
では、自動保存されたファイルはどこにあるのでしょうか。
先ほどの画面の下を見ると表示されています。
[ファイル] → [オプション] → [保存]の画面です。

C:\Users\ユーザー名\AppData\Roaming\Microsoft\Excel\
※「Users」が「ユーザー」になっている場合があります。
※「ユーザー名」の場所は、自分のPCのユーザー名です。
この場所に、「ファイル名+数字いっぱい」フォルダが作成され、その中に入っています。
C:\Users\ユーザー名\AppData\Roaming\Microsoft\Excel\ファイル名+数字いっぱいフォルダ\ファイル名.xlsb
右側の[参照]を押しても、自動保存ファイルの場所を変更する画面になってしまうので、ファイルを確認するには、他のフォルダを開いてから移動しましょう。
デスクトップの「PC」から進むと楽ですね。

こちらがデスクトップに存在しない場合は、
Windows11は、[スタート]ボタンで右クリック。一覧から[エクスプローラ]を選んで、
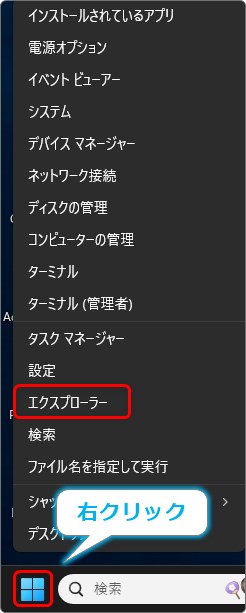
表示された「ホーム」画面で少し下に移動したところにある[PC]をクリックしましょう。
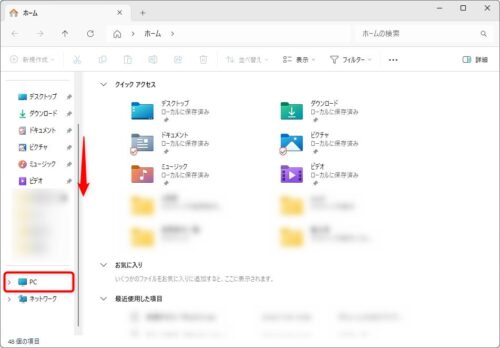
Windows10を使用している方は、画面の左下に「PC」と入力して【Enter】キーを押しましょう。

下の画面が表示されたら、目的のフォルダまでダブルクリックで移動していきます。
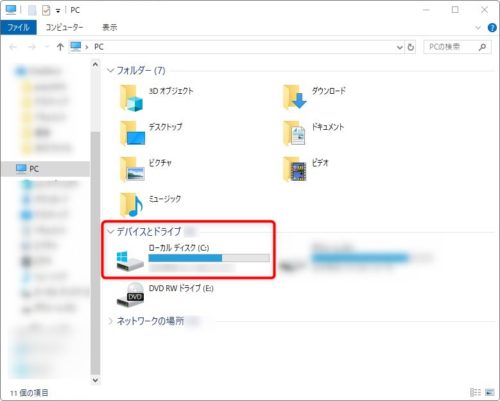
注意したいのが、途中の「AppData」の場所です。
このフォルダは隠しフォルダのため、通常の状態だと隠れています。
[表示]タブの[隠しファイル]の場所にチェックを入れましょう。
【Windows11】
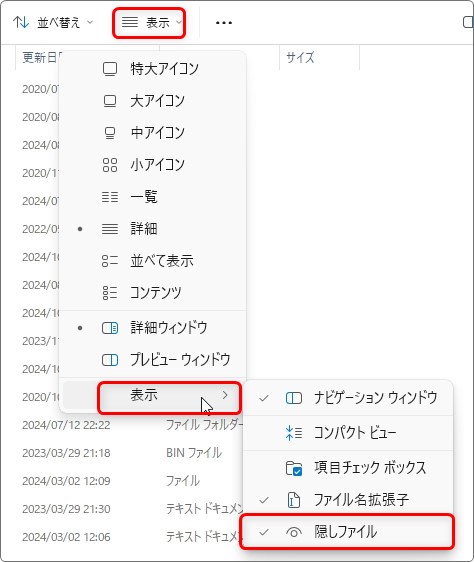
【Windows10】
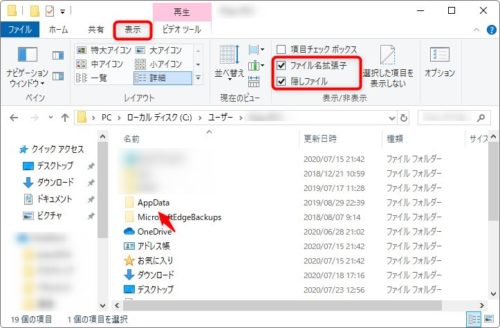
また、その上の[ファイル名拡張子]にもチェックを入れると、ファイルの拡張子が常に表示されるのでお勧めです。
ちなみに、自動回復ファイルの拡張子は「.xlsb」となっています。
- 通常のエクセルファイル・・・「.xlsx」
- 自動回復ファイル・・・「.xlsb」
普段のExcelファイルとは異なるので注意が必要です。
こちらのファイルですが、そのままダブルクリックしても開きません。
開きたい場合は、Excelを起動してExcelの[ファイル] → [開く]から開きましょう。
まとめ
自動保存ファイルを探す場合というのは、ピンチの場合がほとんどかもしれません。
上書き保存をし忘れたとか、PCが強制終了してしまったとか・・・。
そんな時に、チェックしたいですね。

ピンチの時に「.xlsb」がファイルが見つかったらラッキーだにゃ。


