Introduction
Ver. all 2016 2019 2021 2024 365
Word(ワード)で表紙にページ番号をいれずに、3ページ目から設定する方法です。
同じ方法でどのページでも途中から番号を入れることができますよ。
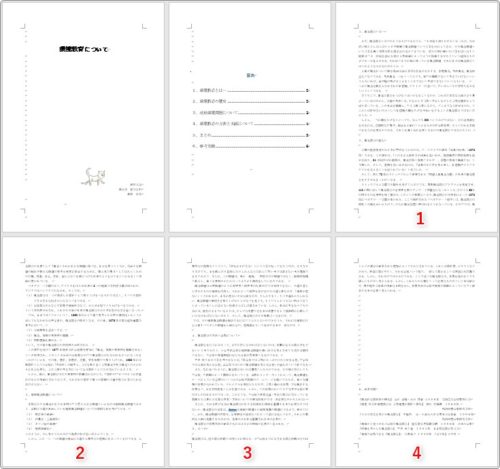
2枚目からページ番号を入れるのは簡単なのですが、他のページからスタートするにはセクション区切りという機能が必要になります。
2枚目からページ番号を入れる簡単な方法は下のリンク先をご覧ください。


少し手順が多くなるにゃ
途中からページ番号を入れる方法
まず、「セクション区切り」という言葉を説明します。
文書のまとまりを分ける区切りのこと。
文書のまとまりを区切ることで、1つの文書の中でページ番号など様々な事を分割して設定できるようになります。
例えば用紙を途中だけ横向きにしたり、途中だけ二段組にしたり・・・。
ページ番号も、このセクション区切りを挿入することで、好きな場所から番号を振ることができます。
今回は下の6枚の文書の3ページ目から番号を振ってみます。
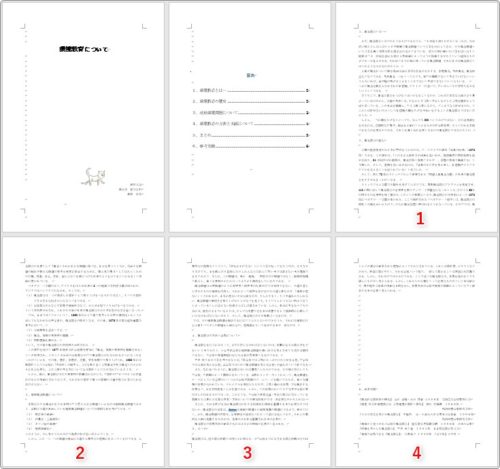
まず、準備として編集記号を表示するようにしておきましょう。
[ホーム]タブ → [編集記号の表示/非表示]を押します。

これで設定したセクション区切りが画面に表示されるようになります。
では、2ページ目と3ページ目の間に「セクション区切り」を挿入します。
ページを挿入する最初のページの先頭をクリックしましょう。
今回の場合は3ページ目の先頭になります。
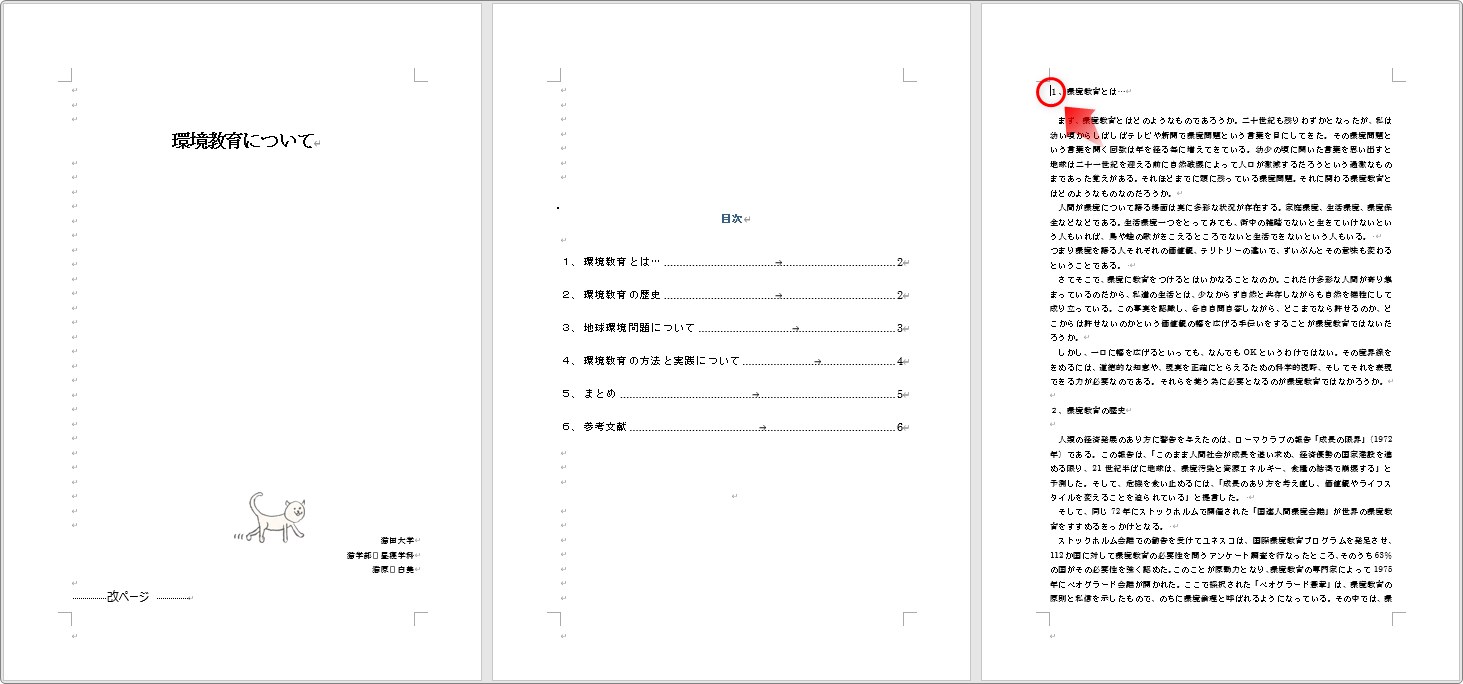
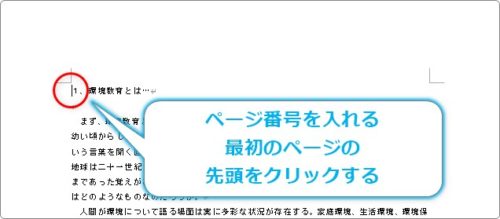
[レイアウト]タブ → [区切り]をクリックして、

一覧から[セクション区切り]の[現在の位置から開始]を選びます。
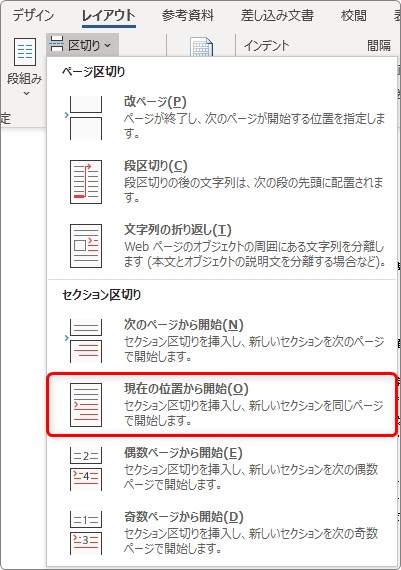
すると、前のページの最後に「セクション区切り(現在の位置から新しいセクション)」と表示され、セクション区切りが挿入されます。
※表示されない場合は、先ほど説明した「編集記号の表示/非表示」がオンになっているか確認してください。
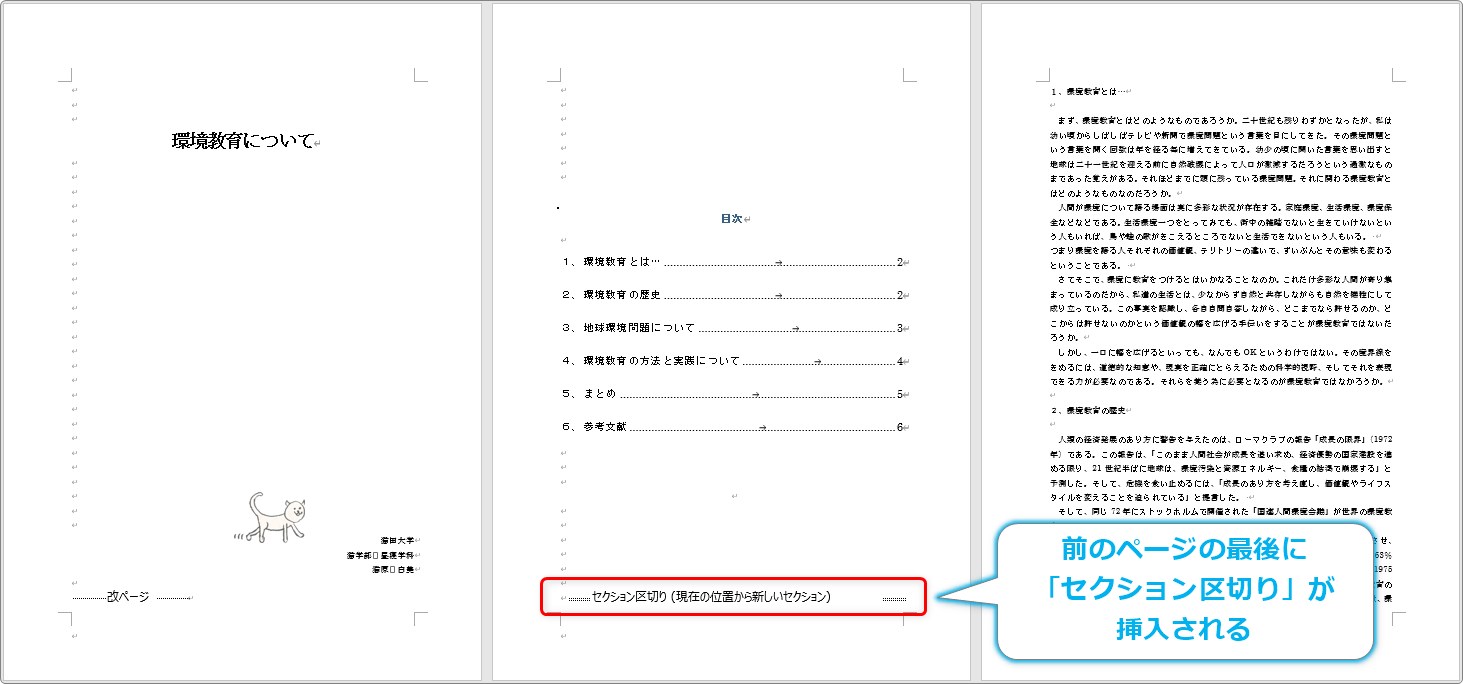 これで、2ページ目と3ページ目が別のセクションになりました。
これで、2ページ目と3ページ目が別のセクションになりました。
まだ、設定は終わりません。
このままだと、せっかく分けた3ページ目のセクションも前のページの設定が継続するようになっています。
その設定を変更します。
ページ番号を振りたいページのヘッダーかフッター(余白)をダブルクリックします。
※今回の場合は下の余白にページ番号を振る予定なのでフッターになります。
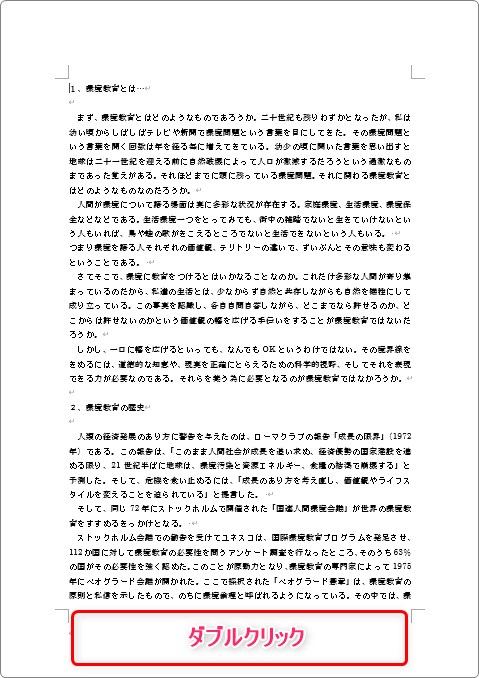
すると、「ヘッダー/フッター表示」に切り替わります。
画面を確認してみると、
2ページ目のフッターには「フッター セクション1」
3ページ目のフッターからは「フッター セクション2」と表示されているのが分かります。
下画像の下線部分です。

ちゃんとセクション区切りによって、フッターの区分が分かれていますね。
もう一つチェックしたいのが赤枠で囲んだ場所。
「前と同じ」と表示されています。この設定だと、せっかくセクションを分けても、前の設定が継続してしまいます。
変更しましょう。
[ヘッダーとフッター]タブ → [前と同じヘッダー/フッター]をクリックしてオフにします。

これで、先ほどの表示が消えて、3ページ目から別の設定が適用されるようになります。
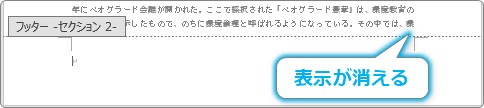
では、ページ番号を挿入しましょう。
[挿入]タブ → [ページ番号]をクリックして、

番号を振る位置を指定します。
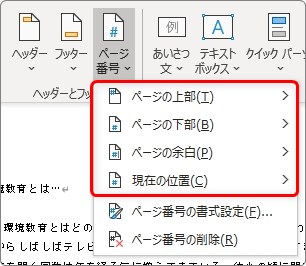
※ヘッダーやフッターを表示している状態で表示される[ヘッダーとフッター]タブにも同じ[ページ番号]のボタンがあります。
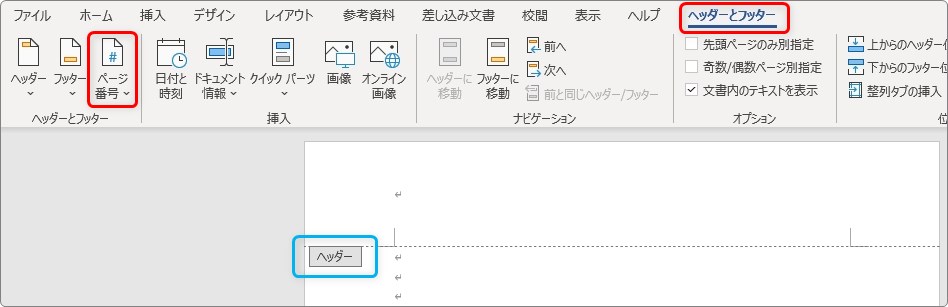
どちらでも同じ一覧が表示されますよ。
今回は「ページの下部」の「中央」にページ番号を振ってみます。
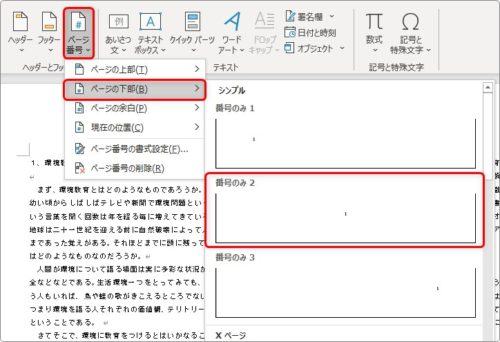
設定すると、3ページ目から番号が振られます。
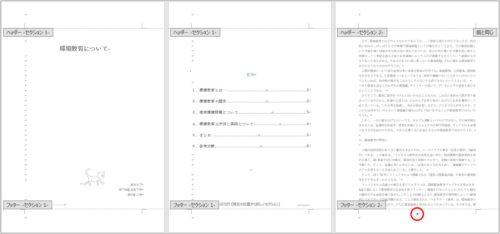
拡大したのが下の画像。
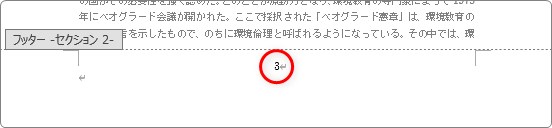
あれ?ページ番号が「3」になっていますね。
これは困ります。「1」に修正しましょう。
[挿入]タブ → [ページ番号]、

もしくは、[ヘッダーとフッター]タブ → [ページ番号]をクリックして、

表示された一覧から、[ページ番号の書式設定]を選びます。
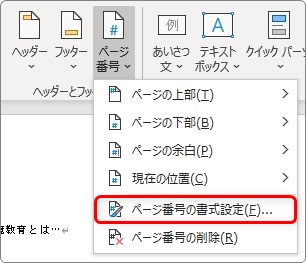
表示された画面で、[開始番号]にチェックを入れ、右側の数字を「1」になっているのを確認して[OK]をクリック。
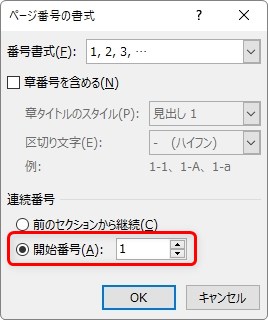
これで番号が「1」から始まります。
まとめ
手順が多いので難しかったかもしれません。
セクション区切りを入れるだけではなく、「前と同じ」の設定をオフにするのがポイントです。
この方法を覚えれば、好きな場所から好きな数字でページ番号を挿入できるようになります。
ページ番号だけではなく、ヘッダーやフッターを使用する際には必須の知識なので是非マスターしてください。

セクション区切りは大切な機能だから覚えておくにゃ


