Introduction
Ver. all 2013 2016 2019 2021 365
インターネットや、メールアドレスを入力すると自動で設定されるハイパーリンク。
青文字で下線が付いて表示されます。
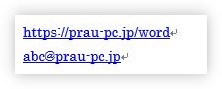
印刷のための文書を作成している場合は必要のない自動設定ですね。
その場で右クリックして、[ハイパーリンクの削除]を選べば個別に削除できるのですが、
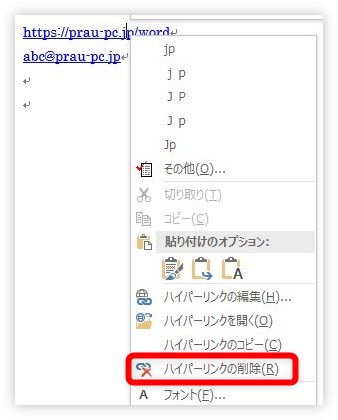
複数のハイパーリンクを一度に削除したり、その自動設定を解除する方法を別々に紹介します。

「http」「html」の「h」もハイパーの意味にゃ
ハイパーリンクを一括削除する方法
ハイパーリンクを削除した場所を選択して、
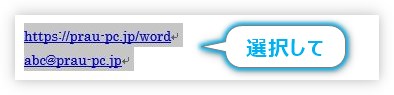
【Ctrl】+【Shift】+【F9】
のキーを同時に押すだけ。
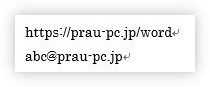
同時というよりも【Ctrl】キーと【Shift】キーを片方の手で押しっぱなしにして、もう片方の手で【F9】キーを押すと簡単に設定ができますよ。
ハイパーリンクの自動設定を解除する方法
自動設定のオン/オフを切り替える場所は、
左上の[ファイル]をクリックして、
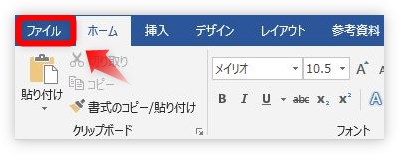
[オプション]をクリック。
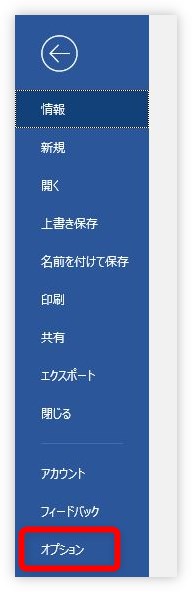
表示された画面の左側で[文章校正]を選び、右側の画面で[オートコレクトのオプション]をクリックします。
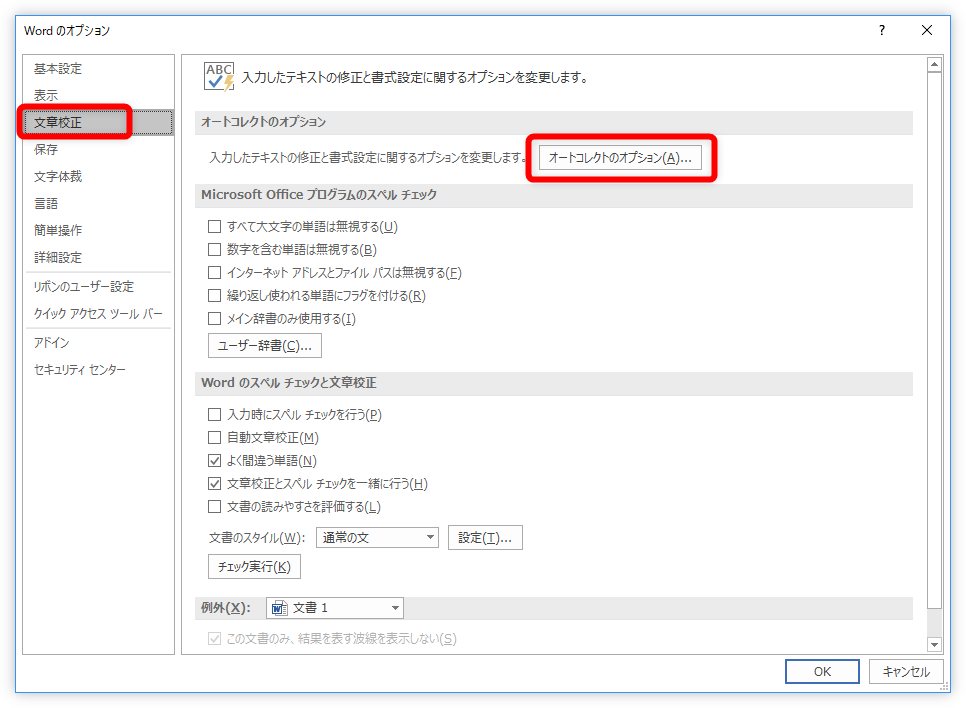
[オートコレクト]ダイアログボックスが表示されるので、[入力オートフォーマット]タブに移動して、[インターネットとネットワークのアドレスをハイパーリンクに変更する]のチェックを外せば完了。
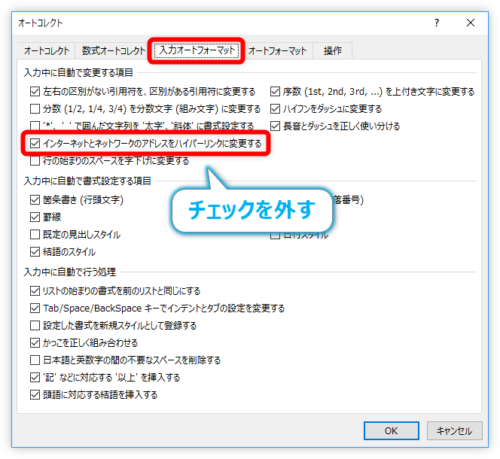
これで自動でハイパーリンクに変更されることが無くなります。
まとめ
自動設定を解除しても、インターネットの文章をコピーした時はハイパーリンクの設定はそのまま残って貼り付きます。

そんな時は、貼り付けの時に[形式を選択して貼り付け]を選び、
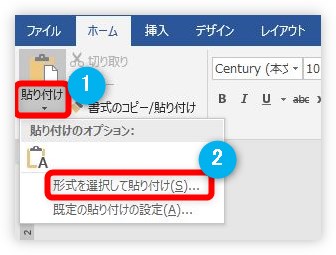
[テキスト]形式で貼り付けましょう。
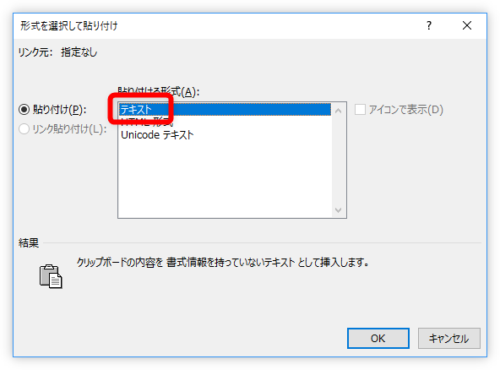
ハイパーリンクが削除され、文字情報だけを貼り付けることができます。
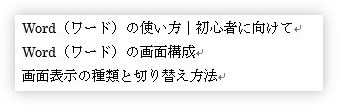

ハイパーリンクを使用する時は限られているから自動設定を解除しておくのは良いかもしれないにゃ


