Introduction
Ver. all 2016 2019 2021 2024 365
ワードで文字列の間隔を微妙に調整する方法です。間隔を少し詰めるだけで見栄えがアップすることがありますよ。
文字間隔を調整するには大きく2つの方法があります。
1つは文字単位で調整する方法で、「均等割り付け」という機能です。
下のように、文字数で間隔を合わせる機能です。
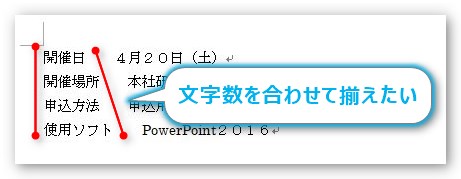
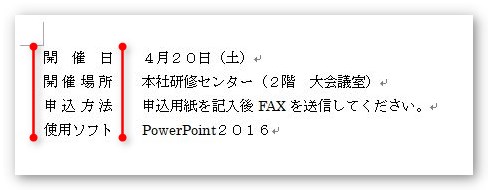
ここでは、その「均等割り付け」ではなく、文字間の細かい調整「文字間隔」機能について説明します。
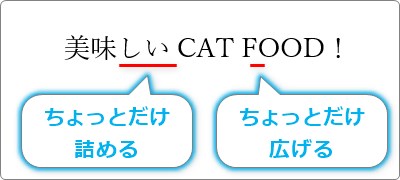
「均等割り付け」の方を知りたい方は、下のリンク先をご覧ください。


文字同士の間隔を調整するのは「カーニング」と呼ぶにゃ
文字の間隔を細かく調整する方法
下の画像をご覧ください。
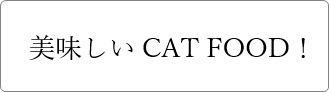
何か気になる部分はあるでしょうか?
ちょっと「F」と「O」の間が詰まりすぎている感じがします。

通常の文書だと気にすることはないのですが、これがポスターのタイトルだったりしたら気になりますね。
では、調整してみましょう。
文字間隔の調整のポイントは1つだけです。
今回の場合、「F」と「O」の間を調整したいので、「F」の文字を選択しておきます。

[ホーム]タブ → [フォントダイアログボックス]起動ツールをクリック。
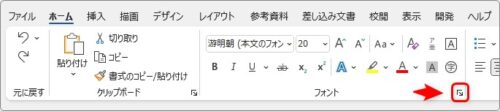
[フォントダイアログボックス]が開くので、[詳細設定]に移動して、下の赤枠[文字間隔]の場所で設定します。
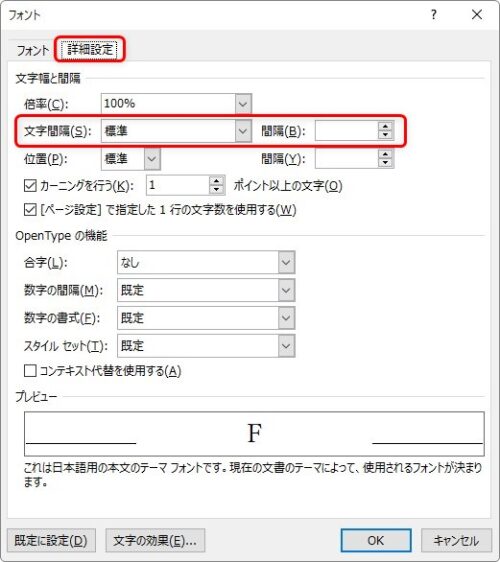
[文字間隔]の場所は、通常[標準]になっていますが、これを[広く][狭く]に変更することで文字の間隔を調整できます。
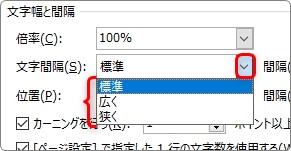
今回は、「2pt」間隔を広げてみます。
※1pt・・・約0.35mm
右側に「2」と入力して[OK]をクリック。
※「pt」とわざわざ単位を入力しなくても大丈夫です
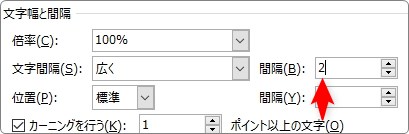
少し広がりました。
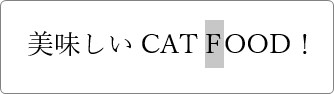
結果だけ見ると違いが分かり難いので、最初のものと並べたのが下の画像です。
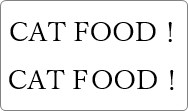
どうでしょうか。下の方が「F」と「O」の間隔が広がっているのが分かると思います。
もう一つ例を挙げておきましょう。
今度は、「OO」の前後と間を広げたかったとします。

どの文字を選択して設定すれば良いのか想像してみてください。
・・・
・・・
・・・
そのまま「OO」の2文字を選択してはいけません。
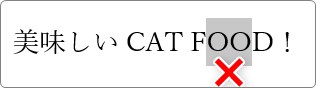
選択した文字の後ろが調整されるので、最初の「O」の前がそのままになってしまいます。
ということで、正解は「FOO」を選択です。
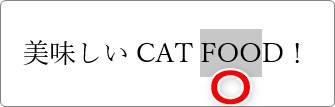
「1pt」だけ広げたものを、元の状態と並べたのが下の画像です。
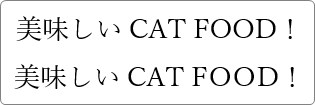
少し広がりましたね。
次に詰める場合ですが、設定方法は同じです。
「しい」の場所の間隔を狭くしてみます。

細かく言うと、下の3か所の間隔です。
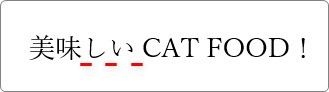
その場合は、「味しい」を選択。
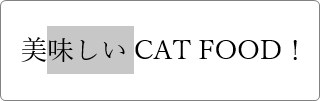
[文字間隔]の場所では[狭く]を選び[間隔]は「1pt」で設定してみます。
※[狭く]を選んだときは、間隔設定の上下ボタンが[広く]の逆になります。▲を押すと数値が小さく、▼を押すと数値が大きくなります。
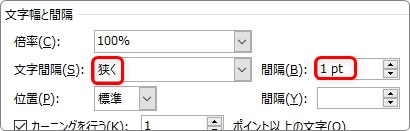
結果が下の画像です。
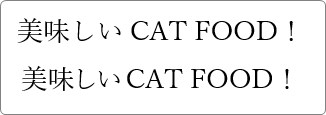
「しい」の周りが狭くなりましたね。
まとめ
WORDは、自動で文字間隔が調整されるようになっています。
初期設定の状態では、行の頭に「、」や「。」が来ないようになっています。
また、英語や記号を使用していた場合は、中途半端な場所で行が移動せず、文書が読みやすくなるように次の行に移動します。
そのため、1行の文字数が多くなったり少なくなったりする事もあるのですが、上手に文字の間隔を調整して見栄えがおかしくならないようになっています。
つまり、普段は文字間隔の調整は気にしなくても良いということになります。
しかし、文書のタイトルや、ポスターの見出し、日本語と英語が混在する文書などは文字の間隔が気になる事があります。
そんな時に活躍する機能ですね。
「調整したい場所の前の文字を選択する」
このポイントだけ押さえておけば、スムーズに設定できるはずです。

デザイナーさんは常に気にしているはずだにゃ


