Introduction
Ver. 2016 2019 2021 2024 365
サンバースト図とは、ドーナツ型の形をした図で、階層構造を表すのに適したグラフです。各項目の内訳を表示すると言った方が分かり易いかもしれません。
一番内側の円から順番に各項目が円として表示されます。
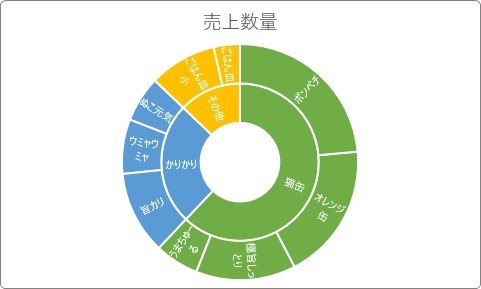
ドーナツグラフを階層構造にしたものと考えるのが良いでしょう。
ちなみに、ドーナツグラフでも内訳を表示するグラフは作成できますが、サンバーストグラフの方が簡単に作成できます。
2つのグラフの違いについて興味のある方は、下のリンク先をご覧ください。

ドーナツグラフはデータリストの上から時計回りに順番に並んでいきますが、サンバースト図は、最大値から順番に並びますよ。

「サンバースト」とは「日輪型」のことだにゃ
サンバースト図の作り方
作り方は難しくありません。
むしろ、グラフを作成する元となる表の形に注意が必要です。
今回使用する表は下の表です。
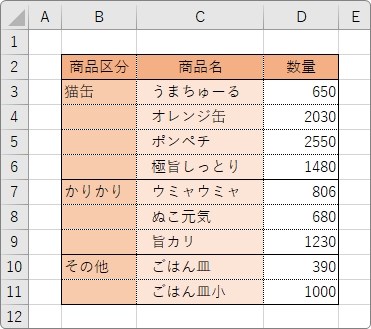
左の列「猫缶」「かりかり」「その他」の中に、小さい分類として「商品名」があり、それぞれの「数量」が入力されています。
このような大きいレベル内で、小さいレベルを表示する際に使用するのがサンバーストグラフです。
項目は、それぞれ列の1番上に入力されているものが使用されます。
下の場合は、「猫缶」「かりかり」「その他」ですね。
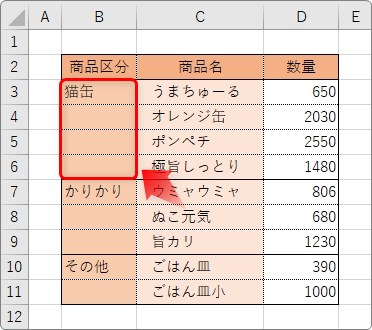
下のように結合していてもかまいません。
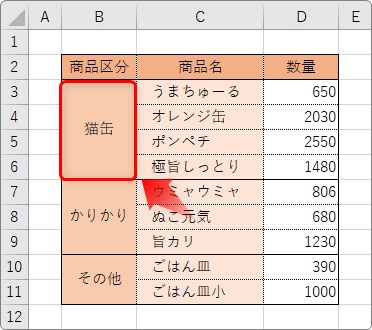
また、同じ項目名が入力されていても大丈夫です。
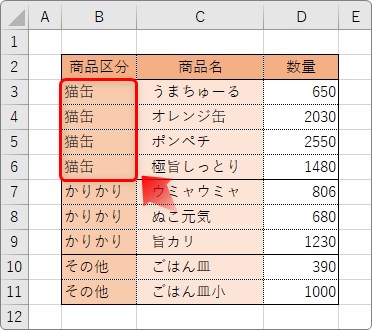
では、作成です。
まず、範囲を正確に選択して、
※今回の表では、1番上の項目名は必要ありません。
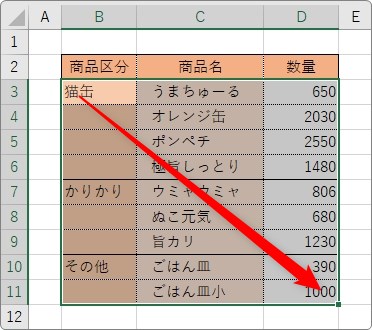
[挿入]タブ → [階層構造グラフの挿入]をクリック。

拡大するとこんな感じ。
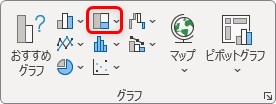
一覧から、下部の[サンバースト]を選びます。
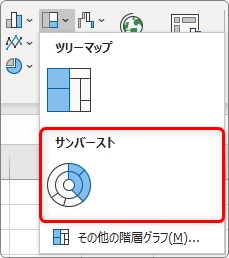
下のようにグラフが作成されます。
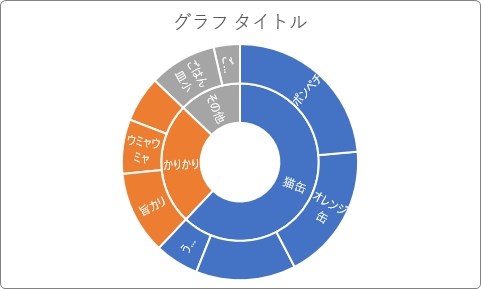
もし思ったようなグラフにならない場合は、元の表の形をもう一度チェックしてみましょう。
また、選択範囲が適切でない場合があります。
ちょっと見た目を変更しましょう。
下の3点を変更します。
- タイトルの入力
- データラベルの文字サイズ調整
- 系列の色変更
まずタイトルに「売上数量」と入力。
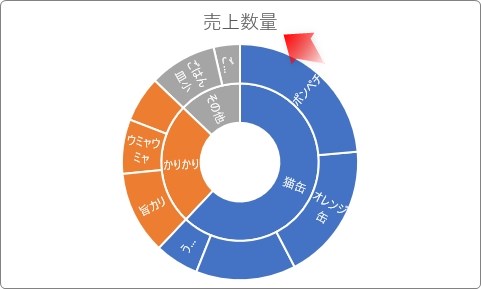
タイトル部分の「グラフ タイトル」という文字を消して、入力し直すだけです。
また、よく見ると、データラベルが表示されていない場所があります。
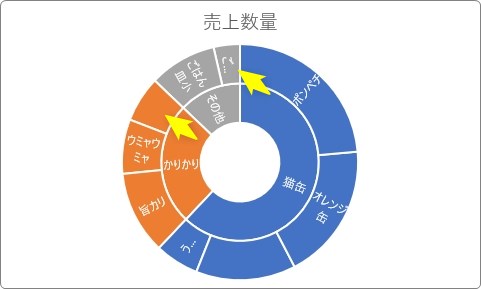
このような場合は、文字サイズを小さくして対応しましょう。
「データラベル」を選択したら、
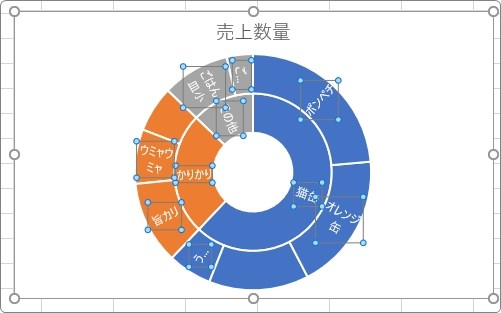
[ホーム]タブ → [フォント サイズの縮小]をクリック。
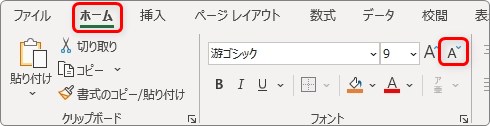
これで全てのラベル名が表示されました。

あとは、もう少し見やすくするために色を変更してみます。
[グラフのデザイン](デザイン)タブ → [色の変更]をクリック。

好きな色の組み合わせを選びます。
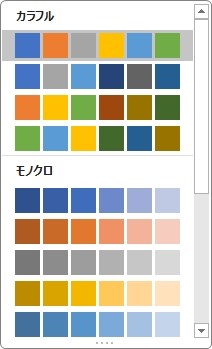
明るい色の組み合わせにしてみました。
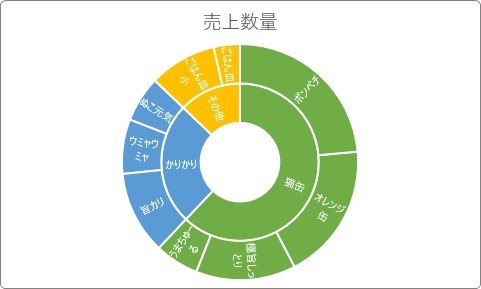
完成です。
もう一つ、例として下の表から作成してみました。
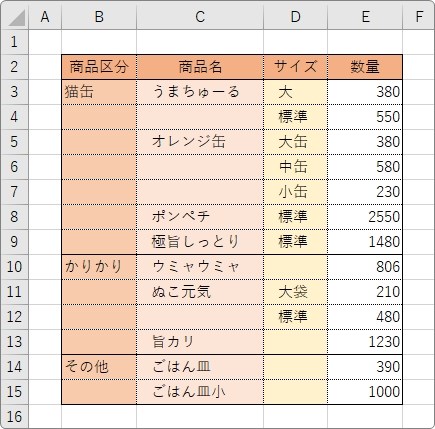
結果が下のグラフです。
下位レベルでデータが存在しない場所は省略されることが分かります。
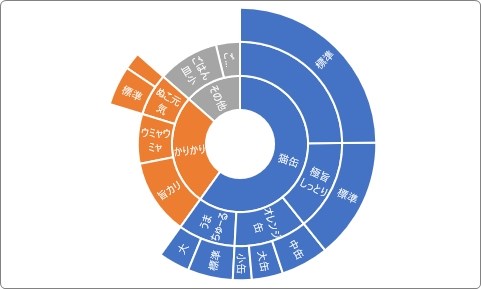
まとめ
サンバースト図は、大きい階層(レベル)から、それに付属する小さい階層(レベル)を俯瞰するのに適しています。
内訳を表示したい場合に採用したいグラフですね。
また、ドーナツグラフと異なり、中央の空白を埋めることはできません。

Excel2016から登場したにゃ


