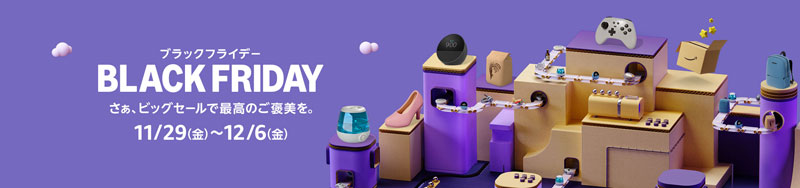Introduction
Ver. 2019 365
Office製品(ワード、エクセル、パワーポイント、アクセスなど)で英語、中国語、韓国語などにメニューの言語表記(表示)を変更する方法です。
ここでの説明は、バージョン2019と365です。
2010、2013、2016バージョンを使用している方は、こちらで説明しています。
「言語アクセサリ パック」をインストールすると設定できるようになります。
※Office2007以前のバージョンでは、この「言語パック」が廃止され、使用できなくなっています。
様々な外国語が設定可能(100以上)ですが、ここでは英語表記を例として話を進めます。
Word(ワード)
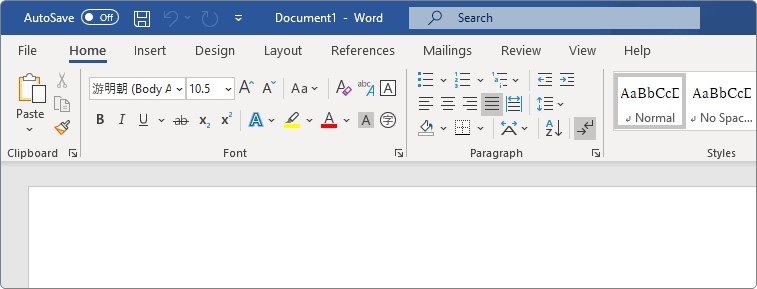
Excel(エクセル)
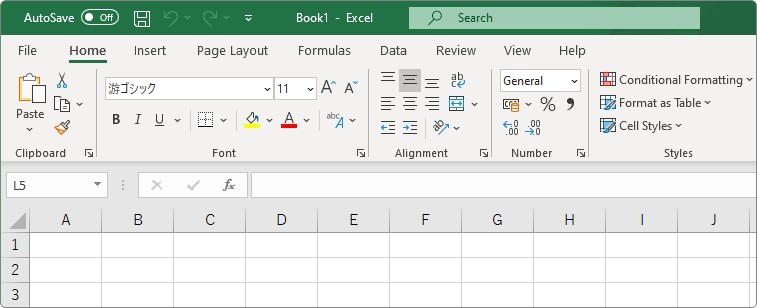
手順は、
- マイクロソフトの「Office 言語アクセサリ パック」のホームページに行く
- 自分のOfficeのバージョンに応じた言語パックをインストール
- [オプション]→[言語]で設定を変更
となります。

新しいプラグインを入れる必要があるにゃ
「Office Language Interface Pack」のダウンロード
Office 言語アクセサリパックのページに行きます。
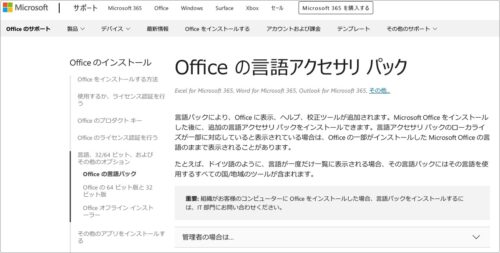
もし、リンク先が変更されている場合は、マイクロソフトのオフィス製品のページに移動して、検索ボックスに「言語パック」と入力して検索してみましょう。
※もしリンク先が変更されていた場合は、ページ最下部の「連絡先」から連絡いただけると助かります。
下のページにたどりついたら、
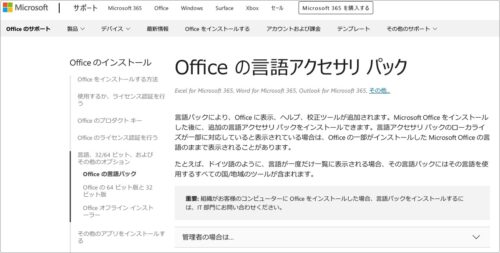
ページ中ほどに、Officeのバージョンを選ぶ場所があります。
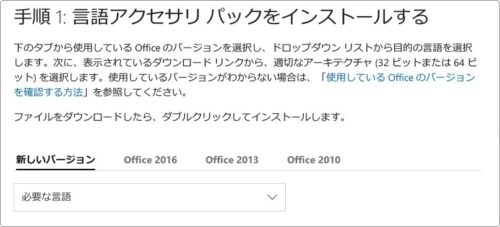
自分のOfficeのバージョンをチェックするには、ワードやエクセルを開いて、左上の[ファイル] → [アカウント] → [〇〇のバージョン情報]を選ぶと、
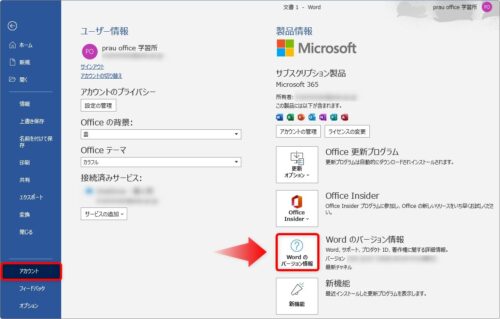
画面上部に表示されます。また、最近のOfficeには「32ビット」と「64ビット」のバージョンがありますので、こちらもチェックです。
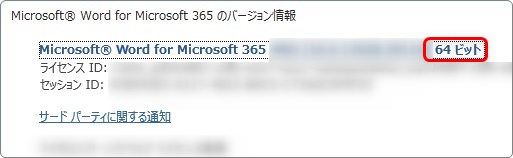
このページは、最近のバージョン(2019、365)を使用している方への説明となっております。2010、2013、2016バージョンを使用している方は、こちらへどうぞ。
インストールされているOfficeのバージョンが分かったら、[必要な言語]をクリックすると、下に必要な言語の一覧が表示されます。
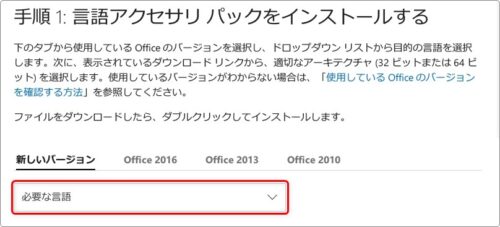
とりあえず今回は「英語」を選びます。下から5番目にありますよ。
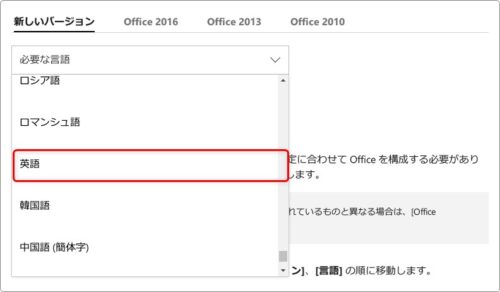
この言語の一覧ですが、バージョンによって用意されている数が違います。数えてみると、
- 2010・・・36
- 2013・・・40
- 2016以降・・・102
でした。
バージョンが増えるに連れてパワーアップしているのが分かりますね。
「英語」を選ぶと、「32」ビットか「64」ビットを選べる画面が表示されるので、自分のOfficeバージョンに合った方をクリックするとダウンロードがスタートします。
※間違った方をダウンロードしても、後でインストールが拒否されるだけなので、あまり慎重になる必要はありません。

このファイルは「6.2MB」とファイルサイズが小さめなので、すぐにダウンロードは終了します。
「Office Language Interface Pack」のインストール
では、ダウンロードしたファイルをダブルクリックしてインストールです。
![]()
ダウンロードファイルがどこにダウンロードされたか分からない方は、Windows10の場合、左下の旗のアイコンをクリックして、
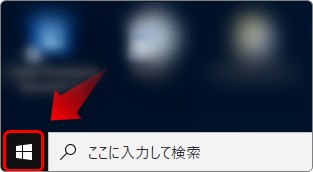
[ドキュメント]をクリックして表示された画面の、
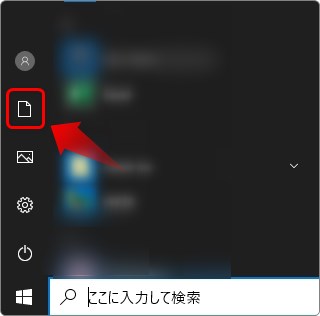
[ダウンロード]の中に入っていますよ。
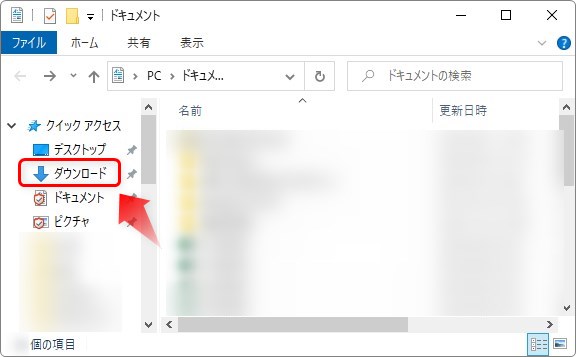
では、インストールスタートです。
ダウンロードしたファイルをダブルクリックします。
「このアプリがデバイスに変更を加えることを許可しますか?」の画面が表示された場合は[OK]をクリック。
まず、準備の画面が少しの間表示されます。
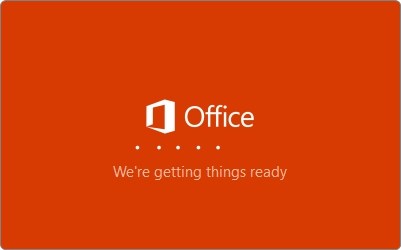
ワードやエクセルなど、Office関連のソフトウェアを開いていた場合は、下の画面が表示されるので、全て終了してから[Continue]をクリック。
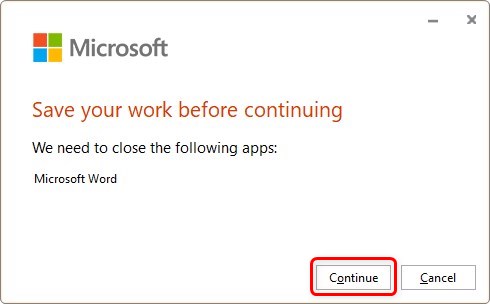
すると、下の画面が表示され、言語パックのダウンロードが始まります。
※容量が大きいのでWifi環境での作業をおすすめします。
「バージョン2010の32ビット英語」で、420MB程度ありました。
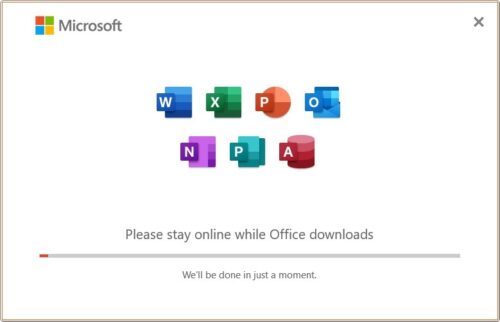
ネットワーク環境にもよりますが、数分待っているとダウンロード後インストールも自動で行われます。
下の画面が表示されたらインストール完了です。[Close]をクリックして画面を閉じましょう。
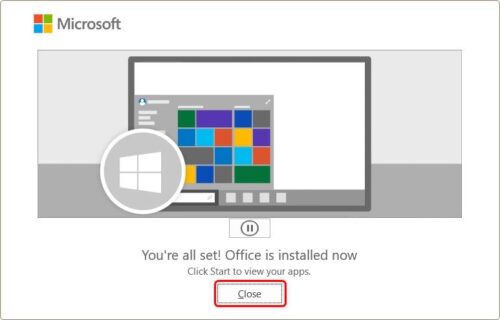
英語メニューを表示するための設定変更
「言語パック」のインストールが終わったら、後は設定の変更です。
ワードやエクセルなどOffice製品を開きます。どれか一つで設定すれば、全てのOffice製品がその言語の表記に変更されます。
今回はエクセルで説明しますが、ワードやパワーポイントでも設定方法は同じです。
ソフトを開いた直後の画面左下、もしくは左上の[ファイル]を選択後、[オプション]をクリック。
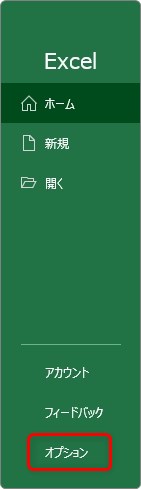
左側で[言語]を選択して、右側に表示された[英語]を選択後、さらに右にある[優先として設定]をクリックします。
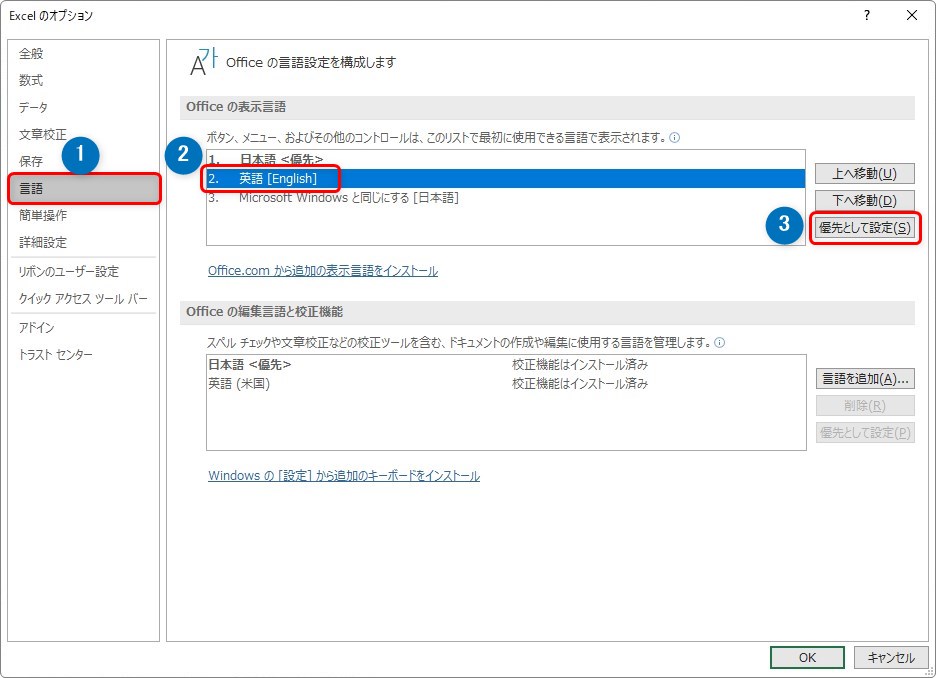
「英語」が一番上に移動します。
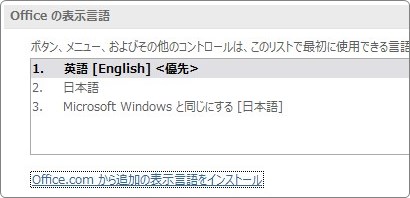
[OK]をクリックすると、下のように「Officeを再起動して、言語の変更を有効にしてください。」と表示されるので、いったんOfficeソフトを終了します。
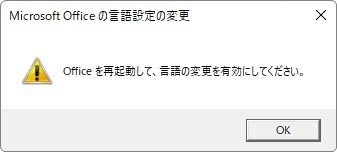
起動しなおすと、英語版に変更されていますよ。
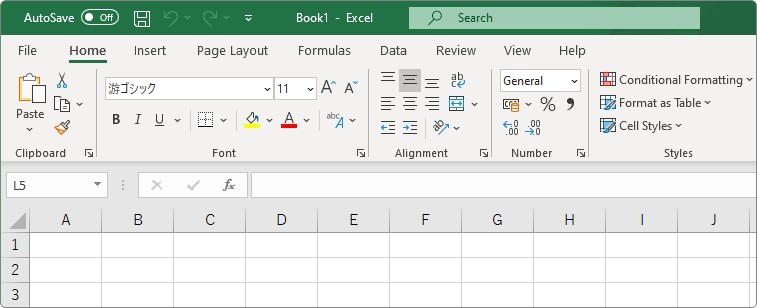
戻したい時は、先ほどの手順で日本語を選び直すだけです。
まとめ
ダウンロード → インストール → 設定変更 と、手間はかかりますが、日本で生活する外国人の方にはとても便利な機能かもしれませんね。
タイ語に変更してみました。
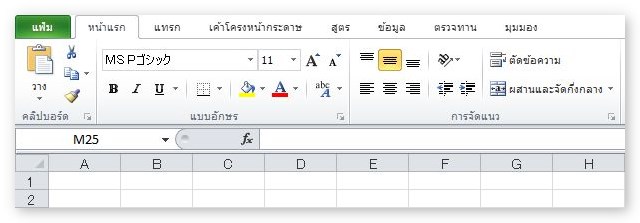

他の人も使うPCの場合は、ちゃんと日本語に戻しておくにゃ