Introduction
Ver. 2016 2019 2021 2024 365
エクセルの円グラフを半分にして表示する方法です。表に合計欄を追加することで簡単に作成できますよ。
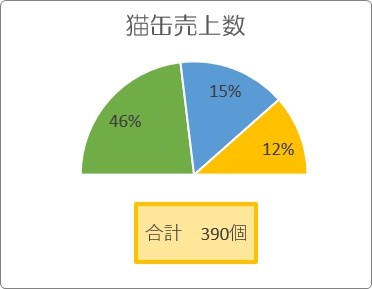
エクセルには、最初から選べるグラフの種類に「半円グラフ」は存在しません。そのため、通常の円グラフを利用して作成することになります。

ボタン1つで作成できないみたいだにゃ・・・
半円グラフを作成する準備
今回は、下の表で作成したグラフを元に説明していきます。
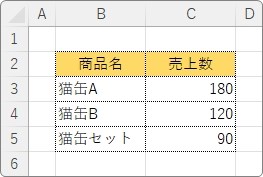
この表から円グラフを作成すると、下のようになります。
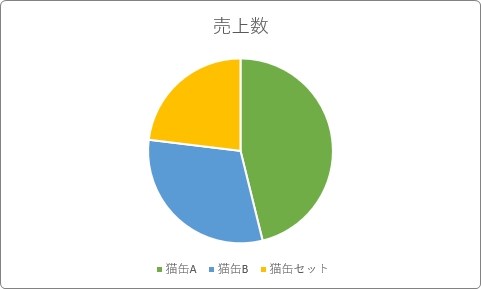
これをどうやって半分にするかと言いますと、同じ量のデータを追加して円グラフを作成し、下の半分を透明にして見えなくします。
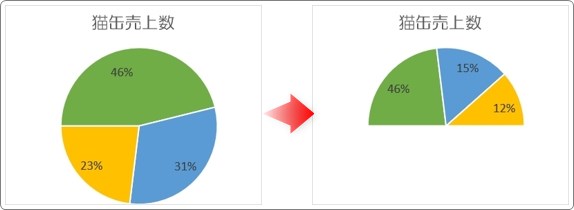
そのため、少し手順が多くなります。
大きく分けると3つの作業が必要になります。
表に「全体を合計した数値」の場所を追加し、データの総量を2倍にする。
全体を2倍にして円グラフを作成し、その半分を使うという考え方です。
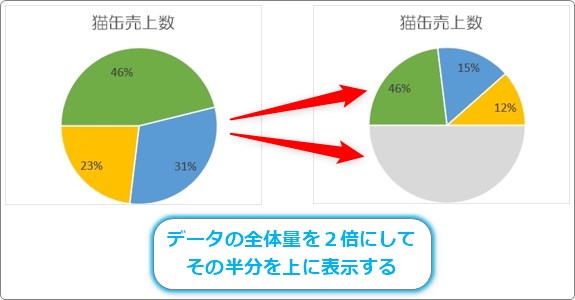
円を回転する
そのまま作成すると、必要な部分が右半分に表示されます。そのため後で円を回転する必要が出てきます。
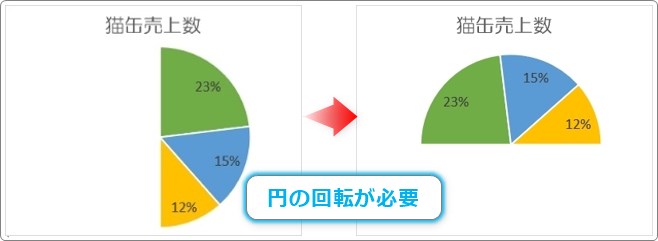
グラフにパーセントラベルが必要な場合は、表に構成比を追加しておく
円グラフの半分だけを使用するため、本来100%で表示するパーセントラベルが50%の半分表示になってしまいます。
そのため、パーセントラベルが必要な場合は構成比を別に表で作成しておく必要があります。
※パーセントラベルが必要な場合に限ります。
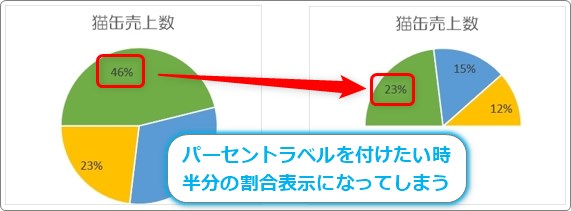
以上、3つの作業を順番に説明していきます。
半円グラフを作成する
では、作っていきましょう。
表の準備
まずは表の準備からです。
下の表に、「合計」の場所と「構成比」の場所を追加します。
※パーセントラベルが必要ない場合は、「構成比」は必要ありませんが今回は説明に追加しておきます。
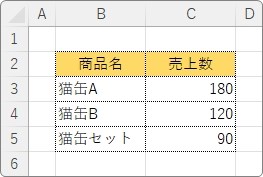
↓

こんな感じです。
「合計」は簡単。
合計を算出したいセルを選択して、[オートSUM]ボタンを2回押せば、自動で算出してくれます。

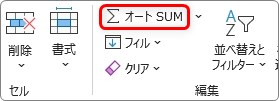
「構成比」は少し面倒です。
構成比とは、求める要素が全体に対して占めている割合です。
「構成比を出したいセル」 ÷ 「全体の値」
詳しく知りたい方は下のリンク先をご覧ください。

今回の表の場合は、
=C3/$C$6
となります。「合計」の場所は「$」記号を付け絶対参照にします。
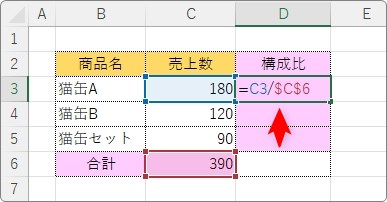
算出で来たら、オートフィル機能を使用して下にコピー。
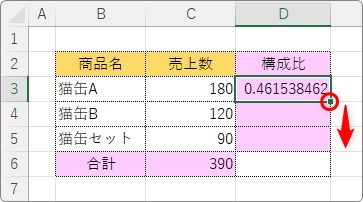
さらに、[パーセント スタイル]ボタンを押してパーセント表示にしておきましょう。

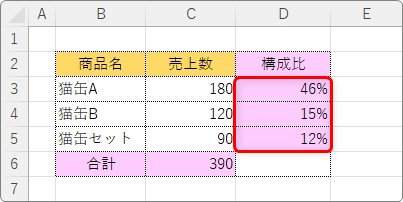
これで準備完了。
ここからグラフの作成です。
円グラフの作成
最初に、普通に円グラフを作成します。
合計欄を含めて選択。
※構成比は後で使用するので選択しません。
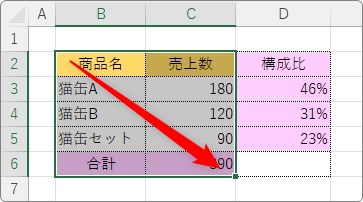
[挿入]タブ → [円またはドーナツグラフの挿入] →

一覧から[円]を選びます。
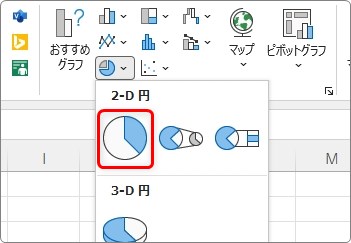
左半分が合計部分になった円グラフが作成されます。
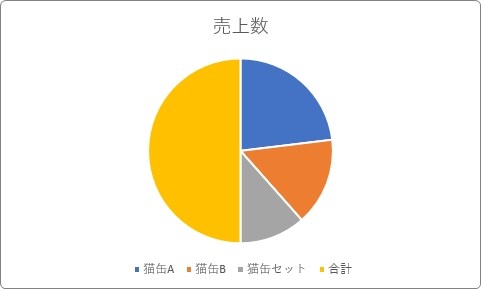
円を回転する
次に円を回転して、必要な部分が上にくるようにしましょう。
円部分の上どこでも良いので右クリック → [データ系列の書式設定]をクリック。
※円部分をダブルクリックでもOK。
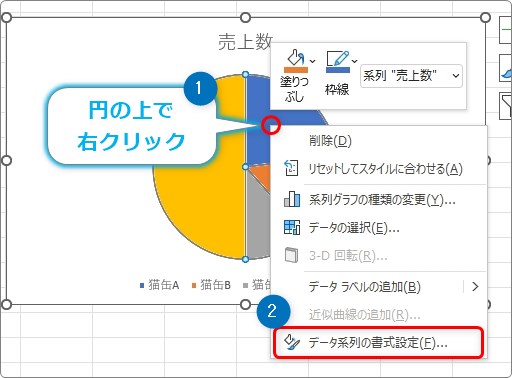
画面右側に[データ系列の書式設定]作業ウィンドウが表示されます。
※作業ウィンドウはこの後も使うので表示したままにしておきましょう。
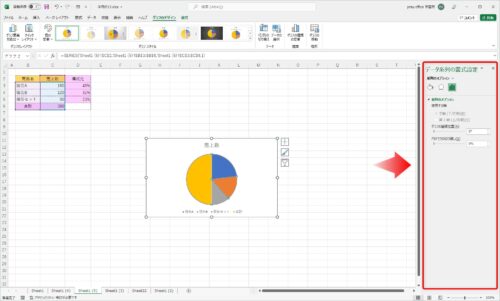
回転するには、[系列のオプション]の[グラフの基線位置]を変更します。
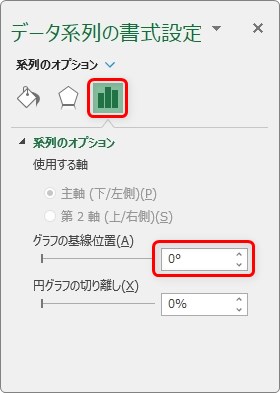
下画像のように「270°」回転すると上部に位置するようになります。

[グラフの基線位置]に「270」と入力します。
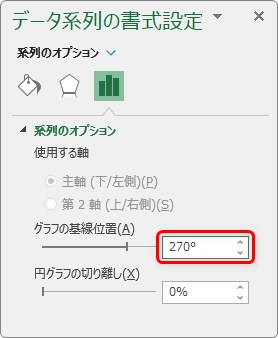
すると必要な部分が上に移動してくれます。
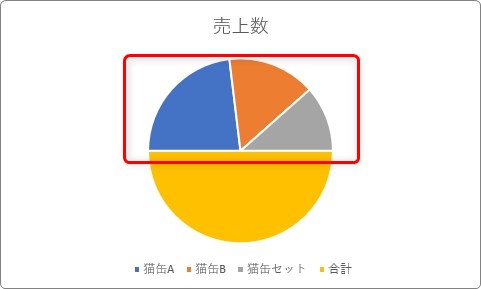
そろそろ必要の無い下の場所を透明にしてしまいましょう。
円の下部分だけを選択します。
ゆっくり2回クリックすると選択できます。間違えて円全体を選択していないか注意が必要です。選択時の白丸に注目です。
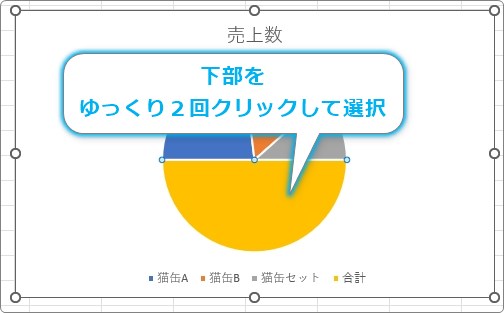
右側の作業ウィンドウで[塗りつぶしと線]に移動 → [塗りつぶしなし]にチェックを入れます。
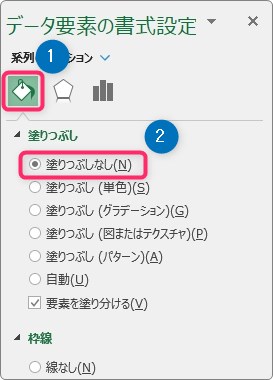
これで下部分が透明になり、半円グラフほぼ完成です。
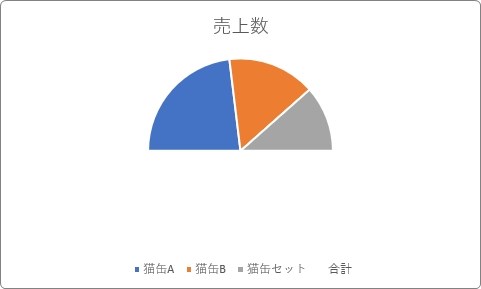
パーセントラベルを表示する
ここからは、必要に応じての作業になります。
円の上にパーセントを表示してみます。
まずグラフを選択すると表示される右上の「+」をクリック → [データラベル]にチェックを入れます。
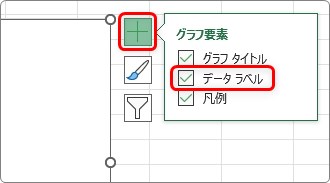
これでデータラベルが表示されます。
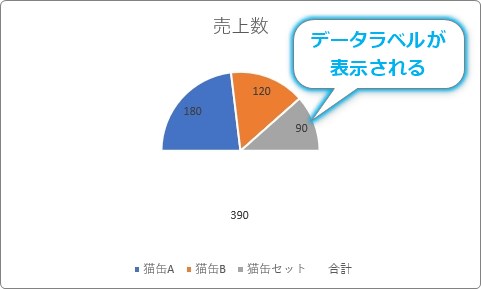
必要ない下半分のデータラベルも表示されるのがですが、この場所はグラフの説明として利用すると便利な場所です。
必要ない場合はゆっくり2回クリックすると1つのラベルだけ選択できるので、【Delete】キーで削除しましょう。
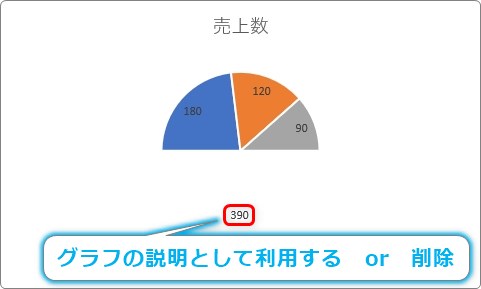
今回は、説明として利用してみます。
「合計 390個」と入力してみました。
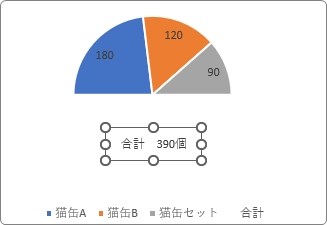
では、ここからがパーセントに変更する手順です。
まず表示したデータラベルを選択します。
その際、全てのデータラベルが選択されているかしっかり確認です。
※選択が1つだけだと、そのラベルしか設定が適用されません。
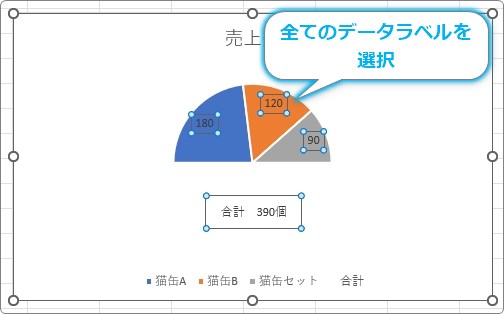
右側[データ ラベルの書式設定]の作業ウィンドウの[ラベル オプション]で、[セルの値]にチェックを入れます。
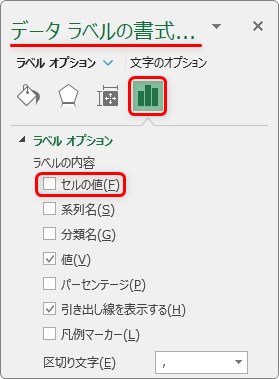
すると、ラベルに指定する範囲を選択できる画面が表示されます。
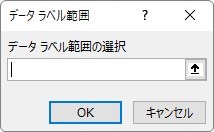
準備しておいた構成比を算出したセル範囲を選択して[OK]をクリック。
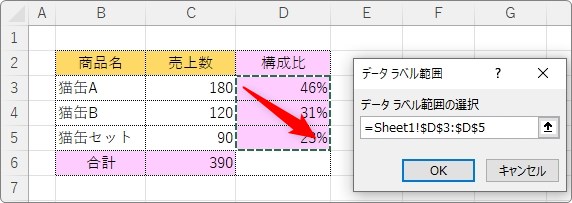
これでパーセンテージのデータラベルが表示されます。
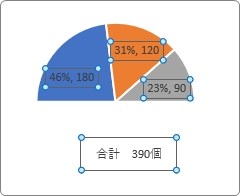
最初から表示されていた「180」「120」「90」の数値がちょっと邪魔ですね。
同じ場所の[値]のチェックを外しましょう。
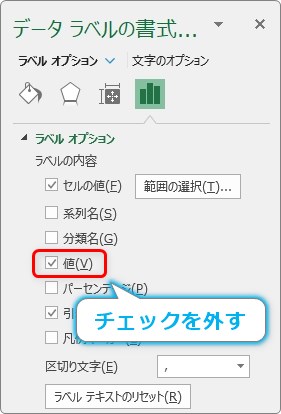
消えました。
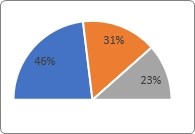
ここまでの作業で下のよう半円グラフができました。

一番下に表示している凡例の「合計」はいりませんね。
ゆっくり2回クリックして個別に選択し、【Delete】キーで削除しましょう。
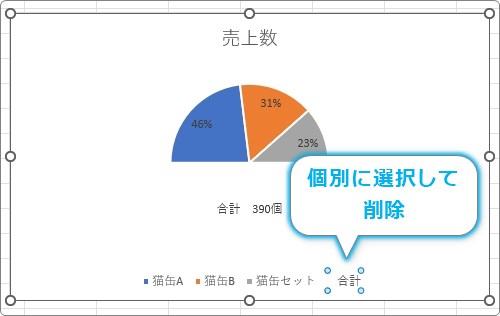
後は全体のバランス調整です。
それぞれの位置や大きさなどを微調整しましょう。
ラベルや凡例など、個別に選択できるので位置も微調整したいところです。
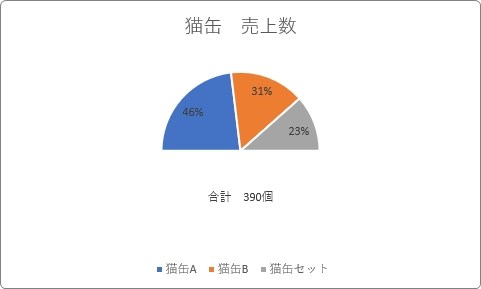
カラフルな色に変更して全体の文字サイズを大きくして位置を調整したものが下の画像です。
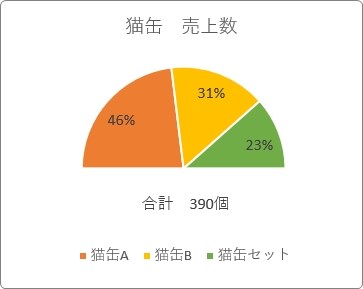
まとめ
必ず必要なのは
- 合計を表に追加しておく
- 円グラフを回転する
この2点ですね。
円グラフは形のせいか、棒グラフなどと比べて全体のバランス調整が難しい気がします。
フォントサイズや各要素の文字サイズなどを上手に調整したいところです。

パーセンテージのラベルが必要ない場合は楽だにゃ


