Introduction
Ver. 2019 2021 2024 365
※バージョン2019以降での説明です。
ワードの文書に手書きの署名を挿入する方法です。
ここでの署名は描画機能の「ペン」を使用します。正式な電子署名ではなく、「手書き風」の署名の作り方です。

通常手書きの署名をワードに表示するには、
実際に紙に署名を描き、

それをスキャナー(光学読み取り装置)で読み取ってデジタル化して、

その画像データを[挿入]タブ → [画像]から、ワードに取り込み配置します。

うーーーん、面倒。
とうことで、「ペン機能」を使用して直接文書に描画してしまいましょう。
コツさえつかめば、手書きのように書けますよ。

ゆっくり書くのがポイントだにゃ
署名欄の準備
ペンで名前を書く前に、署名欄を作成しておきましょう。
直接書けばよい場合でも、名前の文字が斜めになったりしないように目安となる枠はあった方が良いです。
枠線は後で非表示にすれば良いので、とりあえず枠を描いておきましょう。
「描画キャンパス」という機能を利用します。
描画キャンパスとは、図形を使用する時に用意する大きな画用紙のようなものです。
この描画キャンパスの上に文字を描くことで、署名全体を後で移動できるという利点もあります。
今回は、文書の右上に署名したかったとします。
[描画]タブ → [描画キャンパス]をクリック。

画面上に大きなキャンパスが準備されます。
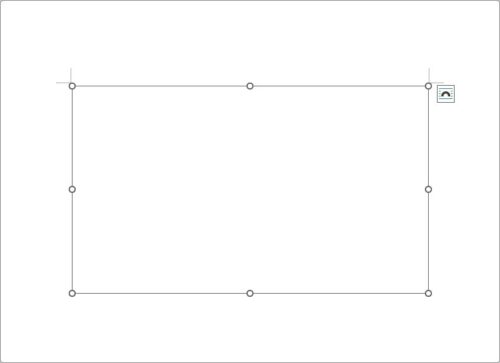
入力されていた文章が上下に弾き飛ばされて驚いた方もいるはずです。
描画キャンパスは、文字を跳ね返す設定で挿入されてしまいます。すぐに設定を変更しましょう。
右上の[レイアウト オプション]ボタンをクリックして、[前面]を選びます。
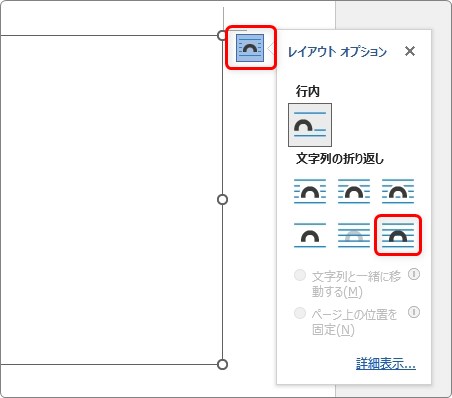
キャンパスが文章の上に浮いた状態になったはずです。
この[レイアウト オプション]の場所は、文字とキャンパスの折り返しを設定できる場所です。
[前面]か[背面]が、文字とキャンパスが重なることができる設定です。
※[背面]でも良いのですが、文字が上にきた場合にキャンパスの選択が難しくなる場合があるので[前面]がおすすめです。
では、署名欄に適した大きさにキャンパスをサイズ変更しましょう。
白丸部分を引っ張るとサイズ変更。周りの枠部分を引っ張ると移動です。
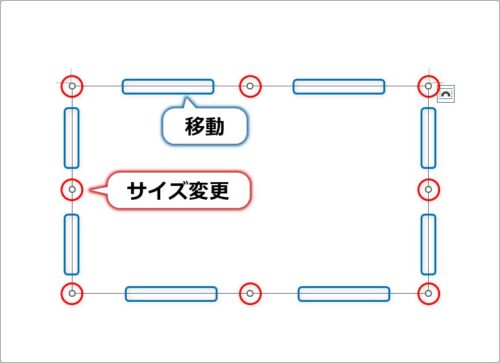
今回は、サイズを小さくして用紙の右上に配置しました。
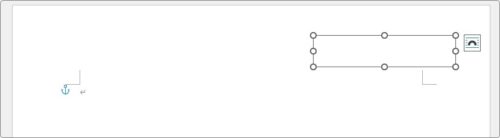
最初の状態だと周りに線が無いため署名時の目安線として使えません。
枠線を付けましょう。
[図形の書式]タブ → [図形の枠線] →

黒系の色を選びましょう。
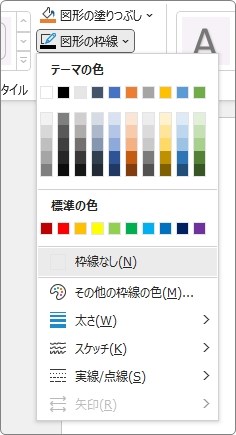
これで署名欄の完成です。
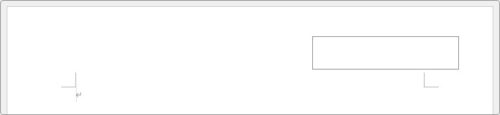
この中に名前を書いていきます。
署名を書く
では、署名を書いていきます。
用意した描画キャンパスをクリックして選択してから書きます。
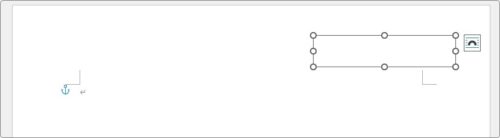
そうしないと、描画キャンパスの上に書くことができません。
[描画]タブ → 黒いペンを選択します。

クリックすると、下のように「V」と表示され選択されたことが分かります。

この状態でさらにクリックすると、下のように線の太さや色を変更する画面が表示されます。
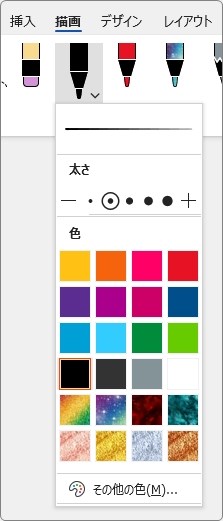
一番下の[その他の色]へ移動するとさらに細かい色が指定できるので、真っ黒ではない黒を選んだ方がリアルな感じになります。
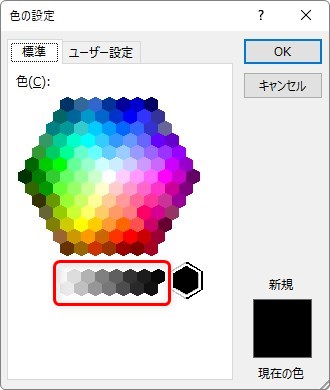
ポイントは、画面を拡大してから文字を描くこと。
そのまま書こうとすると、平仮名でさえ上手に書けません。漢字を書くのはかなり難しいでしょう。
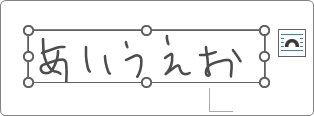
右下のスライドバーで調整しましょう。
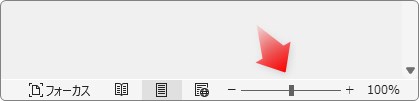
「200%~300%」程度まで大胆に拡大するのがおすすめです。
そして、かなりゆっくり書く事。
普段文字を書くスピードの半分以下のスピードでマウスを動かしましょう。

また、線が曲がってしまった場合などはすぐに1つ前の状態に戻しましょう。
【Ctrl】+【Z】のショートカットキーを使用します。

常に【Ctrl】キーと【Z】キーの場所に指を置いておき。ちょっとでも線が曲がったらすぐ前に戻してやり直しながら名前を書いていきましょう。
署名を書いた後に周りの枠線を消したい場合は、[図形の書式]タブ → [図形の枠線] →

[枠線なし]を選びます。
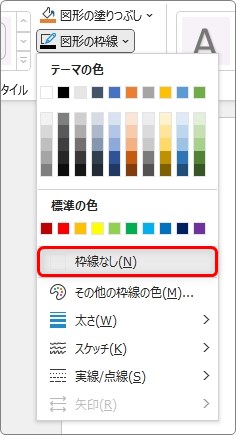
余白ではなく文書ギリギリに設定する場合は、文字と描画キャンパスが重ならないように、塗りつぶしも「白」から「なし」に設定しましょう。
[図形の塗りつぶし] →

[塗りつぶしなし]を選びます。
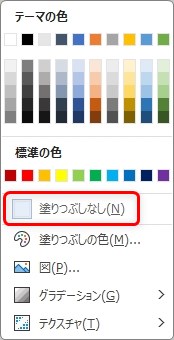
最後にペンをキャンセルする方法ですね。
これはキーボードを使用するのがおすすめです。
左上の【ESC】キーを押すと解除できます。
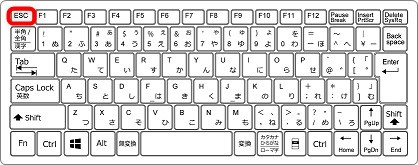
まとめ
ポイントは拡大してからゆっくり名前を描くことです。
ペンで書くよりは下手になってしまいますが、手書き風で描く事ができます。
マウスで描いてもちゃんと本人の文字のクセは残るのが面白いですね。

マウスの微妙な操作が必要なので上手に書くのはちょっと難しいにゃ


