Introduction
Ver. all 2013 2016 2019 2021 365
セクション区切りとは、文書のまとまりを分ける区切りのこと。
そのまとまりを区切ることで、1つの文書の中で書式設定を分割して設定できるようになります。
「ん?書式設定の1つである、文字の大きさや色など分割しなくても複数設定できるよ」
と思った方。
例えば文書の向きを横にするか縦にするかの設定は、全体に適用されてしまい、そのままでは1ページだけ向きを変えることはできません。
セクション区切りを使用すると、そのような大きな設定も変更できてしまうのです。


セクション区切りは、知らない間に設定されている場合もあるにゃ
セクション区切りの入れ方
セクション区切りを使用する場合は、編集記号を表示しましょう。
編集記号とは空白を□であらわすように、編集中の機能を記号で表示してくれるものです。こちらを表示しておかないと、セクション区切りを使用しているかが分かりません。
表示するのは簡単。
[ホーム]タブ → [編集記号の表示/非表示]を押すだけです。

セクション区切りを使用している時は、自分でその場所を分かり易くするために、編集記号は必ずオンにしておきましょう。
※編集記号について詳しく知りたい方はWord(ワード)の編集記号の一覧をご覧ください。
セクション区切りを入れるには、[レイアウト]タブ → [区切り]をクリック、

表示された一覧から、必要に応じてセクションの入れ方を選びます。
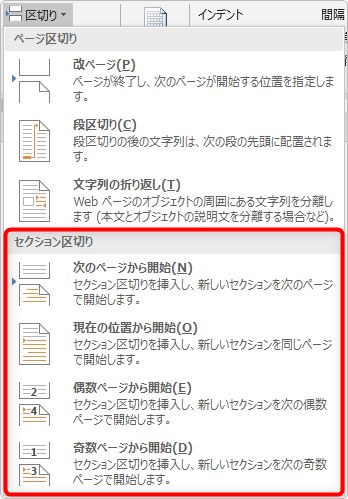
上から順番にみていきましょう。
[次のページから開始]
[次のページから開始]を選ぶと、カーソルのある位置にセクション区切りが挿入され、それより後ろの文書が別のセクションとして次のページに移動します。
セクション区切りの中で1番よく使用すると思います。
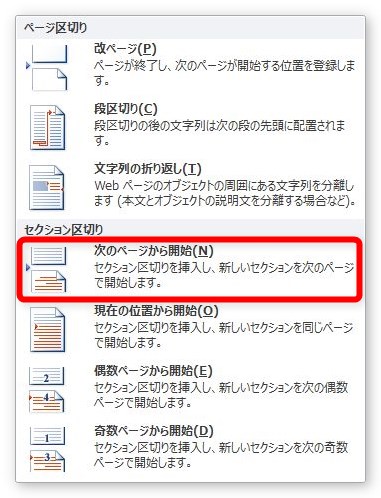
例えば、下の位置で[次のページから開始]を選ぶと、

カーソルを置いていた場所以降が次のページ最初に移動し、直前に二重線が引かれ、「セクション区切り」という文字が入ります。
※行の右側に余りが少ない場合は、二重線のみの表示になります。
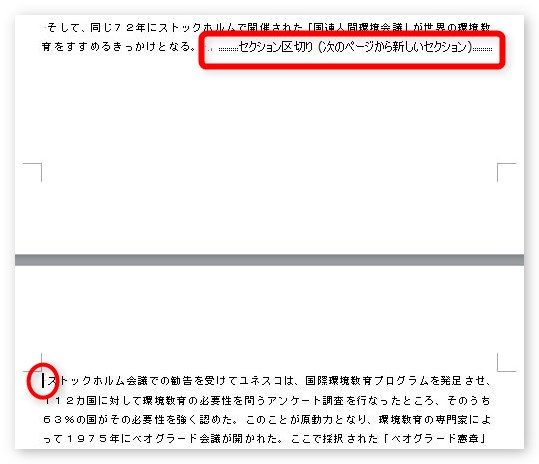
例えば、下のように6ページある文書で2ページ目にセクション区切りを入れ、その後のページで用紙の向きを横にすると、セクション区切りを入れた後ろのページが全て横向きになります。
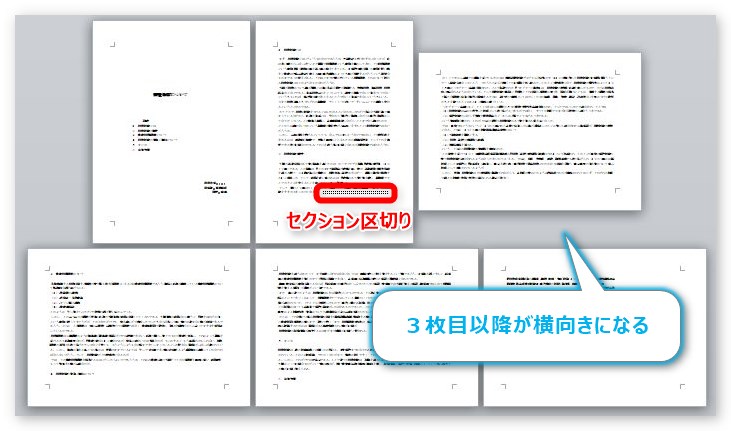
さらにセクション区切りを追加して用紙の向きを変更すれば、1枚や2枚だけ向きを変えることもできます。
[現在の位置から開始]
[現在の位置から開始]を選ぶと、カーソルのある位置から新しいセクションになります。
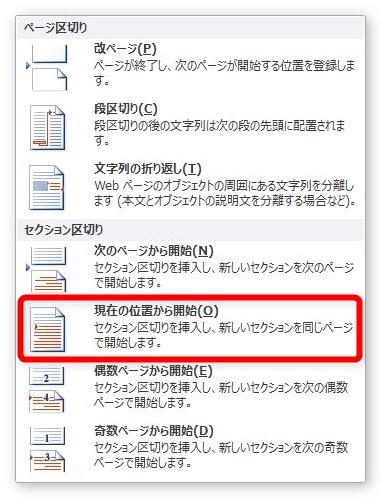
下の画像のように、赤い〇の位置にカーソルがある状態で入れると、直前に二重線と「セクション区切り」という文字が入り、その場所から新しいセクションとなります。
後ろの部分が自動的に次ページに移動しないのが先ほどとの違いですね。

さらに文書の下の方でセクション区切りを入れてみました。
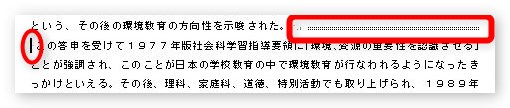
二重線だけで「セクション区切り」という文字が出ていません。これは、単に文字を表示するスペースがないので省略されただけです。
使い方ですが、下の画像のように1ページの中で縦書きの部分が欲しい時に2か所に設定する場合が多いと思います。
※縦書きにした部分は自動的に新規ページに移動してしまいます。

[偶数ページから開始]と[奇数ページから開始]
[偶数ページから開始]と[奇数ページから開始]は、あまり使用しません。
設定した場所の最初が偶数奇数ページからスタートできるようにセクション区切りが入るのですが、無理やり合わせるために自動で空白ページが挿入されたりするため理解が難しく、直感的に作業ができなくなります。
例えば、下の画像の位置で[奇数から開始]を入れてみます。
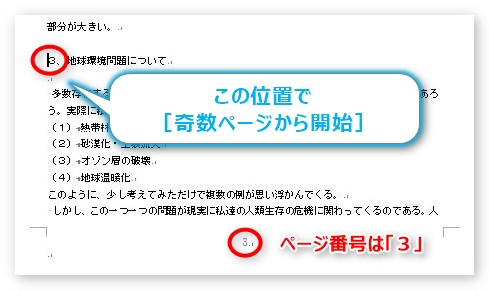
セクション区切りを入れる場所が3ページなので、次が4ページめになります。それでは、奇数にはならないので、5ページ目から「3、地球環境問題について」がスタートするはずですね。
では、入れてみましょう。
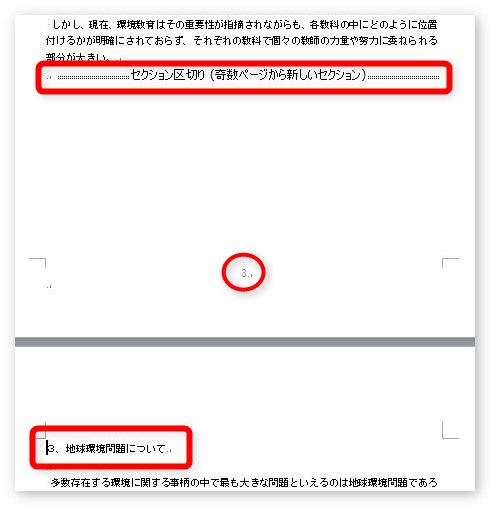
あれ?確かにセクション区切りは入り、スタート位置が移動しましたが、特に空白ページは見当たらず、前のページ番号も「3」です。
ということは4ページ目になっていて奇数になっていない?
いえ、実は奇数になっているのです。下の画像をご覧ください。
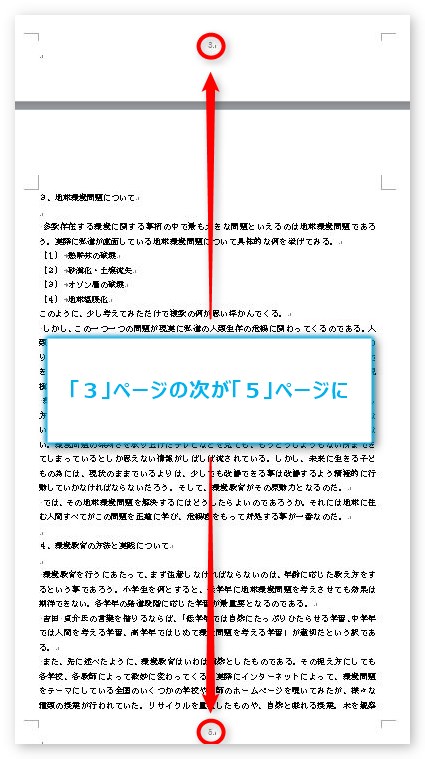
小さくて分かり難いですが、「3」ページの後が「4」ページにではなく「5」ページになっています。
つまり、自動で入った空白ページは表示されないようになっているのです。
しかし、印刷プレビューを見ると確認できます。
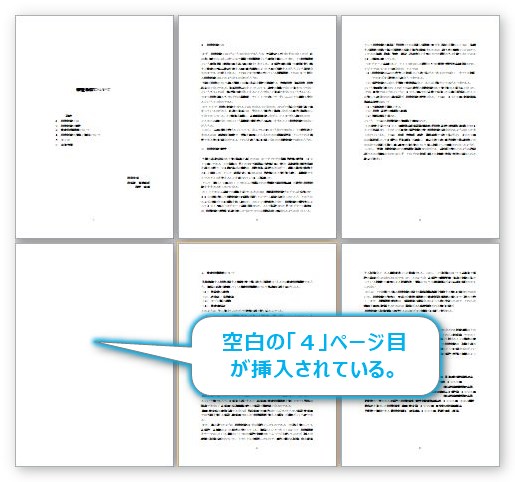
このように、少し分かり難いですね。
また、「どうしても偶数ページ、奇数ページから開始したい」という場面も多くはないでしょう。
冊子にする予定の文書を作成している際には役立ちそうですね。
セクション区切りを使用する場面
では、その便利なセクション区切りを使用するのはどういう時でしょうか。
言い方を変えれば、セクション区切りを使用しないとできない設定は何かとも言えますね。
セクション区切りを使用する機能
- 用紙の設定を同じ文書の中で変更する
- 用紙サイズ
- 用紙の向き
- 用紙の余白
- ヘッダーフッター
- ヘッダーフッターの内容をページごとに変更する
- ページ番号を自由に振る
- ページ罫線を同じ文書の中で変更する
- 縦書き横書きを同じ文書の中で変更する
- 段組み
- 脚注を同じ文書の中で変更する
- 文書の保護(フォームへの入力)
これらの機能でセクション区切りが活躍します。
用紙設定やヘッダーフッター、ページ罫線などは、設定すると文書全体に適用される機能ですが、セクション区切りを使用すると、ページごとに種類を変えて設定できます。
1ページ内でも使用する代表が、段組みですね。
また、使用する機会は少ないかもしれませんが、脚注やフォーム入力の保護もセクションごとに設定できます。
まとめ
セクション区切りが必要になる場面は、ヘッダーフッター利用時が一番多いかもしれません。1ページ目と2ページ目以降でヘッダー内容を変更したい場合は少なくありません。
セクション区切りをよく使用する機能については「Prau」のホームページ中でも説明しています。

改ページ、段区切り、セクション区切り・・・区切る系は多いにゃー


