Introduction
Ver. all 2016 2019 2021 2024 365
ワードの文書の1部分だけに原稿用紙のようなマス目を作成する方法です。
やり方はいくつか考えられますが、エクセルを使用した簡単な方法を紹介します。
下画像のように、用紙の一部に手書き用のマス目を作成する方法です。
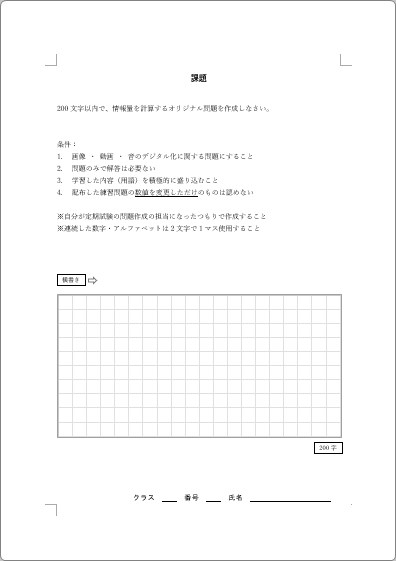
ワードで原稿用紙のようなマス目を作成するには、
- 表機能を使用する
- グリッド線を使用する
- 図形を組み合わせる
などの方法が考えられます。
この中でも用紙内の一部にマス目を作成するとなると、表機能を使用するのが現実的でしょう。
しかし、表機能は自由に調整するにはある程度の慣れが必要です。
ということで、表計算ソフトウェアのExcelを使用して、簡単に終わらせてしまいましょう。
手順としては、
Excelで必要な行列を選択してコピー → コピーしたものを図形としてWordに貼り付ける
となります。
ここでは、Excelを使用しますが他の表計算ソフトウェアでも同じようにできるはずです。

アプリを組み合わせて活用するにゃ
用紙の一部にマス目を作成する方法
今回は下の文書の下側にマス目を作成します。
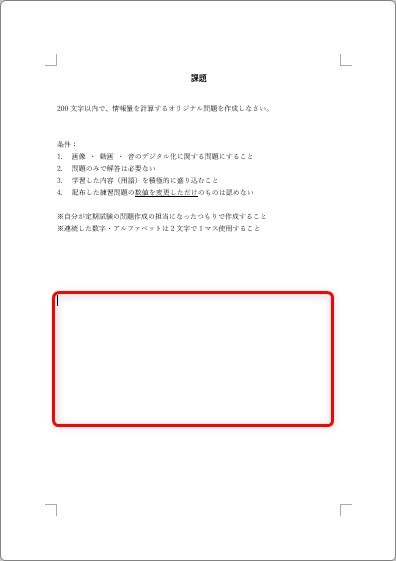
文書の準備ができたら、Wordはそのままにして、Excelを起動しましょう。
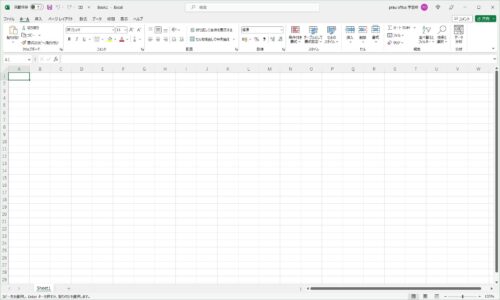
ここで必要なマス目を作成します。
まずセルを正方形にする必要がありますね。
列幅と行幅を同じ長さに調整します。
セル番地の左上の角をクリックしましょう。
セル全体が選択された状態になります。
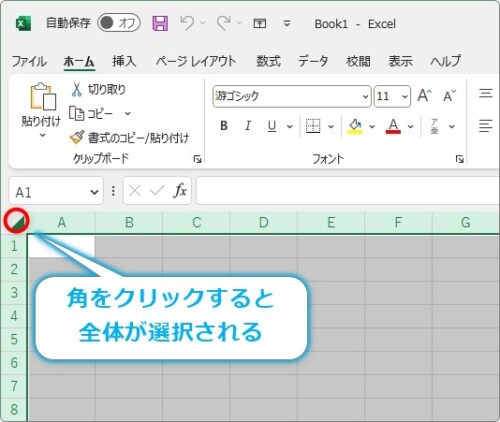
この状態で列番号の間、どこでも良いのでマウスを移動します。
※どこか1つの列幅を変更すれば、全ての列幅が変更されます。
マウスカーソルが横方向の矢印になったら準備OK。
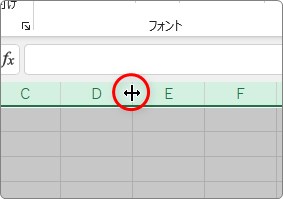
左に引っ張って列幅を狭くします。
ここでのポイントは右側の括弧内に表示されるピクセルで合わせること。
今回は「40ピクセル」にしてみます。
※あまりサイズ(何ピクセルにするか)を気にする必要はありません。後で大きさ調整できます。

今度はセルの高さの変更です。
行番号の間にマウスを移動して上下の矢印が表示されたら下に引っ張ります。
列幅と同じ「40ピクセル」になったら手を離します。
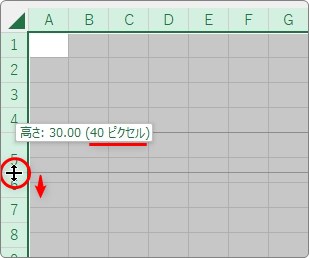
これで画面全体のセルが正方形になりました。
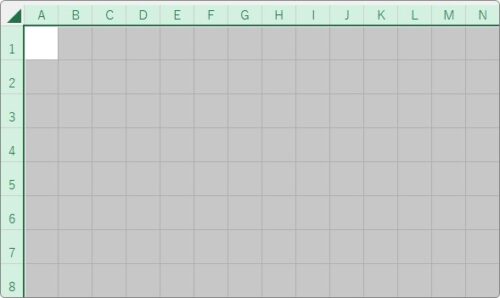
次に、必要な列数と行数を選択する作業です。
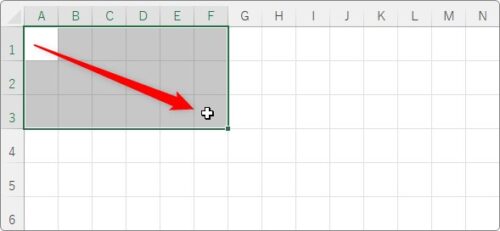
横〇文字、縦〇文字にするか、必要に応じて選択する範囲は変わります。
今回は、横20文字、縦10文字。合計200文字にしたいと思います。
選択できたら、
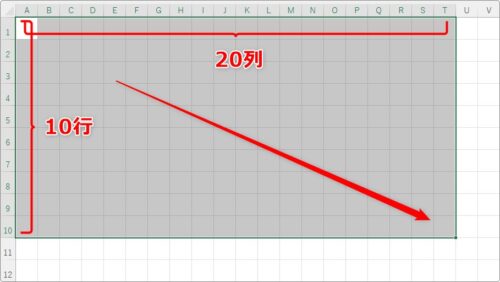
コピーします。

コピーできたら、Wordに戻りましょう。

今コピーしたものを貼り付けるのですが、図形として貼り付けます。
Wordの[貼り付け]の文字部分をクリック → 一覧から[図]を選びます。
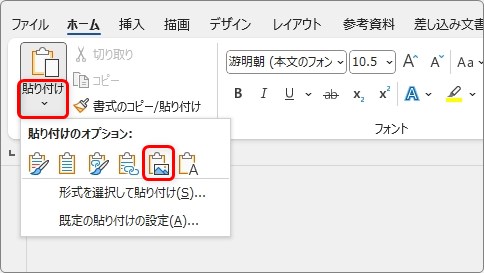
貼り付きました。
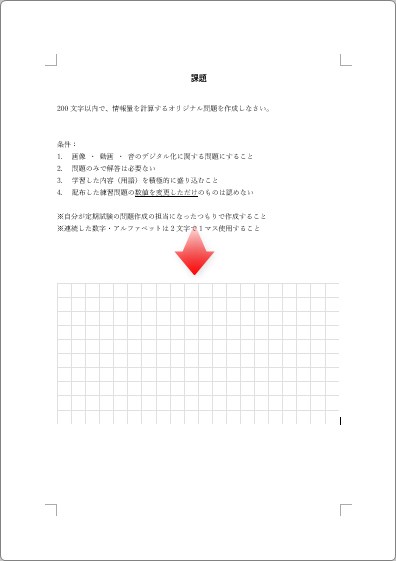
周りの外枠があった方が良いですね。
貼り付けたマス目を選択して、

[図の形式]タブ → [図の枠線]をクリック。
少し濃い目の灰色を選びましょう。
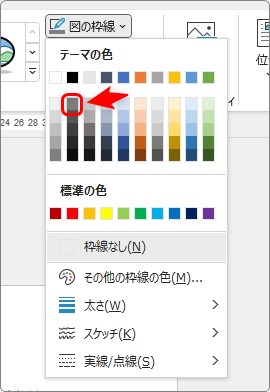
外枠を付けるとハッキリします。
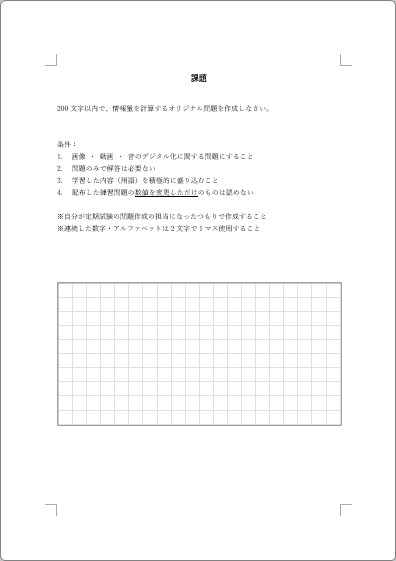
また、テキストボックスなどを利用して、「横書きだよ」「文字数いくつだよ」と追加すると良いかもしれませんね。
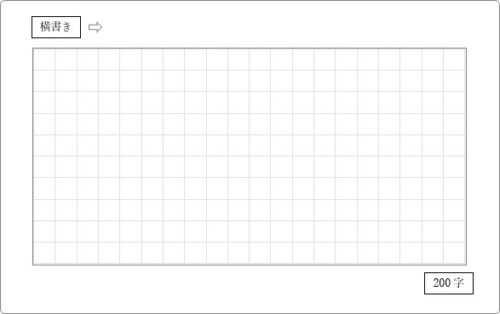
完成です。
まとめ
今回は、マス目の色は変更しませんでした。
最初の状態が薄いグレーなのでちょうど良いのではないでしょうか。
もう少し濃い方が良い場合は、[図形の形式]タブ → [色]から、下の矢印のものを選びましょう。
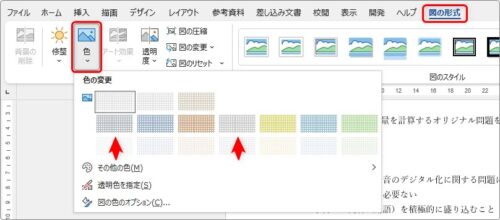
さらに濃い方が良い場合は、Excelの方で枠線を付けてからコピーしましょう。
また、全体の大きさを変更したり、移動したい場合は図形右上の[レイアウト オプション]ボタンをクリックして、[行内]だったものを[前面]や[背面]に変更しましょう。
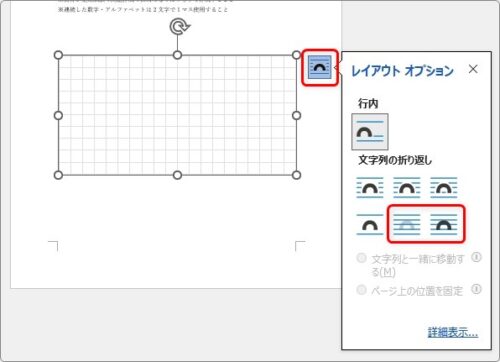
行内に埋まっていたマス目の図形が文書から浮いた状態になるので、自由に動かせるようになります。

表で作るより楽だにゃ



