Introduction
Ver. all 2016 2019 2021 2024 365
ワードで文章を作成していたら、余計なページが入ってしまったので消したい。そんな時の対処法を2つ紹介します。
通常、余計なページを削除するには、次ページに存在する「段落」を削除すれば良いですね。
例えば下の場合は、最後の場所をクリックして【BackSpace】キーを2回押せば削除できますし、
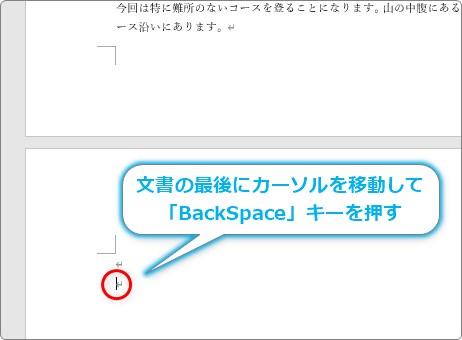
表や図形などが存在した場合は、余白部にマウスを移動して、
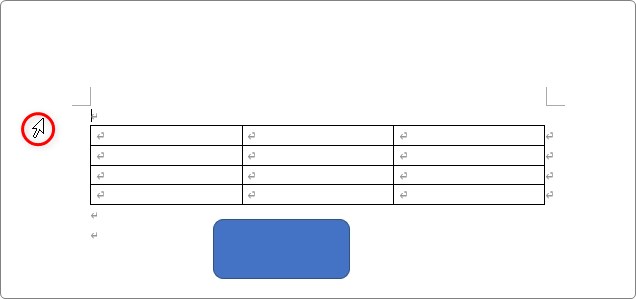
下までドラッグして、全てを選択してから【BackSpace】キーを押して削除します。
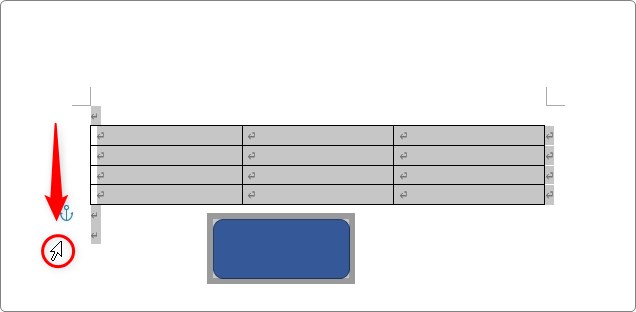
しかし、その段落が削除できないことがあります。
その原因となる可能性がある、表とセクション区切りの2つについて説明します。

段落が消えないにゃー
表の次の段落が邪魔をしている場合
下の図のように、表が、用紙の1番下に存在する場合、
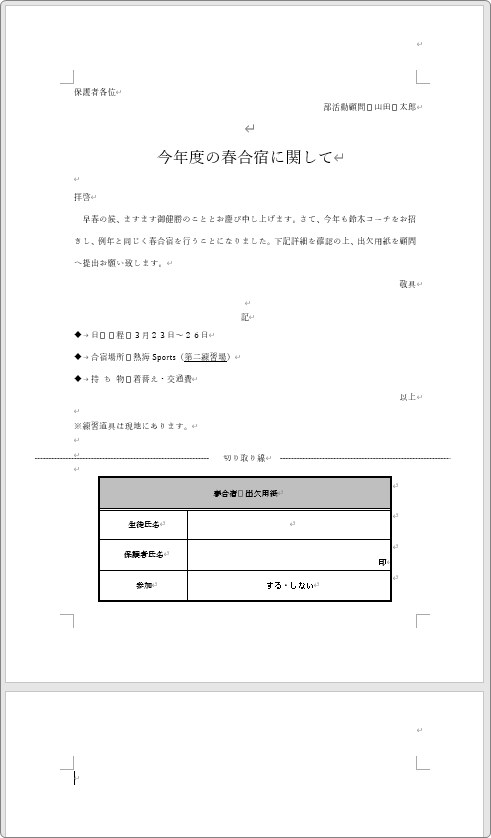
次のページの段落(改行マーク)が削除できない事があります。
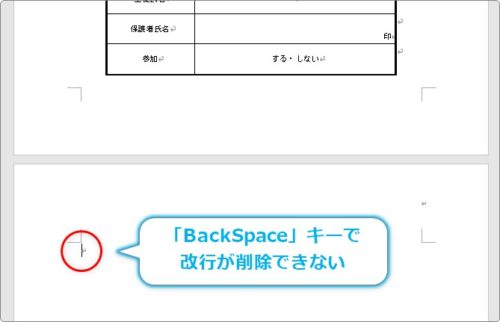
ここで大切な事。
これは覚えておきましょう。その段落に文字が存在するかどうかは関係なく、とりあえず1段落が必要になります。
しかし、「表の折り返し」を変更することで、その最後の段落が不要になります。
表の中で右クリックして、一覧から[表のプロパティ]を選びます。
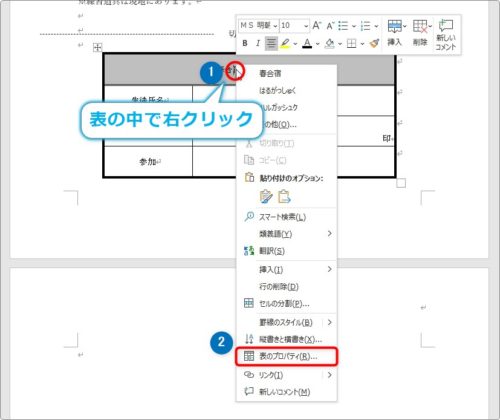
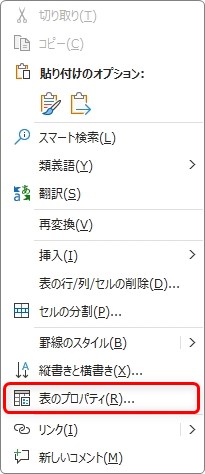
表示された画面で、[文字列の折り返し]を[する]の方をクリックして[OK]を押します。
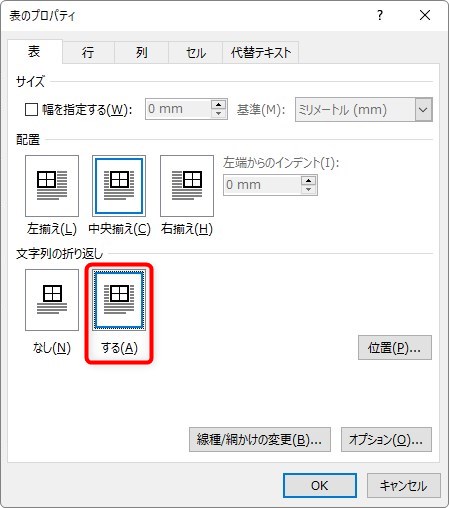
これは、表の周りに文字を入力することができるようにする設定です。
ここでは、表が紙から浮くイメージを思い浮かべると良いかもしれません。
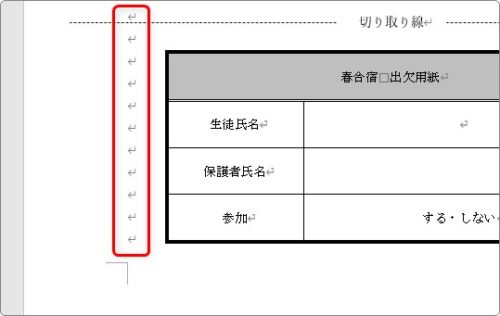
紙から浮いたということで、表で必要となる最後の段落が必要なくなります。これで次のページが消えたはずです。
もし、表の設定を変更するのではなく、次ページの1段落を小さくして対処したい場合は、
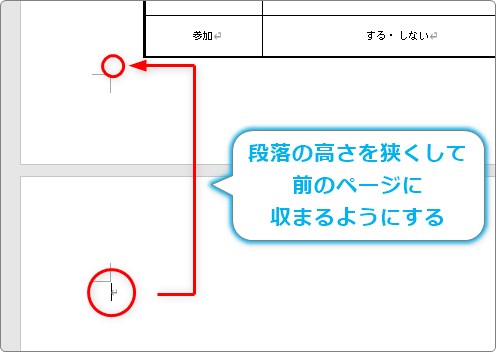
下のリンク先をご覧ください。ここでの説明を含めて他の例を解説しています。

セクション区切りが邪魔をしている場合
最後のページが削除できない原因の、もう一つとして、セクション区切りが問題になっている場合があります。
セクション区切りとは文書のまとまりを分ける区切りのこと。
文書の最後の方に段組みの設定が残っていたり、他の人が挿入したセクション区切りが残っている可能性があります。
そのチェックとして、まず編集記号を表示しましょう。
[ホーム]タブ → [編集記号の表示/非表示]をクリックします。

拡大するとこんな感じ。
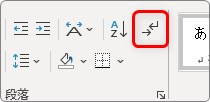
前のページの最後に、下のような「セクション区切り」という場所が表示されたら、これを削除することで次ページの最初の段落が消せるようになります。
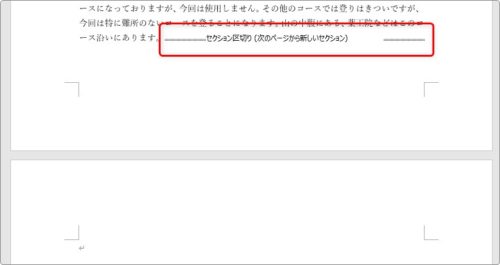
削除するには「セクション区切り」の前にカーソルを移動して、【Delete】キーを押します。
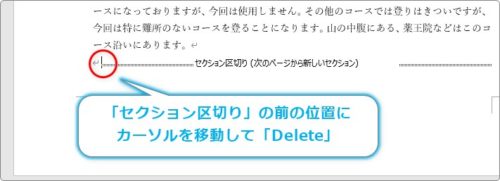
これだけでセクション区切りが削除され、次ページが消えたはずです。
文書中で必要なセクション区切りの可能性もあるので、全体の体裁が崩れていないか確認しましょう。
まとめ
2つの例を紹介しましたが、次のページが削除できない原因のほとんどは、この2つで解決できるはずです。
特に「セクション区切り」は編集記号をオンにしていないと気付きにくい箇所です。個人的には、編集記号は常にオンにして文書作成することをお勧めします。

とりあえず、次ページの段落を消せれば良いんだにゃ


