Introduction
Ver. all 2016 2019 2021 2024 365
エクセルで左の項目が結合されていると並べ替えやフィルター機能を使用する時に困ってしまいます。
それら結合されたセルを解除しながら一番上の文字を下のセルにコピーする方法です。
言葉だと分かり難いですね。
下の画像を見ると分かり易いと思います。左端列を右のようにします。

結合セルを解除後、ジャンプ機能やセル参照を使用します。

一括で終わらせたいにゃ
セルを解除後に一番上のデータをコピーする方法
では、下の結合されている「B列」で説明していきます。
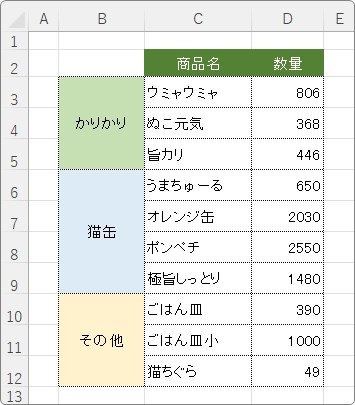
まず、結合を解除します。
対象となるセルを選択して、
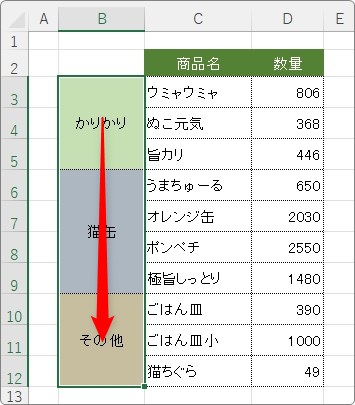
[ホーム]タブ → [セルを結合して中央揃え]のボタンを押して結合を解除。

下のように結合は解除されますが、1番上のセルにだけデータが入力された状態になります。
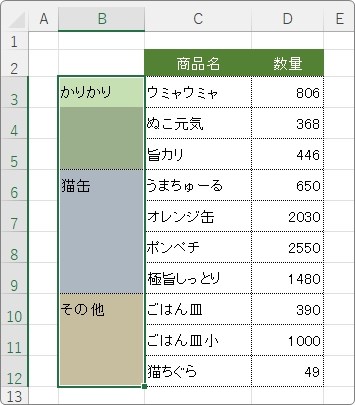
この文字を下の空白になったセルにも入れてしまいましょう。
まず、ジャンプ機能で空白セルだけ選択します。
選択されている状態で、[ホーム]タブ → [検索と選択]をクリック。
一覧から、[条件を選択してジャンプ]を選びます。
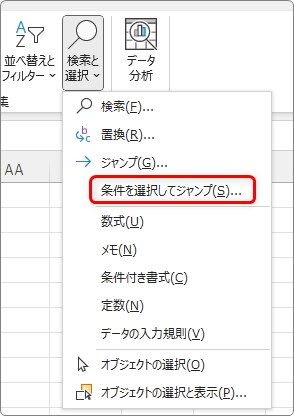
表示された[選択オプション]画面で、[空白セル]にチェックを入れて[OK]を押すと、
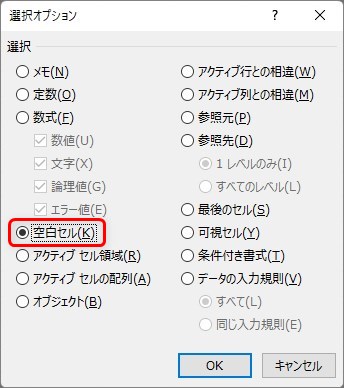
選択していた範囲の空白セルだけが選択されます。
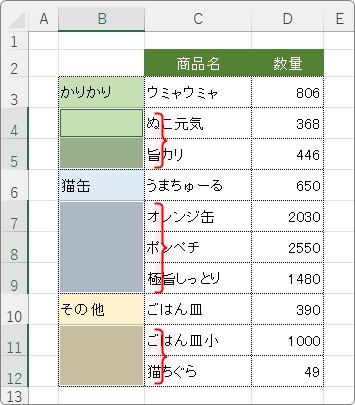
もう少しスムーズな操作としては、ショートカットキーを使う方法があります。
【Ctrl】+【G】を押すと、下の画面が表示されるので、
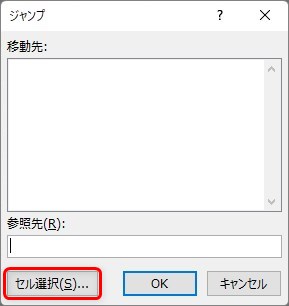
[セル選択]を選ぶと同じ画面が表示されます。
空白だけが選択された状態で、「=」を入力後、1つ上のセルをクリックして上のセルを参照する式を作成します。
今回の場合は「=B3」の式となります。

このまま【Enter】を押してはいけません。その場所だけ式が入力されてしまいます。
今入力した式を、選択した空白セル全てに同時入力したいので、
【Ctrl】+【Enter】で確定します。
※【Ctrl】キーを押しながら【Enter】キーを押す
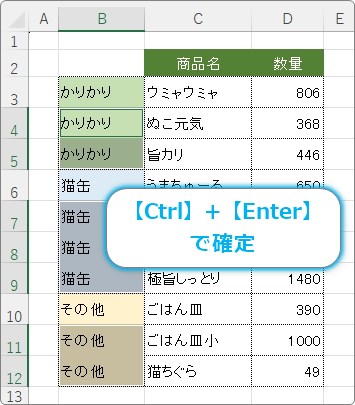
これで全てのセルに同じ式が入り、下の状態になります。
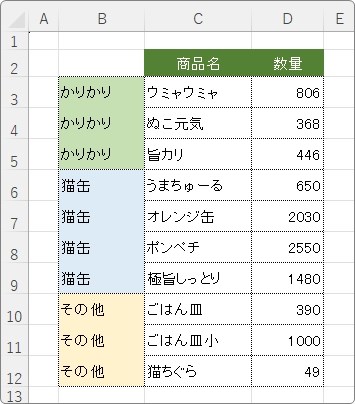
このままだと、式が残った状態なので、文字データに変更しておきましょう。
選択して、
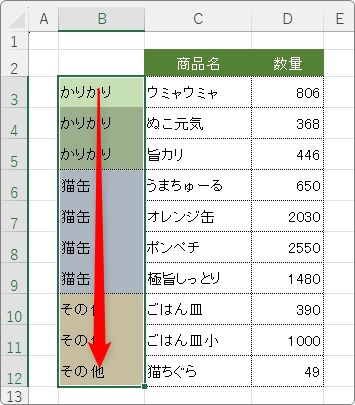
コピー。
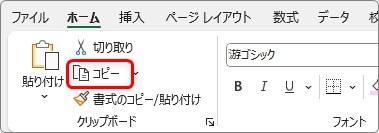
そのまま続けて、[貼り付け]ボタンの文字部分をクリックして、一覧から[値]を選びます。
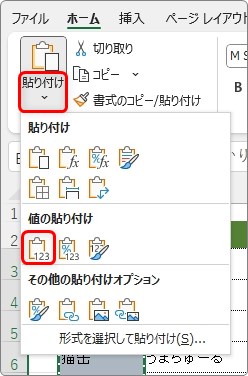
見た目は変わりませんが、これで数式が消えて文字データになりました。
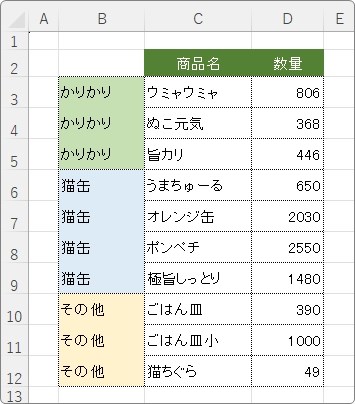
作業終了です。
まとめ
今回使用している表だと、セル結合を解除後、上のデータを下にコピーした方が早いと思います。
結合を解除して、
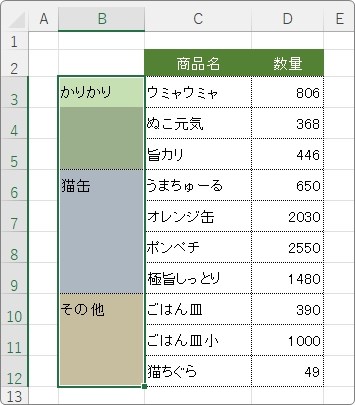
1つずつ、フィルハンドルを、

下に引っ張ってコピーするだけ。

しかし、結合部が10を超えるような場合には今回の方法を使用するのがおすすめ。
状況に応じて機能を使い分けたいですね。
最後に使用する【Ctrl】+【Enter】での複数セルへの同時入力は覚えておくといろんな場面で活躍しますよ。

セル参照を使用するのがポイントだにゃ



