Introduction
Ver. all 2013 2016 2019 2021 365
Excel(エクセル)の関数で絶対参照を使用する場合の説明です。
絶対参照とは、数式のコピー時にセル番地が移動しないように固定すること。
関数の種類によっては必ず必要になる設定なのでしっかり使えるようになりたいですね。
関数の中で絶対参照を使用する例としてRANK関数を使用して説明します。
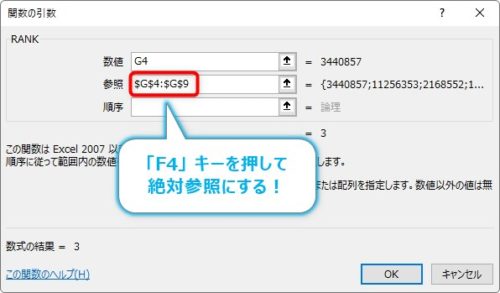
「絶対参照」そのものに関して不安な方は、こちらの説明を見る前にExcel(エクセル)で計算する方法 ③|絶対参照の使い方をご覧ください。

関数の引数の一部を絶対参照にすることがあるにゃ
RANK関数を使ってみる
今回は、下の表の右側の「順位」に「G4:G9」の「合計」の順位を出していきたいと思います。
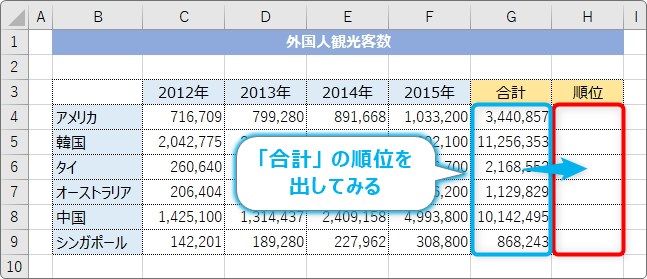
まず、順位を出したい「H4」を選択します。
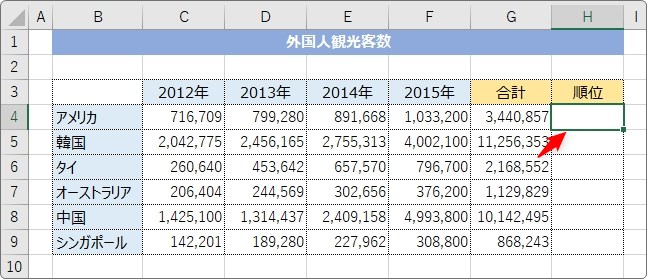
数式バー左側にある[関数の挿入]ボタンをクリックして、
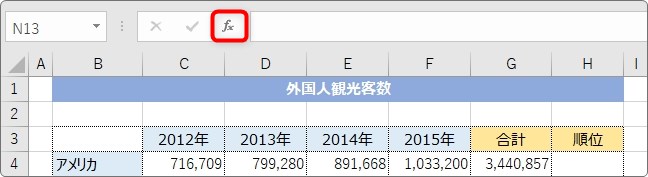
RANK関数は[最近使用した関数]には入っていないと思うので、[すべて表示]に変更し、
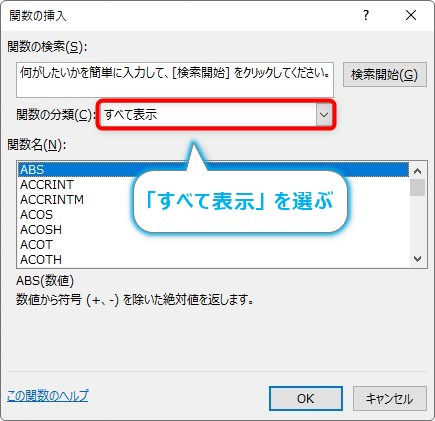
[RANK]を選んで[OK]を押します。
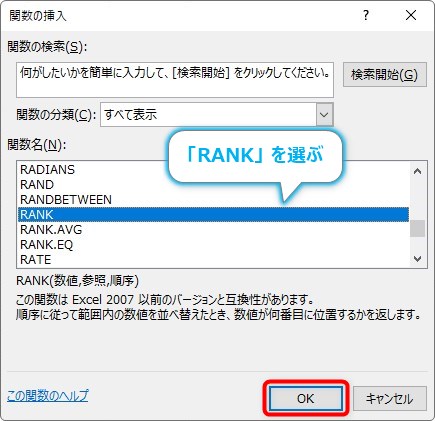
こちらが、RANK関数の引数入力画面です。
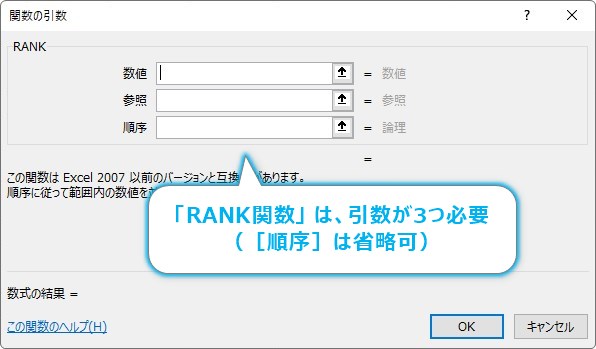
これまでの関数と違い、引数を3つ入れる必要があります。合計や平均より難易度が上がりますね。
RANK関数・・・指定したリスト範囲中で、順位を出す関数
RANK(数値,参照,順序[省略可])
- 数値・・・順位を出したい場所を指定
- 参照・・・順位を出す全体の比較範囲を指定
- 順序・・・「0」を入力すると降順、「1」を入力すると昇順で順位を出す(省略した場合は降順になる)
では、引数を入力していきます。
「H4」の場所には、「アメリカ」の「合計」数が他の国の合計数と比べて何位なのかを表示します。
引数最初の[数値]の場所は、その順位を出したい場所を指定するので、隣の「G4」をクリックします。
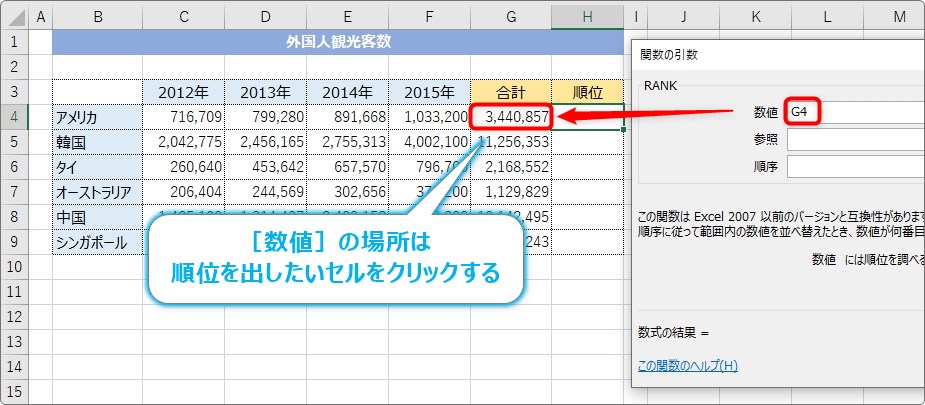
「G4」と入ったのを確認したら、次の[参照]に移動しましょう。

[参照]は、今回順位を出す全体の範囲を選択します。
今回順位を出す比較範囲は、各国の合計の場所ですね。
ということで「G4:G9」をマウスで選択してあげましょう。

そして、ここで大きなポイントです。
この「G4:G9」の場所は、【F4】キーを押して絶対参照にする必要があるのです。
絶対参照とは、セル番地の前に「$」記号を付けて、数式のコピー時にセル番地が移動しないように固定すること。
キーボードで直接「$」記号を入力してもよいのですが、セル番地にカーソルがある状態で【F4】キーを使用することで簡単に付けることができます。
さて、なぜこの場所で絶対参照が必要なのでしょう?
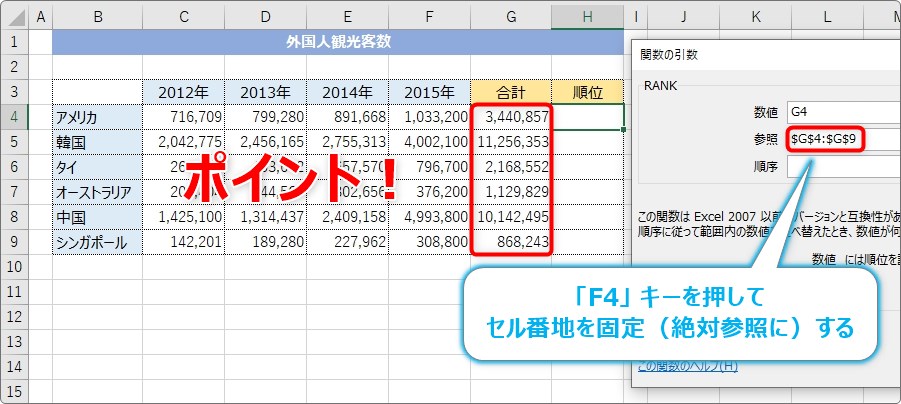
もし、絶対参照の「$」記号を付けずにやってみた場合の結果を見てみましょう。
※最後の引数[順序]は、とりあえず省略して降順にしておきます。
絶対参照の設定をしないで[OK]を押しても、ちゃんとアメリカの順位は「3」と表示されます。これは合っています。

しかし、下にオートフィル機能でコピーすると・・・

ん?「1」位や「2」位がいっぱい。どうみてもおかしいですね。
では、コピーされた計算式をみてみましょう。
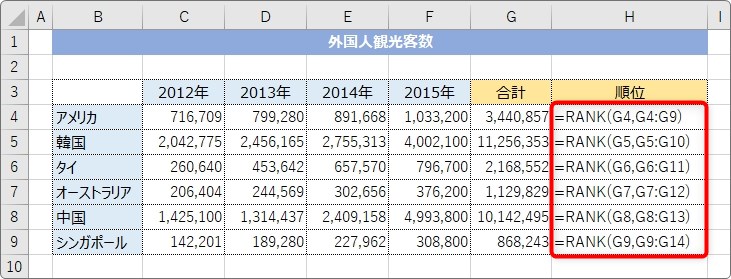
赤く囲んだ場所をよくみてみると・・・。
まず、最初の引数が「G4」「G5」「G6」と移動しているのが分かります。これは正しいですね。順位を出す「合計」の場所は、アメリカから、韓国、タイと移動して欲しいですから。
しかし、次の引数の場所「G4:G9」はどうでしょう。
「G4:G9」「G5:G10」「G6:G11」と移動していますが、これは・・・。
この2番目の引数の場所は、合計を比較する全体の範囲を指定する場所です。なので、いつも同じ全体の位置で固定しておかなければならないのです。
下の画像は「H9」セルにコピーされた計算式「=RANK(G9,G9:G14)」で説明したものです。
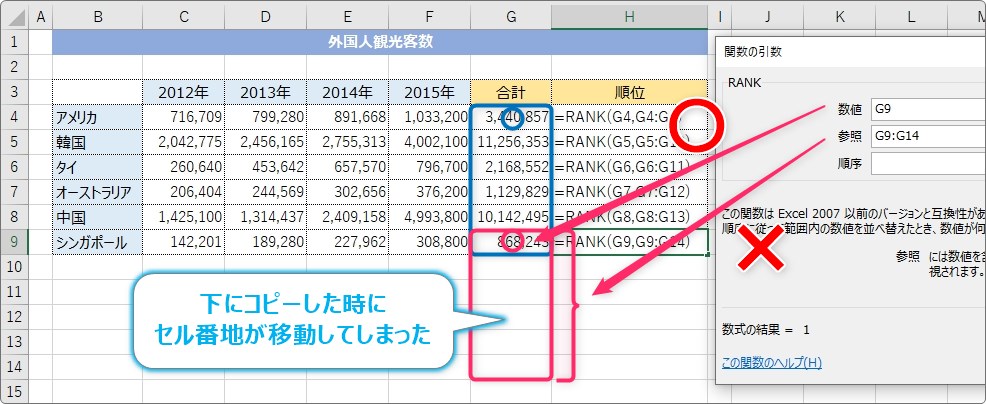
どうでしょう、少し難しいかもしれませんが、「なるほど!」となるまで画像と関数をじっくり眺めましょう。
ということで、「G4:G9」の場所はしっかり絶対参照にします。
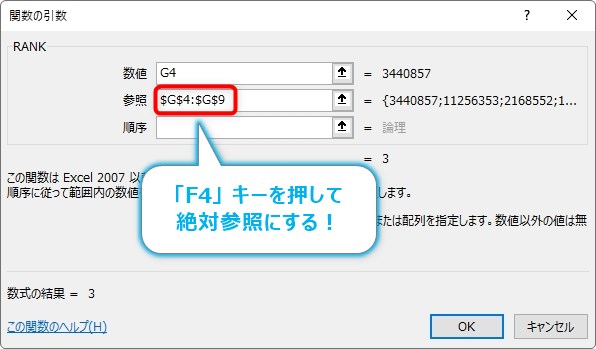
最後に[順序]の場所で、降順(数字が大きい順番)で順位を出すか、昇順(数字が小さい順番)で順位を出すか自分で選ぶことができます。
昇順と降順の違いが不安な方は、Excel(エクセル)での昇順と降順の説明|昇順降順の簡単な覚え方をご覧ください。
今回は降順(大きい順)なので省略するか、「0」を入力します。
※省略した場合は自動的に降順設定(0入力と同じ)になります。
順位に「3」と表示されるので、そのままオートフィル機能を使用してコピーすると、
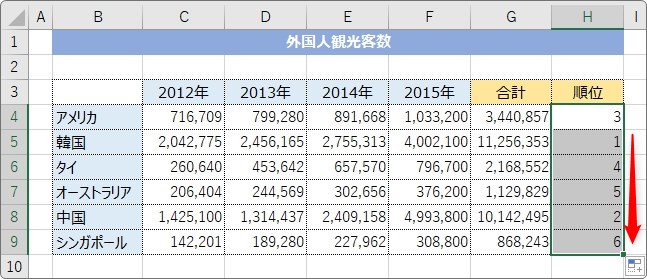
きれいに順位が表示されました。
計算式を見てみると、常に合計を出す比較範囲(2つめの引数)が「G4:G9」で固定されているのが分かります。
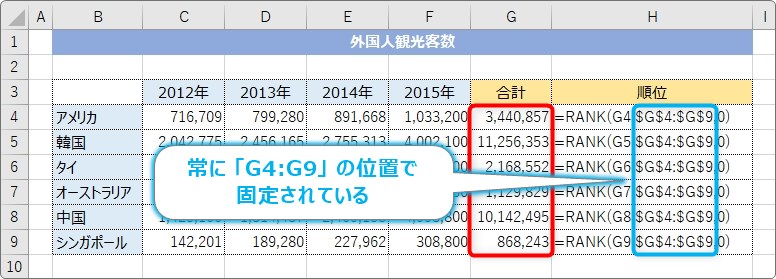
このように、関数によってはオートフィル機能でコピーする際にセル番地を固定しなければならないことがあります。
その場合は【F4】キーを使用して絶対参照にすることを忘れないようにしましょう。
その際にちょっと注意事項。
絶対参照にする時に、すぐに【F4】キーを押さずに他の場所をクリックした後などに設定した場合、範囲の片方にしか$記号が付かない場合があります。
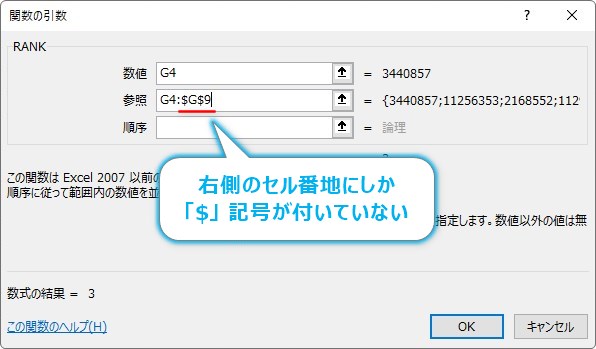
その場合は、左側のセル番地をクリックして、【F4】キーを押し、両方のセル番地を絶対参照にするようにしましょう。
もしくは、絶対参照にする場合は、いつも全体を選択してから【F4】キーを押す習慣をつけるのも良いですね。
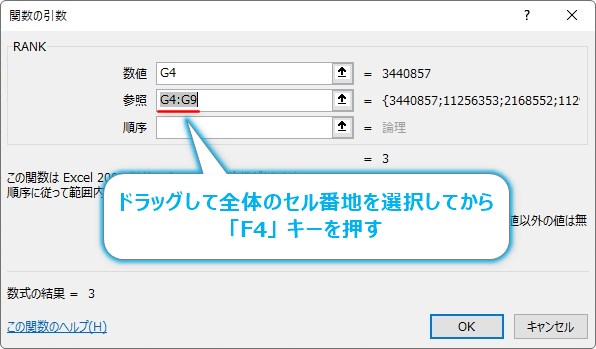
まとめ
今回説明に使用したRANK関数はそれほど使用する関数ではないかもしれません。引数が3つ必要なのですが、無理に覚える必要はないでしょう。
それよりも大切なのが関数の中で絶対参照を使用するときがあることです。
「〇〇関数のこの場所では絶対参照を使用する」という感じで覚えるのではなく、セル番地を固定する必要がある場合に臨機応変に絶対参照にできるようになるのが理想です。
前 → 関数の使い方 ②|関数の入力方法

絶対参照にする場合は結構あるらしいにゃ


