Introduction
Ver. all 2013 2016 2019 365
Excel(エクセル)での表データの並べ替え(ソート)の方法です。
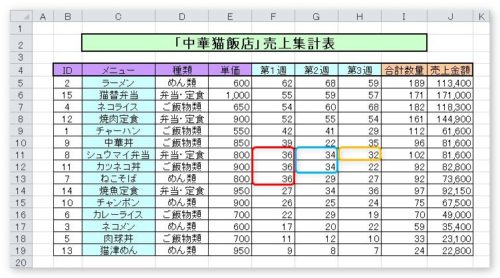
変な場所を範囲選択して並べ替えをすると困ったことになるので注意が必要です。
また、漢字を50音順(あいうえお順)に並べ替える方法は、下のリンクからどうぞ。


選択範囲がポイントにゃ
並べ替えの方法
今回は、下の表で並べ替えの説明をしていきます。
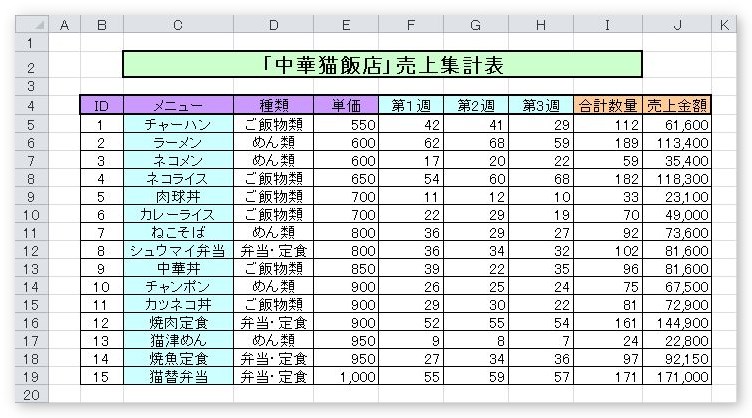
最初に並べ替えのポイントを言ってしまうと、
選択範囲を間違えない
ということになります。
例えば、下のように「合計数量」の降順(大きい順)で並べ替えたかったときは、
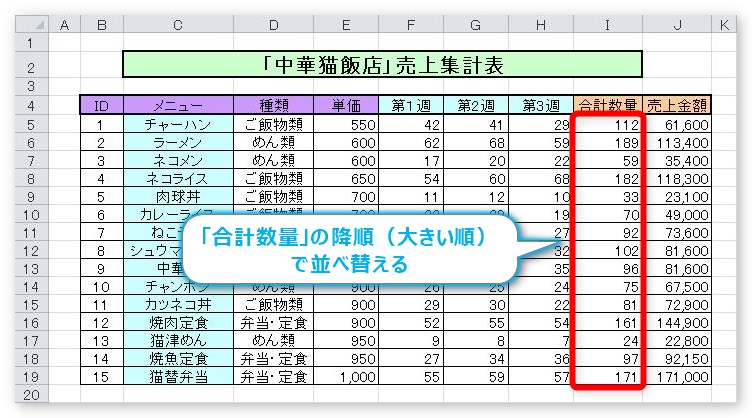
並べ替えたい列の、どこか1つのセルをクリックして並べ替え操作を行います。
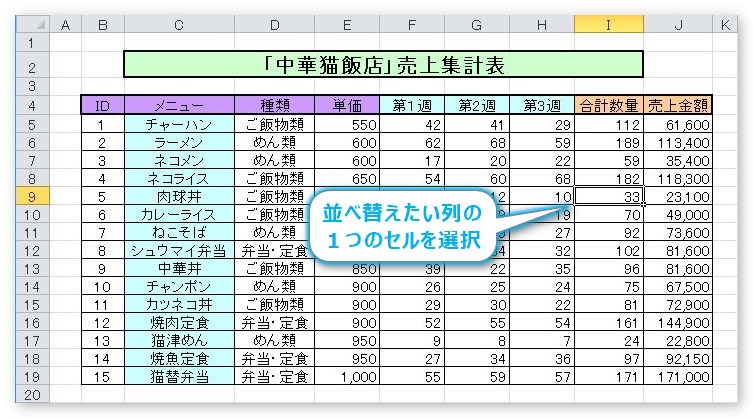
列の一箇所をクリックすることによって、エクセルは表全体の大きさを自動で判断し、選択してあるセルの列を基準に並べ替えをしてくれます。
操作方法は、[ホーム]タブ → [並べ替えとフィルター]をクリックします。

拡大するとこんな感じ。
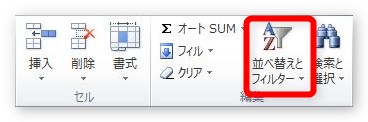
クリックすると、下の画面が出てきます。
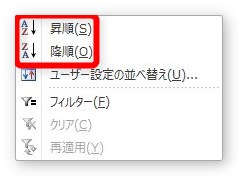
小さい順に並べ替えたい場合は[昇順]、大きい順に並べ替えたい場合は[降順]を選びます。
この昇順と降順、どっちがどっちだっけ?となる方は、Excel(エクセル)での昇順と降順の説明|昇順降順の簡単な覚え方をご覧ください。
今回は大きい順ということで降順を選ぶと、
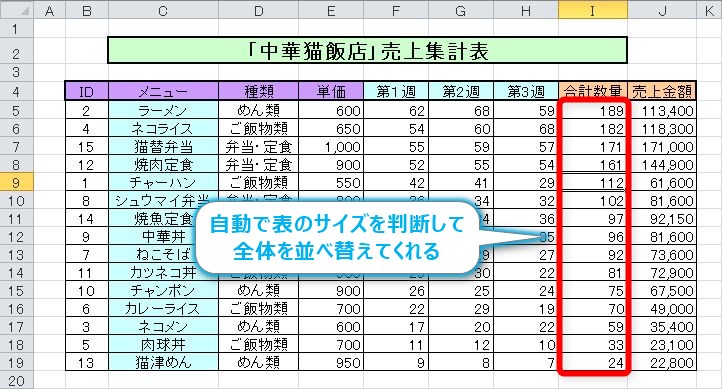
このように、並べ替えをしてくれます。
「ID」の場所を見るとランダムな順番になっています。ちゃんと全体が並べ替わってくれているのが分かりますね。
そう。データは横の並びが大切です。
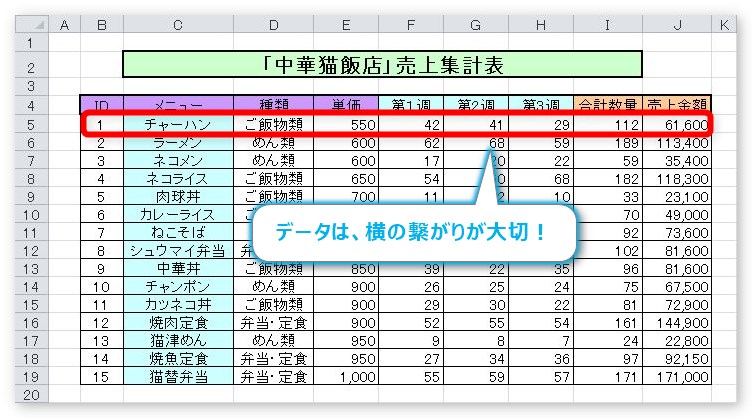
一つの列だけ順番が変わってしまったら、データの意味がなくなってしまいますね。
やってはいけない例がこちら。
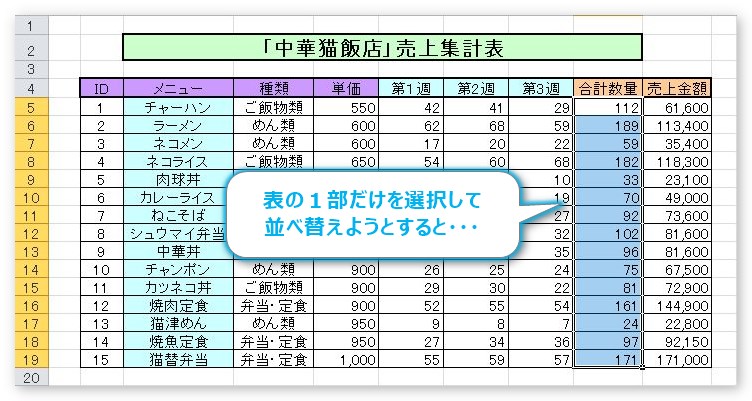
つい、並べ替えたい場所を選択してしまうことです。
実際にこの状態で並べ替えをすると、下の画面が出てきます。

上の[選択範囲を拡張する]をクリックすれば、ちゃんと自動でエクセルが表全体を選択して並べ替えをしてくれます。
あまり、そういう機会はないと思いますが、下の[現在選択されている範囲を並べ替える]にチェック入れると、その場所だけが並べ替わります。
※計算式や関数で入力された結果の列で並べ替えをした場合は並べ替えが行われません。
さて、複数の列を選択して並べ替えをした場合はどうなるでしょう。
下のように3列を選択して降順にしてみます。
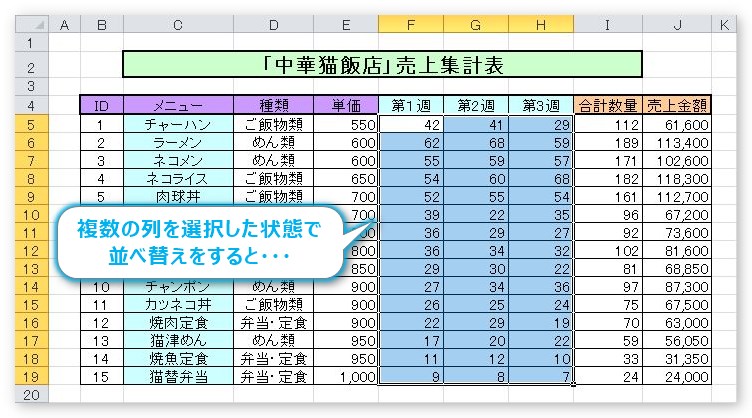
もちろん、この状態での並べ替えもデータの意味がなくなりますのでやるべきではないのですが・・・。
実行してみると、何も余計な画面は表示されず、一見すると並べ替えができているように見えます。
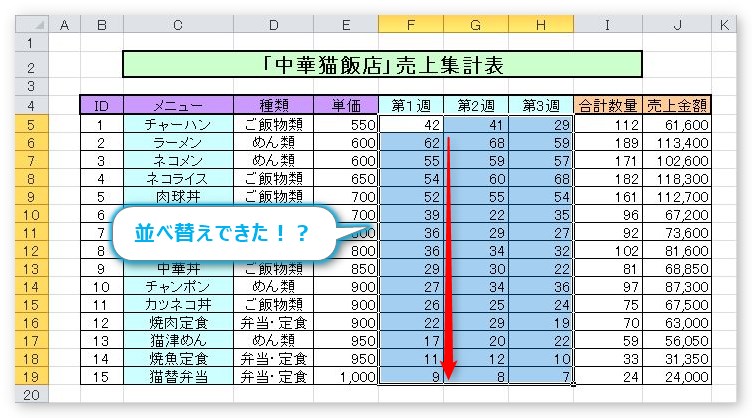
しかし、よくみると1行目が抜けていますね。また、1番左の列だけ並べ替えが行われ、他の列は無視されます。
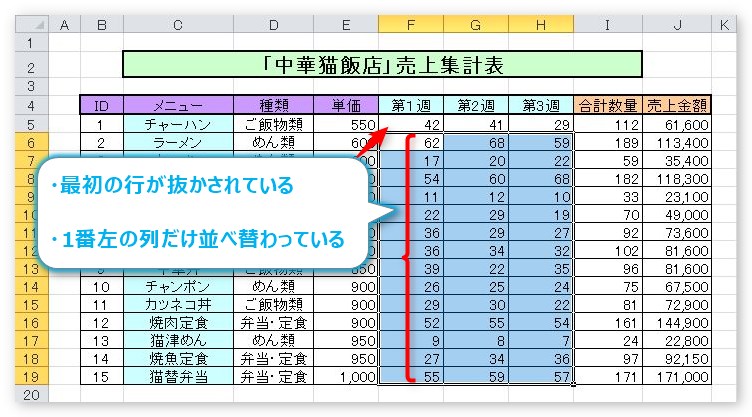
最初の行が抜かさる理由ですが、エクセルの最初の設定では、選択した最初の行は見出しとして扱われ、並べ替えから抜かされることになっています。
[並べ替え]一覧の[ユーザー設定の並べ替え]をクリックして、
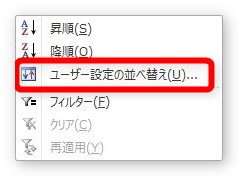
出てきた画面の右上を見ると[先頭行をデータの見出しとして使用する]にチェックが入っているのが分かります。
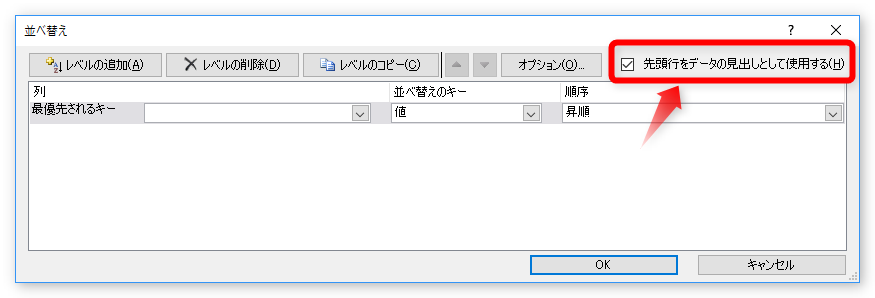
ちなみに、この場所のチェックをはずすと、最初の行を入れた状態で並べ替えをしてくれます。
[注意事項]
下の赤い枠のように、表の一部が結合されている場合は、うまく並べ替えができません。
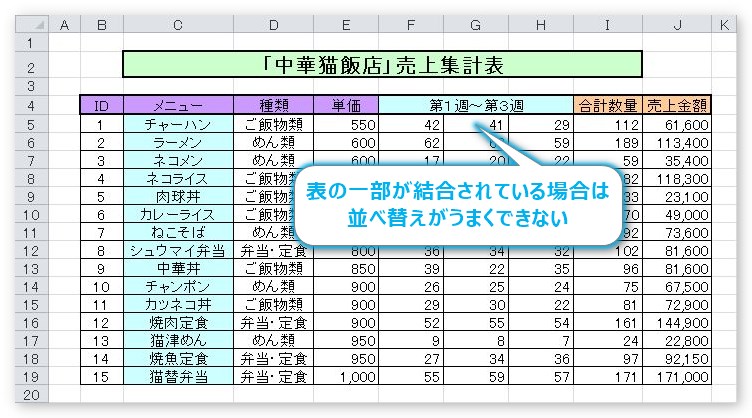
並べ替えをしようとすると、

このような画面が出ます。
並べ替えが必要になりそうなデータで表を作成している場合は、最初からセルの結合機能は使用しない方向で作成するのがよいでしょう。
表の一部分の並べ替えや、第2候補がある場合の細かい並べ替え
表の一部分を並べ替えたい場合や、同じ数値データがあった場合に他の列を第2候補として昇順降順にしたい場合など、細かい設定をしたい場合の方法です。
表の一部分を並べ替えする方法
表の一部分で並べ替えをしたい場合は、まずその範囲を自分で選択する必要があります。
今回は、「ID」が1~6までのデータを、「合計数量」の降順にしてみます。
まず、並べ替えをしたい範囲を選択します。
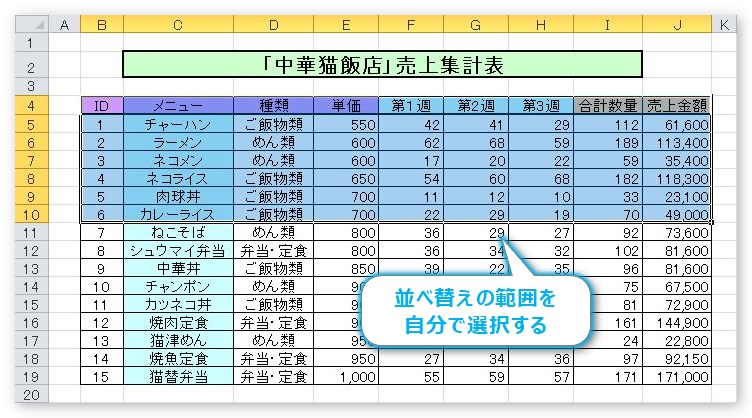
その際、ちゃんと全体のデータ(行すべて)が入るようにしましょう。
[ホーム]タブ → [並べ替えとフィルター]をクリックして、

[ユーザー設定の並べ替え]を選びます。
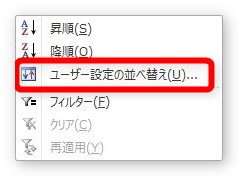
設定する場所は二か所あります。
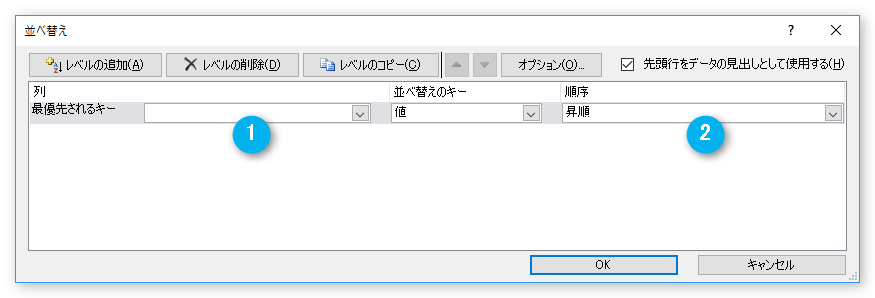
まず、[最優先されるキー]の場所の右側をクリックし、並べ替えをする項目(見出し)を選びます。
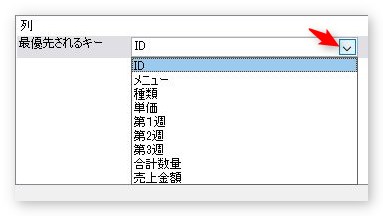
今回は、「合計数量」を選びます。
次に[順序]の右側をクリックして[昇順]か[降順]を選びます。
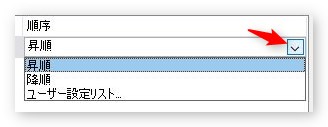
今回は「降順」ですね。二か所の設定ができたら[OK]をクリック。
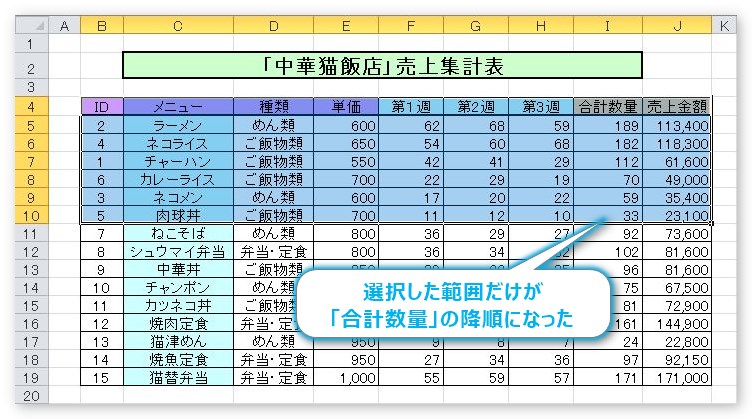
選択した場所だけが並べ替わりました。
途中のデータを並べ替える場合は、
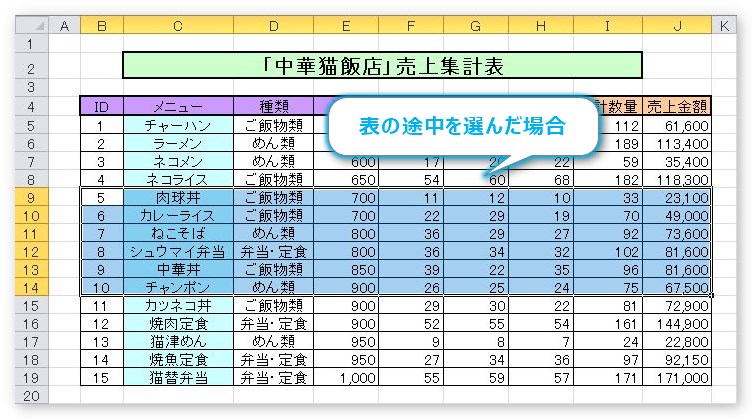
見出し項目が選べないので、右上の[先頭行をデータの見出しと使用する]のチェックを外してから、
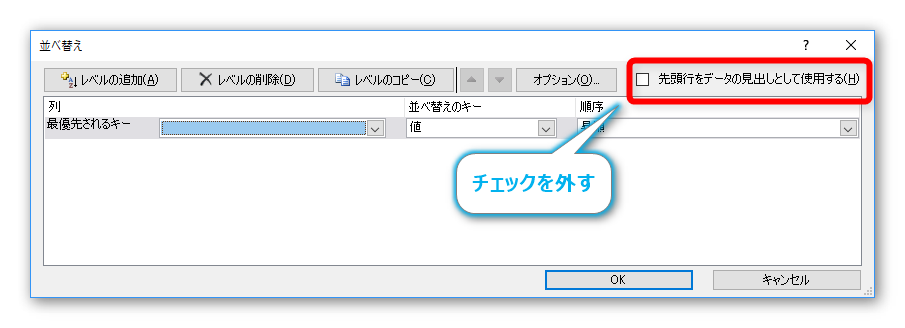
[最優先されるキー]の場所は列番号から選ぶことになります。
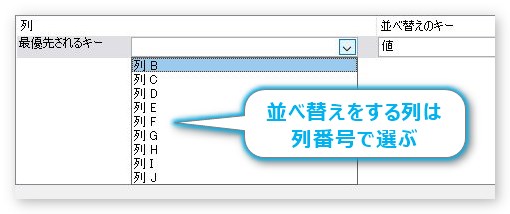
同じ数値データがあった場合に他の列を次の候補にする方法
とある場所で並べ替えをして、同じ数値があった場合、さらにその中で並べ替えをしたい場合があります。
下の第1週から第3週のデータで試してみます。
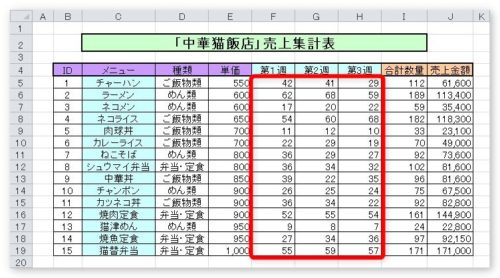
まず、表内の1つのセルをクリックして、[並べ替えとフィルター] → [ユーザー設定の並べ替え]で並び替えの画面を出します。※1つのセルだけをクリックしておくことで、表全体を自動選択させます。
[最優先されるキー]は「第1週」。[順序]は「降順」。
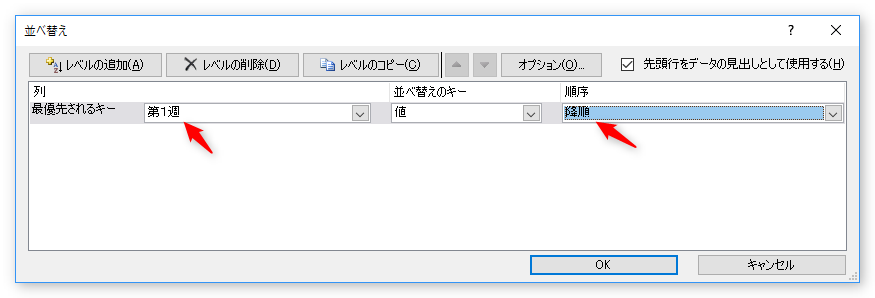
ここまで設定できたら、左上の[レベルの追加]を押します。
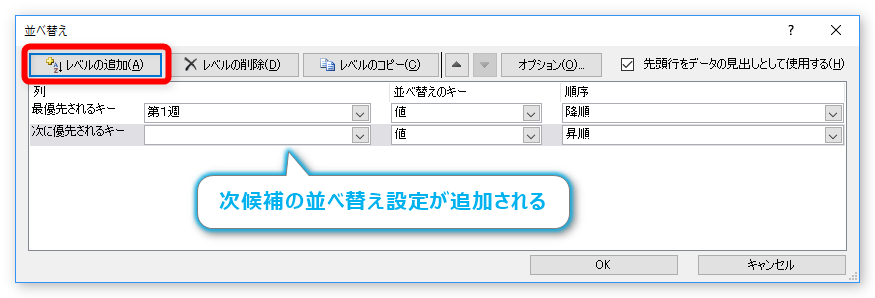
すると、[次に優先されるキー]という場所が追加されるので、「第2週」を追加します。
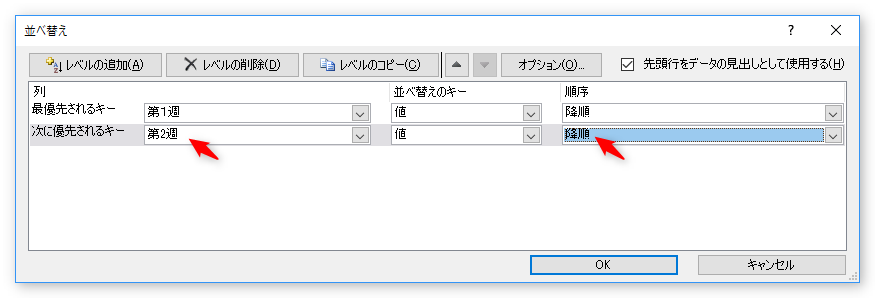
さらに[レベルの追加]を押して・・・。
今回は3つ設定してみます。
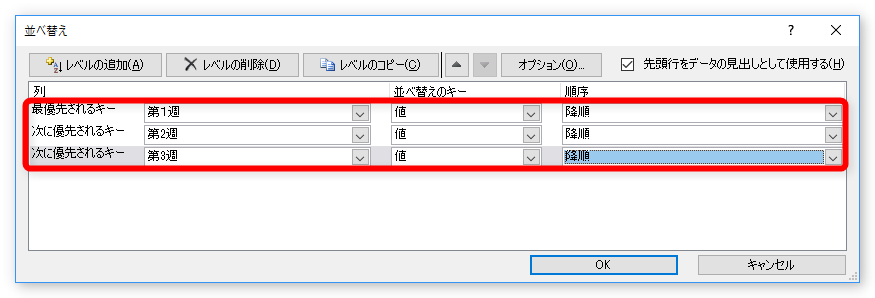
ここまで設定して[OK]をクリックすると、
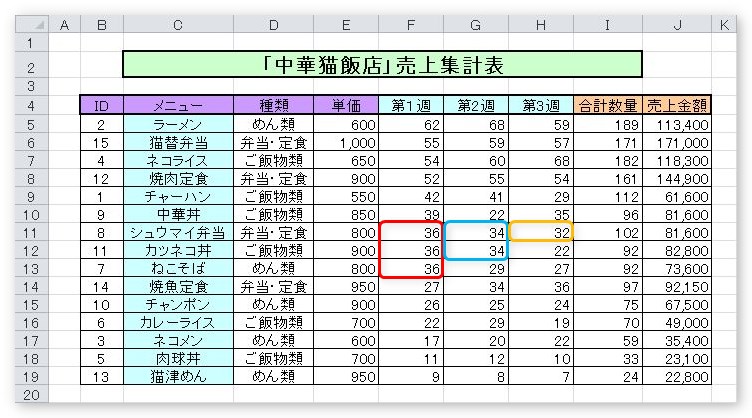
このような結果になります。
赤い枠内が「36」と同じ数値ですが、青い枠(第2週)を見るとその3つのデータの中で降順になっています。さらに「34」と同じ数値があるのでオレンジ枠(第3週)を見ると、「32」が上にきていますね。
このように、同じ数値があった場合、同じ数値内での並べ替えを追加することができます。
セルの色やフォントの色で並べ替えをする
作成した表のデータが、文字の色分けやセルの色分けをしていた場合、それらを利用して並べ替えをすることができます。
設定の方法は両者おなじなので、今回はセルの色でやってみます。
下図のように、色分けしたデータがあった場合、
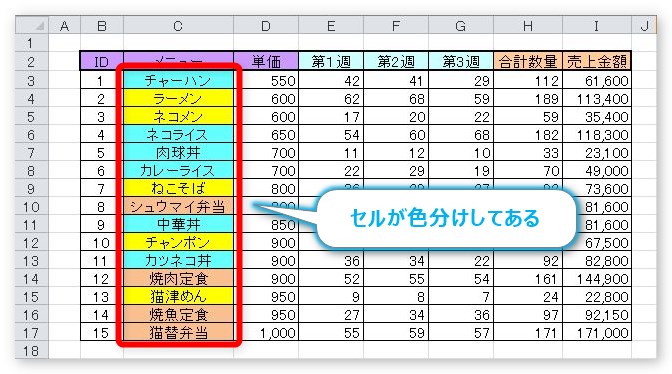
並べ替えの設定画面で、[最優先されるキー]で色分けされた列を選んだら、[並べ替えのキー]の場所で「セルの色」を選びます。
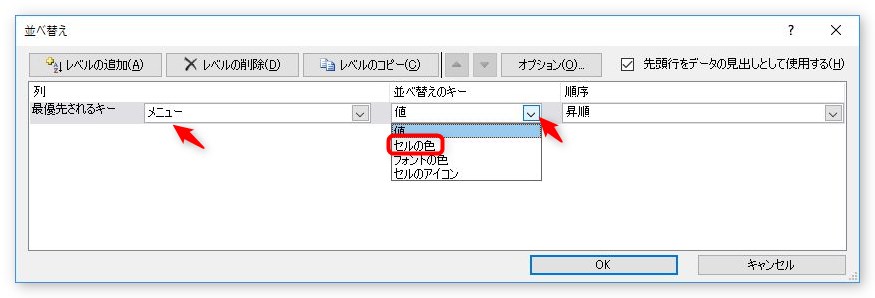
すると、[順序]の場所で色を選べるようになります。
※文字色で並べ替えをしたい場合は、すぐ下の[フォントの色]を選びましょう。
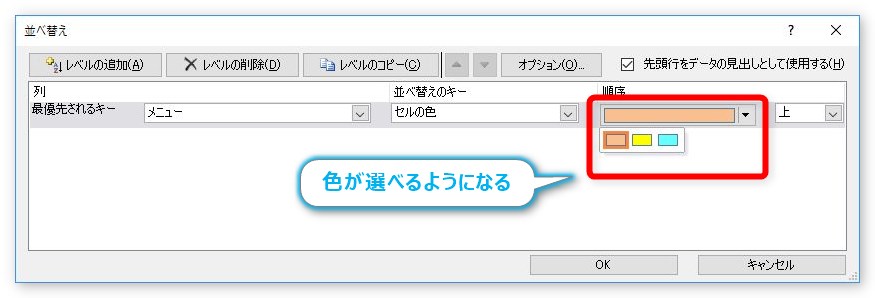
最初の色を選んだら、左上の[レベルの追加]を押し、同じように他の色を選んでいきます。
今回は3色なので、最終的に下のようにしてみました。
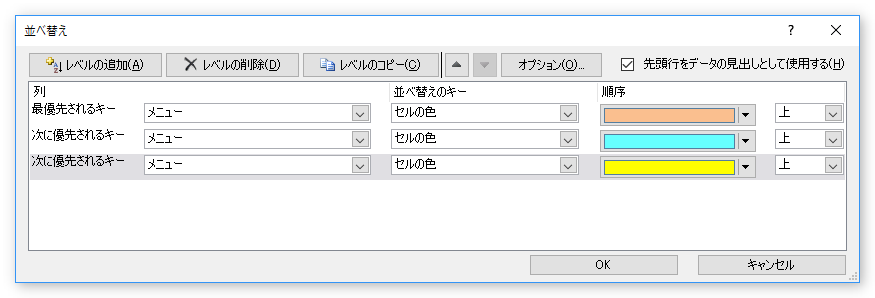
この設定で並べ替えをした結果が下の画像。

ちゃんとセルの色で並べ替えできていますね。
セルのアイコンで並べ替えをする
あまり使用することは無いとおもいますが、並べ替え設定画面の[並べ替えのキー]で[セルのアイコン]というのがあります。
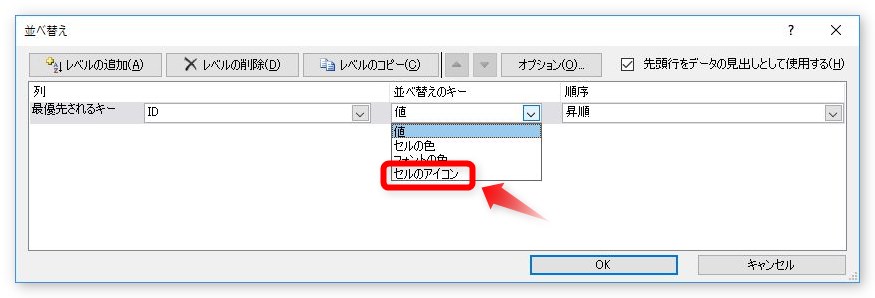
これは何かといいますと、
[ホーム]タブ → [条件付き書式]をクリック。

すると下の画面が出てきます。
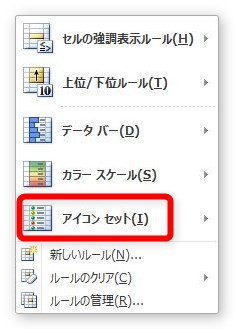
この中に[アイコンセット]という機能が存在します。
その場所にマウスを移動すると、セルに付ける下図のアイコンを選ぶことができます。
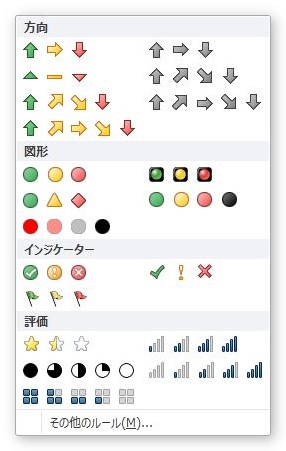
実際に付けてみたのが下の画像。
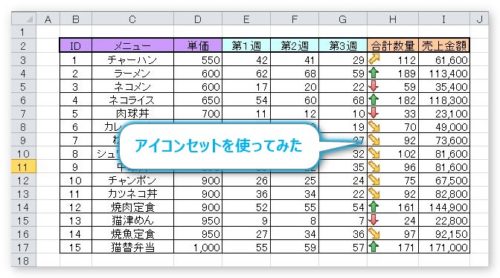
このアイコンを元に、並べ替えができるというわけです。
[最優先されるキー]でアイコンを設定した列を選んでから、[並べ替えのキー]で[セルのアイコン]を選びます。
すると、[順序]の場所でアイコンを選べるようになります。

まとめ
表を並べ替えする時は、
- 並べ替えの基準にしたい列の1セルをクリックして行う
- 表全体を自分で選択してから行う
このどちらかにしましょう。
また、初期設定だと、最初の行は並べ替えに含まれないことも覚えておくとよいですね。

並べ替えって思っていたより深かったにゃー


