Introduction
Ver. all 2013 2016 2019 2021 365
エクセルでグラフを移動しないように固定する方法です。
行列の削除で動かないようにする方法は、下のリンク先で説明しています。

ここでは、グラフそのものをマウスで移動、サイズ変更できないようにする方法を紹介します。
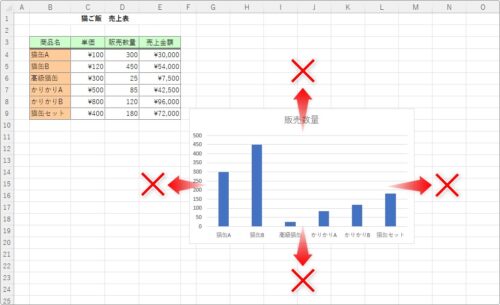
グラフを図形にする必要があるので、表との繋がりは無くなってしまいます。

ちょっとマニアックな方法だにゃ
グラフを固定する方法
最初に言っておきますと、グラフをマウスで移動できないようにする設定は、グラフ設定の中には用意されておりません。
グラフの背後にある行列を削除してもグラフのサイズが変更されないようにする方法は存在します。
画面右側に[グラフ エリアの書式設定]作業ウィンドウを表示して、
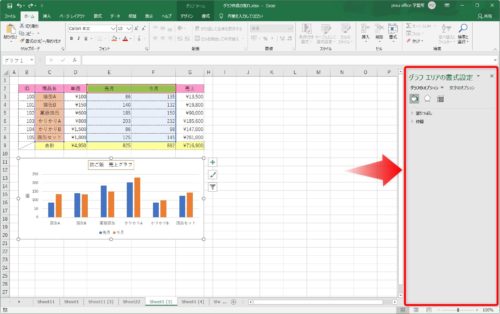
[サイズとプロパティ] → [セルに合わせて移動やサイズ変更をしない]にチェックを入れます。
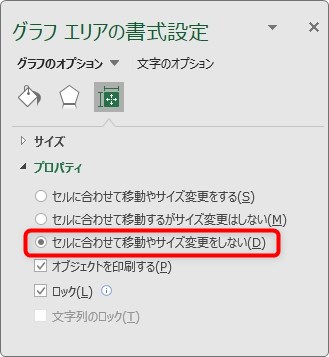
この方法は簡単なのですが、マウス操作でグラフの移動やサイズ変更はできてしまいます。
グラフを触らせたくない時に考えられる方法としては「シートの保護機能」があります。
しかし、保護機能を使用してしまうと、他の機能にも影響が出てきます。
ということで、これから紹介する方法は、Activexコントロールを使用するちょっと変わった方法です。
手順も面倒なので、「どうしても固定したい」という方のみ参考にしてください。
グラフを移動やサイズ変更できないように固定する方法
手順の流れを最初に書いておきます。
- グラフをコピー
- グラフを「図」として貼り付ける
- 貼り付けたグラフを画像として保存する
- [開発]タブを表示する
- ActiveXコントロールでグラフ画像を入れるボックスを作成する
- 作成したボックスに画像を挿入する
- ボックスの設定を幾つか変更する
という感じで長めの作業になります。
では、手順を細かく説明していきます。
最初にグラフを図形として1つの画像ファイルとして保存する必要があります。
保存した画像を、後でExcelに用意するボックス内に貼り付けます。
ということで、グラフを選択して[コピー]します。

グラフではなく、どこかのセルを選択しなおして → [貼り付け]の下の文字部分をクリック → [図]をクリック。
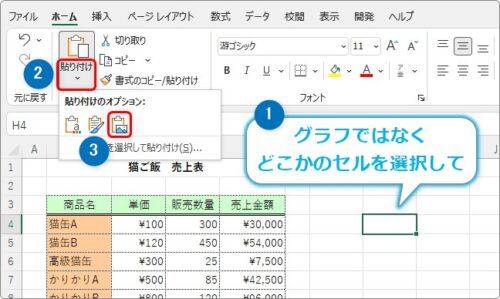
これで、グラフが図形として貼り付きます。この時点で、元の表との繋がりは無くなります。
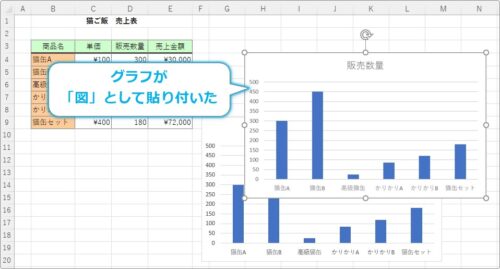
この「図」を別ファイルとして保存します。
図の上で右クリック → [図として保存]を選択。
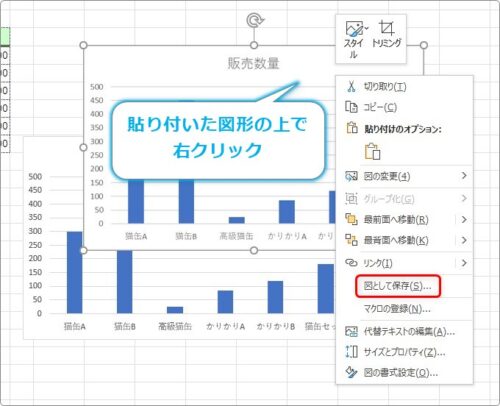
保存先を指定する画面が表示されます。
そのまま保存すると「png」形式で保存されるのですが、この形式は後でボックス内に指定できない形式なので変更する必要があります。
[ファイルの種類]をクリックして、[JPEGファイル交換形式]に変更 → 好きな名前で保存します。(保存した場所を覚えておきましょう)
※「GIF」か「Windowsビットマップ」形式でもOK。
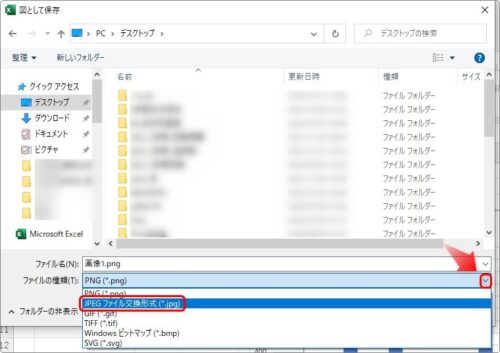
下準備終了です。
もう「図」にしたグラフは必要ないので削除しても構いません。
今保存したグラフ画像を、Excelで用意するActiveXコントロールの「イメージ コントロール」内で表示します。
マクロ(作業の自動化)で使用するActiveXコントロールを使用するので、普段は表示されていない「開発」タブを表示しましょう。
タブ or リボンの上で右クリック → [リボンのユーザー設定]をクリック。
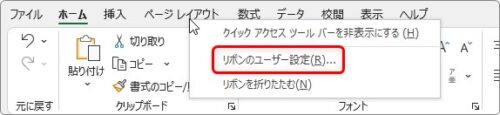
リボンのカスタマイズ画面が表示されるので、右下の[開発]の場所にチェックを入れます。
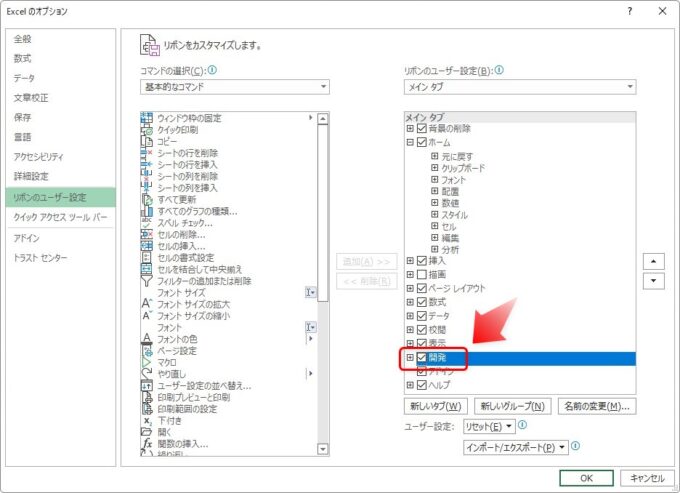
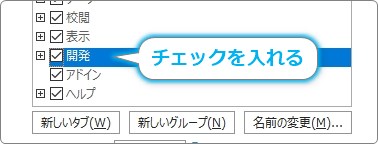
これで、[開発]のリボンが追加されます。
追加表示された[開発]タブ → [挿入]をクリック。

一覧から、ActiveXコントロールの[イメージ]を選択。
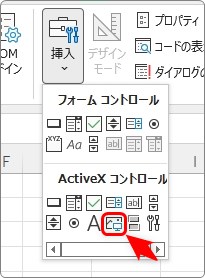
画面上で斜めにドラッグして、「イメージ コントロール」を作成します。
※元のグラフに重なるようにドラッグすると、適切な大きさになるでしょう。
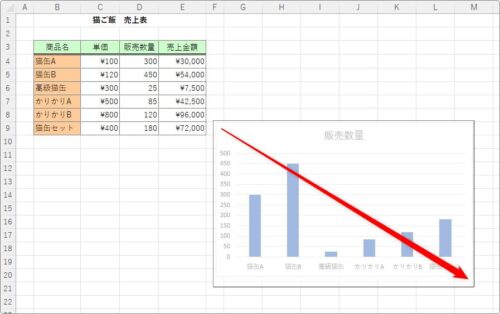
作成した「イメージ コントロール」に先ほど保存した画像を取り込みます。
[プロパティ]を押して、

「プロパティ」画面を表示。
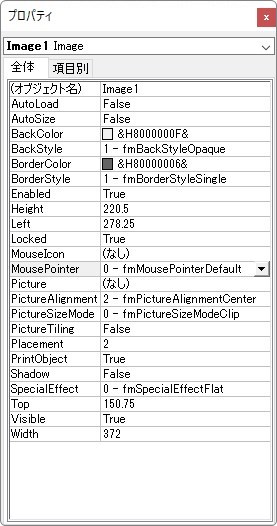
この場所で細かい設定をしていきます。
「イメージ コントロール」が選択されている状態で、
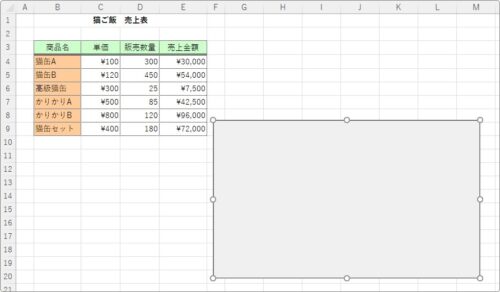
[Picture]の右側を押して、
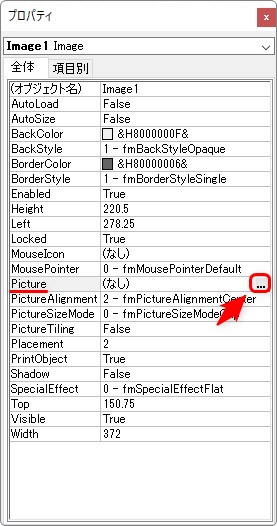
表示された[ピクチャの読み込み]画面で、先ほど保存したグラフ画像を選択して開きます。
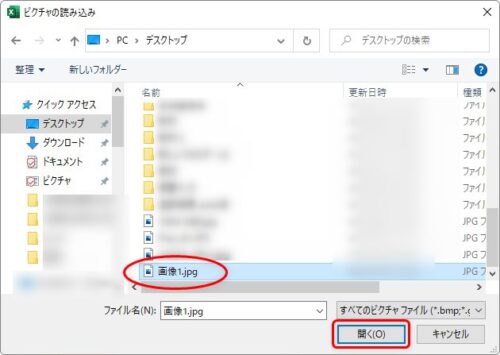
すると、グラフが「イメージ コントロール」内に表示されます。
何だか大きいですね。
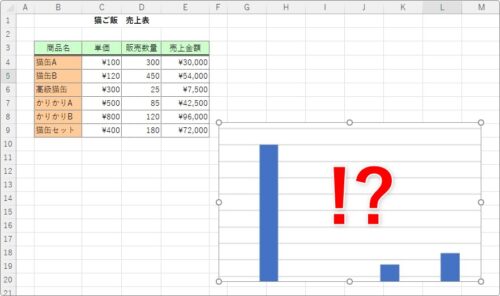
グラフは元の画像サイズで取り込まれるので、これをボックスに合わせて拡大縮小されるようにしましょう。
[PictureSizeMode]の一覧から[3 – fmPictureSizeModeZoom]を選択します。
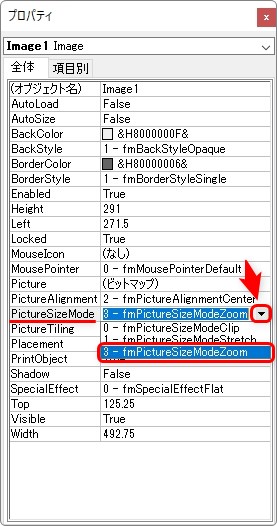
この場所が、縦横比率を変えずにボックスに合わせて拡大縮小してくれる設定です。
これでボックスの大きさを変えると、自動でグラフの大きさも変わってくれるようになります。
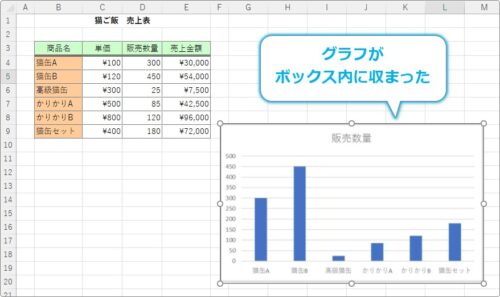
周りの枠線はいらないですね。
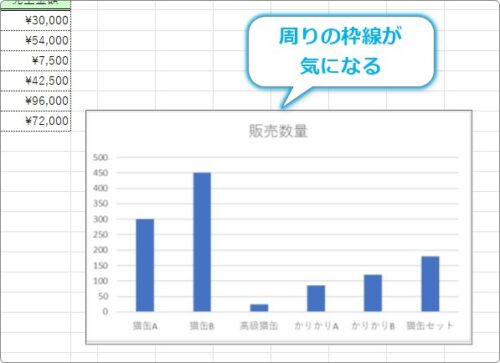
[BorderStyle] → [0 – fmBorderStyleNone]を選択。
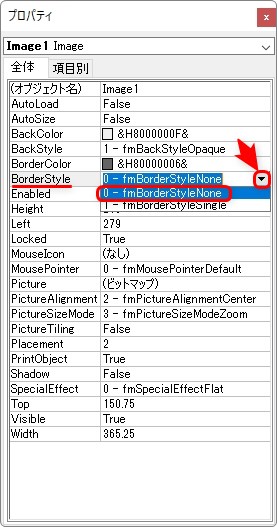
これで周りの枠線が消えてくれます。
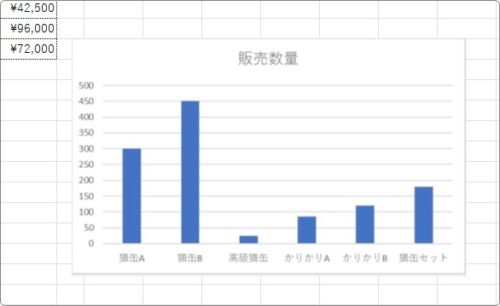
さて、この状態ではまだ移動できますし、サイズ変更も可能です。
サイズ調整して、適切な場所に移動しましょう。
最後に、固定する作業です。
[開発]タブ → [デザインモード]のボタンをクリックしてOFFにします。

これで、「イメージ コントロール」の編集モードが解除され、移動もサイズ変更もできなくなります。
※選択した瞬間に、ちょっとグラフ画像がブレます。
もし、位置やサイズを変更したくなったら、もう一度[デザイン]を押して編集モードにしましょう。

まとめ
普段マクロやVBAでの作業を行わない方には見慣れない画面で大変かもしれません。
また、グラフを画像ファイルにしてから取り込むため、使用用途がかなり限定されてしまいます。
グラフだけではなく、「画像を移動やサイズ変更されないように固定表示する方法」と考えると、なかなか便利な設定です。

アイデア次第で「フォーム」は便利に使えるにゃ


