Introduction
Ver. all 2013 2016 2019 2021 365
Excel(エクセル)でのIF関数の使い方です。このIF関数を覚えるとエクセルを使用する幅が広がります。
関数の中での文字の扱いや、空欄にする方法も説明します。
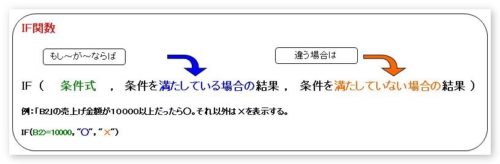

エクセル必須の関数にゃー
IF関数の使い方
IFを日本語にすると「もし」になりますね。
ということで、IF関数は「もし~が~ならば・・・」というように、こちらが作成した条件に応じて、結果を分岐させることができる関数です。
具体的に言うと、下の表の成績欄に、「もし、合計点が200以上だったら、合格と表示しよう」とか「もし、合計点が95より低かったら赤点と表示しよう」とか・・・。
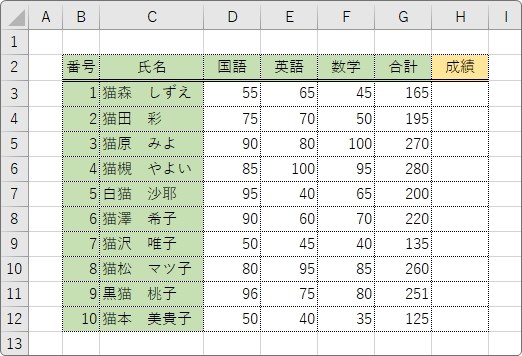
このように条件を付けて様々な結果を表示することができます。
では、操作説明の前にIF関数の形を説明します。
IF関数・・・論理式に応じて、結果を2つに分岐することができる
=IF(論理式,値が真の場合,値が偽の場合)
- 論理式・・・条件式(論理式)を作成
- 値が真の場合・・・条件式を満たしている場合に欲しい結果を入力
- 値が偽の場合・・・条件式を満たしていない場合に欲しい結果を入力
関数の形で説明すると、
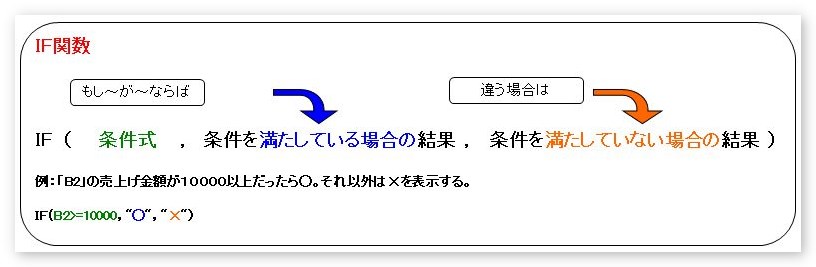
このようになります。
実際使ってみないとピンときませんよね。
やってみましょう。
下の表で、「売上50000以上」の場所にIF関数を使ってみます。
条件は、左隣の「売上げ金額」の値が50000以上の場合には〇を、それ以外は×を表示することにします。

まず、関数を入れたいセルをクリックして、
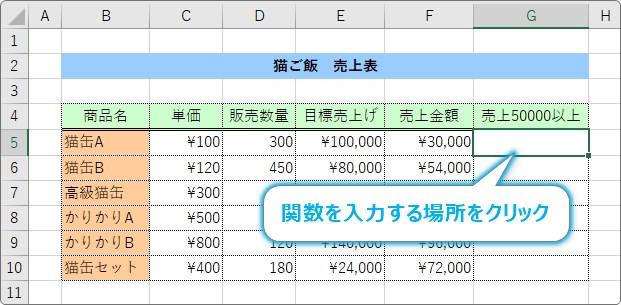
上にある[関数の挿入]ボタンをクリック。
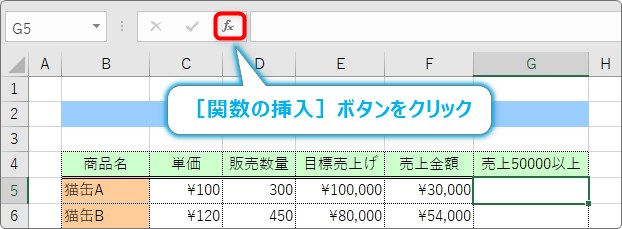
[関数の挿入]ダイアログボックスが表示されるのでIF関数を選びます。
IF関数は有名な関数なので、[最近使った関数]に入っていると思います。
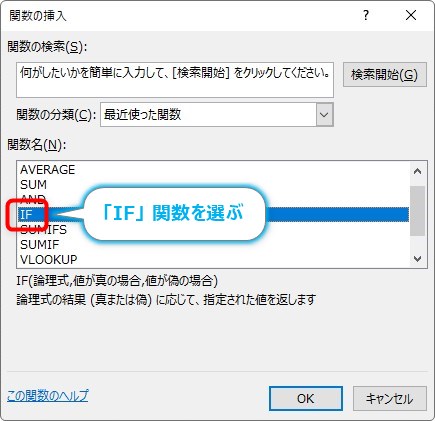
こちらが、IF関数の作成画面。
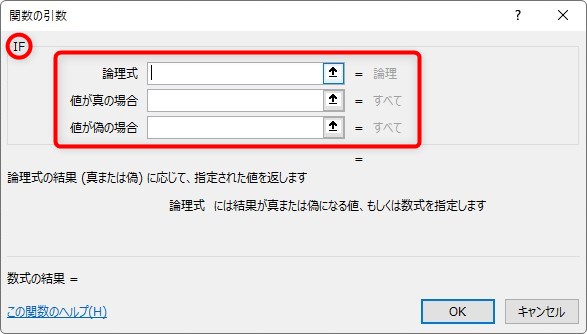
[論理式]や[値が真の場合]など、何を入れていいのか分かり難いので、説明したのが下の画像です。
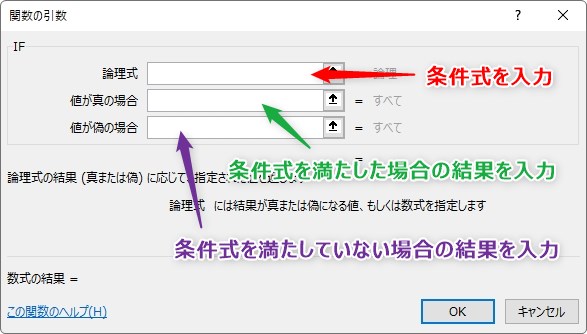
[論理式]を分かり易く言うと「条件式」になります。
では、条件式を作成しましょう。
その時大切なのは、条件式を日本語の「もし~が~ならば」に置き換えること。
今回の場合は、「もし「売上げ金額」の場所が50000以上ならば」という言葉に置き換えます。
これをエクセルでも分かるように式に変えなければいけません。
答えを言ってしまうと、条件式は
F5>=50000
になります。
もし「F5」の場所が50000以上ならばという意味です。
この条件式を作成するには、比較演算子の知識が必要になります。
| 演算子 | 意味 | 使用例 | 説明 |
| = | 等しい | A=B | AとBは等しい |
| <> | 等しくない | A<>B | AとBは等しくない |
| > | より大きい | A>B | AはBより大きい |
| < | より小さい | A<B | AはBより小さい |
| >= | 以上 | A>=B | AはB以上 |
| <= | 以下 | A<=B | AはB以下 |
不安な方は、下のリンク先をご覧ください。

不等号は「Shift」キーを押しながら右下の方にありますよ。

条件式を入れた結果が下の画面。
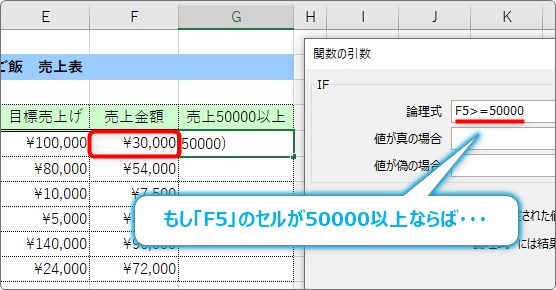
この条件式、「50000<=F5」と逆にしても大丈夫ですよ。
さて、条件式ができたら、[値が真の場合]に移動します。しっかり[値が真の場合]の場所をクリックしましょう。
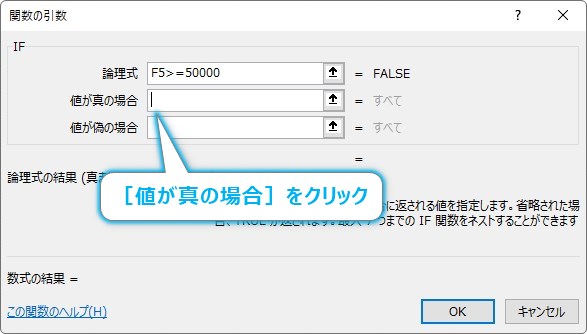
今回は、先ほどの条件を満たした場合は「〇」と表示したいので、「〇」と入力します。
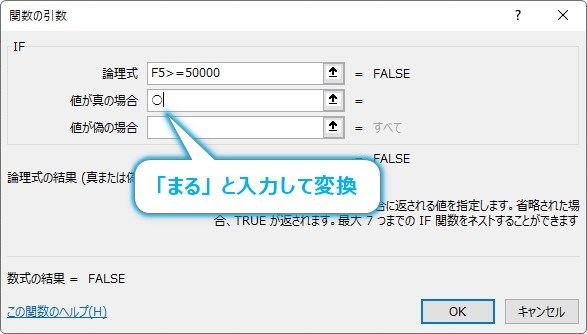
そして、[値が偽の場合]に移動します。クリックしましょう。
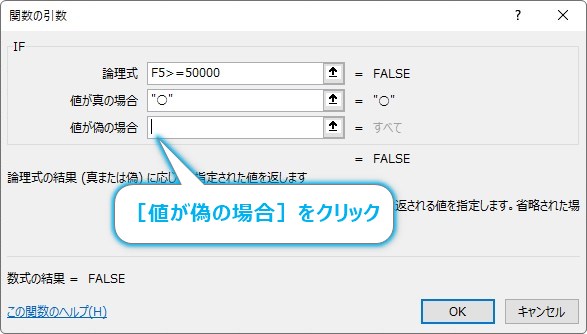
ここで、あれ?となります。
[値が偽の場合]に移動した瞬間に、直前に入力した「〇」が「”」ダブルクォーテーションで囲まれました。
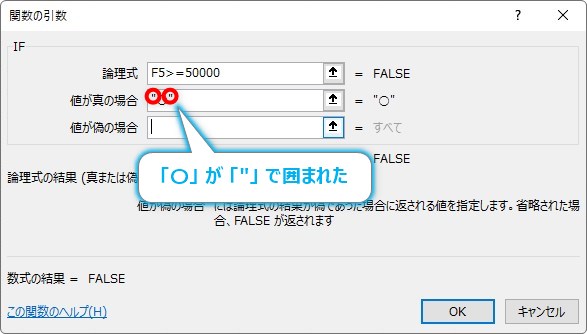
これが実は大切なところです。
本来、計算式や関数の中で文字を使用するのはおかしなことですよね。なので、「ここは文字ですよ」とエクセルに教えてあげる必要があります。
- 式の中で文字を使用する場合は「”」で囲む
これがルールです。本来は自分で入力すべきものなのですね。
では、今回も自分で「”〇”」と入力した方が良かったのでしょうか。
いえ、この場合は面倒なのでエクセルの自動修正に任せてしまいましょう。
ただ、文字列を使用する場合はダブルクォーテーションで囲む必要があることはしっかり理解しておかなければいけません。
では、先に進みましょう。「×」と入力して[OK]を押せば完成です。
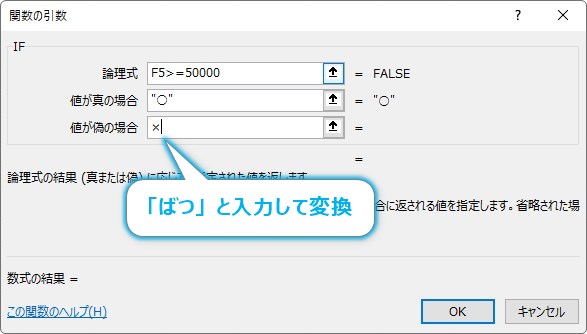
ちなみに、[OK]を押した瞬間に「×」もちゃんと修正されて「”」で囲まれます。
試しに[OK]を押す前に、前の[論理式]の場所をクリックすると、その瞬間に修正してくれるのが分かりますよ。
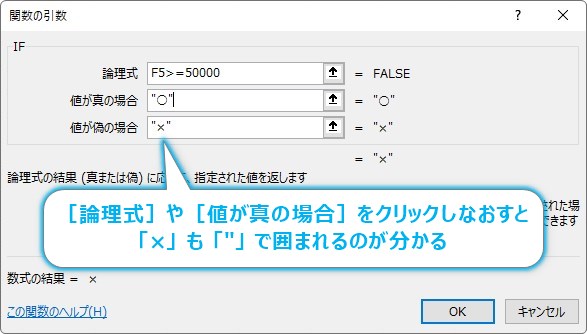
この場所の結果は「×」になります。隣の「売上げ金額」をみると30000です。50000以上ではないので、確かに「×」ですね。

では、今作成したIF関数をオートフィル機能を使用して下にコピー。

結果が表示されました。
左に寄っていると恰好わるいですね。
[ホーム]タブ → [中央揃え]にしてあげると見やすくなります。

完成です。
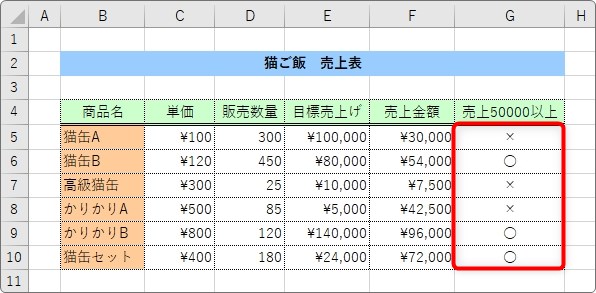
式に文字を使用する場合
先ほどの説明の中で、式の中で文字を使用する場合は「”」ダブルクォーテーションで囲む必要があるという話をしました。
普段使用している場合はエクセルが自動で「”」を付けてくれるのですが、自分で入力しなければならない場合もあります。
説明するために、先ほど使用した表の右に「追加分」という列を追加します。
その場所に左の「売上50000以上」の場所が「〇」だった場合は「50」を数量の追加分として表示し、それ以外は「0」と表示してみたいと思います。
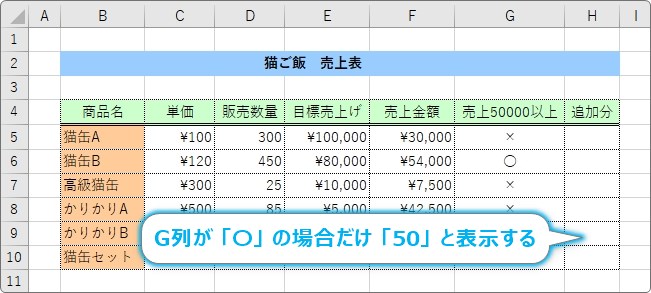
まず、「追加分」のセル「H5」をクリックして[関数の挿入]ボタン。

関数の入力画面は、下のようになりますね。
もし、「左の「G5」の場所が「〇」と等しければ」が条件式になります。
その条件を満たしていれば「50」と表示し、満たしていない場合は「0」。
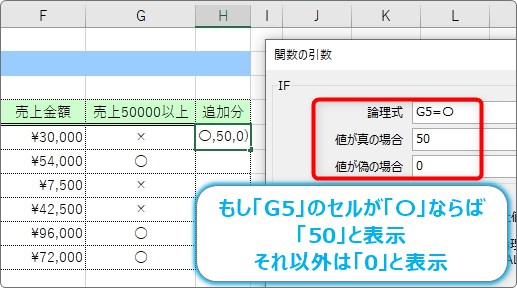
このまま[OK]を押すと、下画面のようにエラー表示になってしまいます。

「#NAME」というエラーは、関数名やセル範囲の名前が正しくない場合に出てきます。
この場合は、「〇」という文字が突然出てきたため、「〇」という名前で関数の範囲が定義されているとエクセルが勘違いしたのでしょう。
※エクセルでのエラー表示の意味が知りたい方はExcel(エクセル)のエラー表示の一覧をご覧ください。
正解は下の画面。
しっかり、「〇」という文字を「”」ダブルクォーテーションで囲んであげます。

ダブルクォーテーションは、キーボードの【Shift】キーを押しながら、数字の【2】の場所にありますよ。

また、「”」や「=」や「<>」のような数式で使用する記号は、なるべく半角英数モードで入力するクセを付けておきましょう。
本来このような記号は半角英数で入力する必要があります。横幅が広く、下に点線がついた状態の全角で入力していた場合、思わぬエラーを招く場合があります。
ほとんどの場合エクセルが半角に自動修正してくれますが・・・。
さて、ちゃんと「〇」を「”」で囲んであげて[OK]をクリックすれば結果が表示されます。
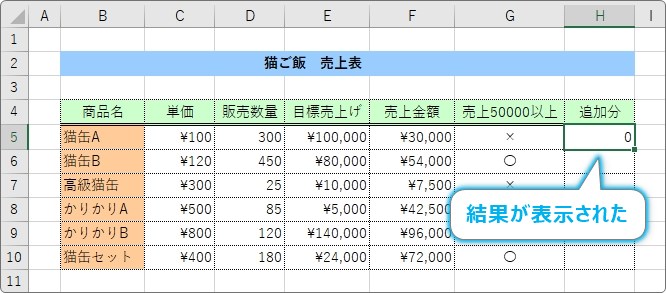
オートフィル機能で下にコピーすると、「〇」の場所だけ「50」がちゃんと表示されているのが分かります。
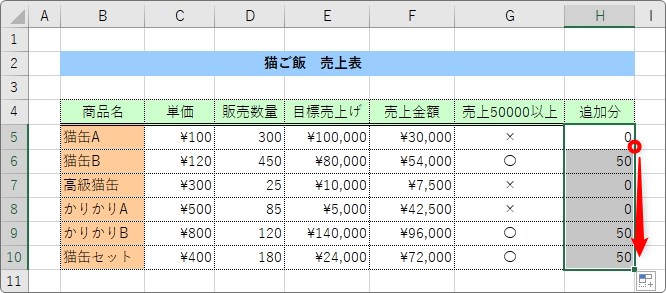
空欄にしたい場合
IF関数を使用していると、条件を満たさない偽の場合は何も表示したくない場合があります。
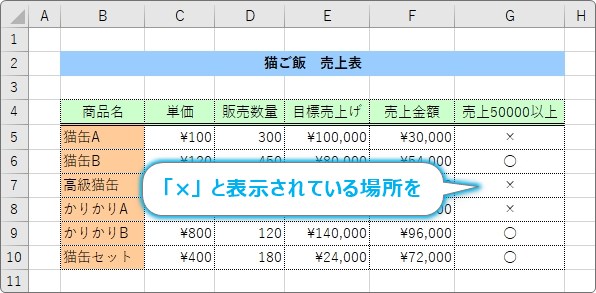
つまり空欄にしたい場合です。
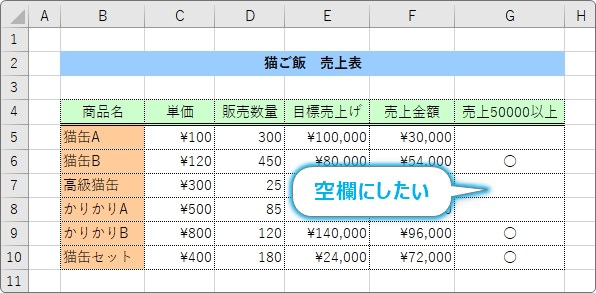
ではやってみましょう。
「売上金額」が50000以上の場合は、「〇」と表示して、それ以外は空欄にしてみます。
考え方は同じなので、いきなりIF関数の引数を入力する画面からです。
さて、条件を満たさない場合は「×」と表示するのではなく、空欄にしたいのです。どうしましょう。
まず、「空欄なら、何も入れなければ良いじゃないか」ということで、[偽の場合]に何も入れず[OK]を押してみると・・・、
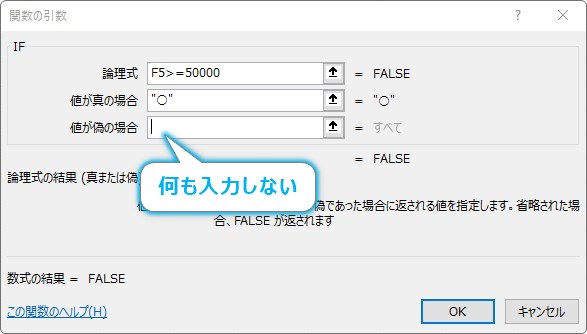
下のように「FALSE」と表示されてしまいます。
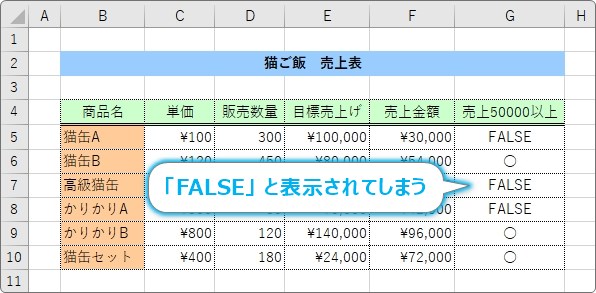
「FALSE」とは「偽」の意味です。どうやら違うようですね。
では、これはどうでしょう。「空欄にしたいなら空白のスペースを入力してみよう」
ではやってみます。
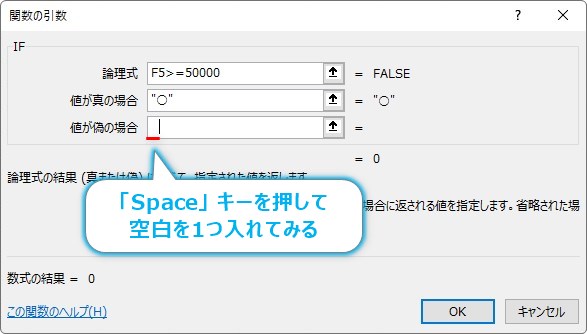
[OK]を押してみると、
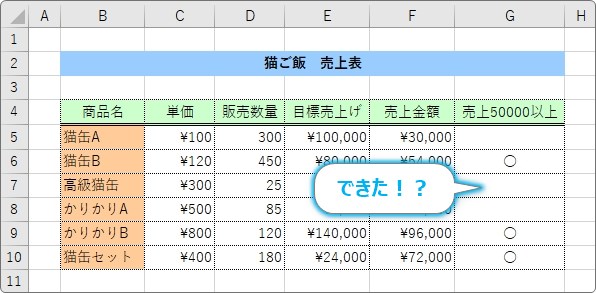
お!できた。と思ったら大間違い。
数式が入った場所をクリックして関数を見直してみると、先ほど入力した空白が「”」ダブルクォーテーションで囲まれ、空白がしっかり表示されているのが分かります。
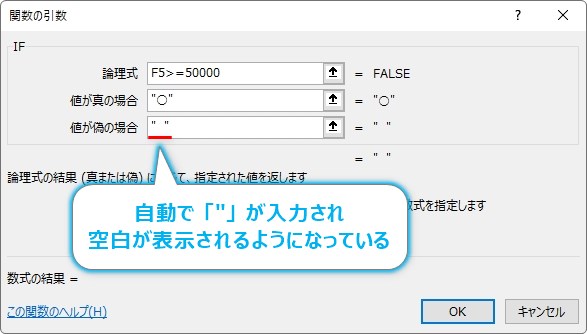
これでは、空欄とは言えませんね。
「いやいや、どうせ見た目では何も見えないから良いじゃないか」と言いたくなるかもしれません。
でも、これは絶対にやってはいけない方法です。
もし、このファイルを他の人が利用する時に、その人は空欄と考えてその場所を使うはずです。他の数式に利用するかもしれません。
まさか、空欄に見えてスペースが入っているとは思わないのですね。
エクセルでよくあるトラブルの一つになります。
では、答えです。
エクセルで空欄表示にしたい場合は「””」とダブルクォーテーションを2つ続けて入力する
※「””」は半角で入力しましょう。
これが空欄の意味になります。
そういえば文字を式の中で使う(表示する)場合は「”」で囲んであげる必要がありました。
「”あいうえお”」だと「「あいうえお」と表示しなさい」という意味に捉えることができます。
では、「””」のように中に何も入れなければ、「何もないと表示しなさい」と捉えることができますよね。つまりは空欄の意味になるわけです。
正解は下のような画面になります。
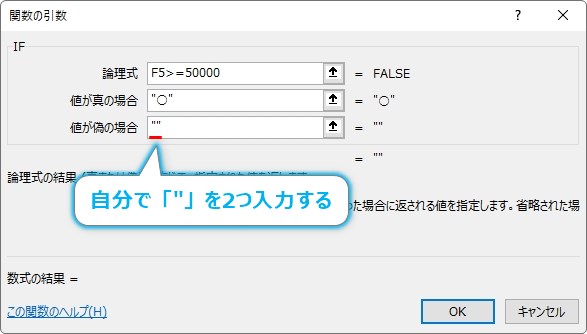
これは、珍しい例ではありません。「””」が空欄の意味になることは覚えておく必要があります。
まとめ
IF関数は他の関数と組み合わせることによって、様々な場面で大活躍します。
まずは、条件式を作るのに慣れることが必要ですね。
また、
- 文字列を使用する場合はダブルクォーテーションで囲む
- 空欄表示は「””」と入力する
この2つは忘れないようにしましょう。
次 → 関数の使い方 ⑤|複数の関数を入れ子にして使う方法(ネストの使い方)

IF関数が使えるようになると、エクセルが得意になる一歩を踏み出した感じになるにゃ


