Introduction
Ver. all 2013 2016 2019 2021 365
エクセルでは、セルの範囲にオリジナルの名前を付けることができます。
通常セル番地は「A1」「F10」とか「B3:G20」のようにセル参照で指定しますが、その範囲に「合計」とか「商品リスト」のように名前を定義して、そのまま数式の中で使用することができます。
例えば
=SUM(金額)
=IF(成績合計>=基準点,”合格”,”不合格”)
=VLOOKUP(検索値,検品リスト,3,FALSE)
のように関数の内容が見た目で把握しやすくなります。
また、「B2:D30」のような広い範囲に「全体リスト」のような名前を付けることによって、すぐにそのセル範囲を選択することもできます。
方法は2つ紹介します。
- [名前ボックス]を使用する方法
- [新しい名前]ダイアログボックスを使用する方法
それぞれ試してみましょう。

VLOOKUP関数で使うと分かり易くなるにゃ
名前を定義する方法
[名前ボックス]を使用する方法
ほとんどの場合は、この方法を使用すると思います。
例として、下の赤枠の場所に「商品リスト」という名前を定義してみます。
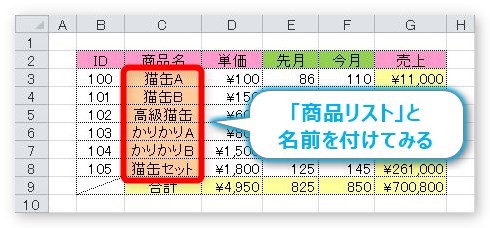
まず、その場所を選択して、
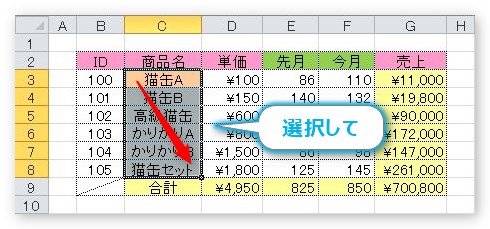
左上の[名前ボックス]をクリックします。普段は選択しているセル番地が表示されている場所ですね。
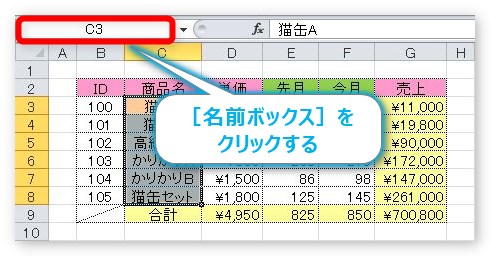
文字が入力できるようになるので、「商品リスト」と入力。
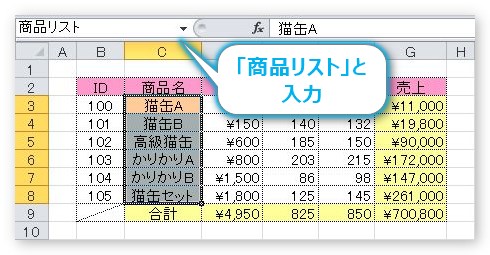
あとは【Enter】キーで確定すれば、定義付け完了です。
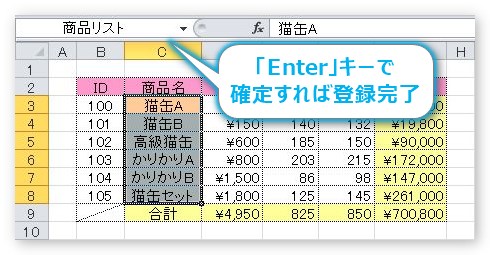
この方法で定義すると、その名前はブック全体で使用できます。
定義されたかどうかを確認したい場合は、[名前ボックス]の右側にある▼を押せば定義付けされた一覧が表示されます。
※分かり易くするため、複数の場所を定義付けしています。
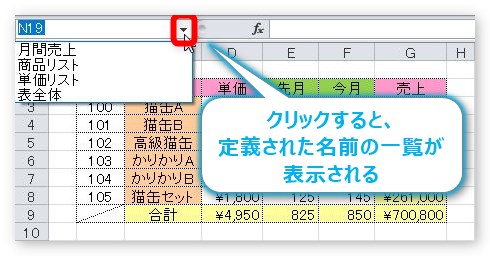
その一覧から名前を選ぶと、
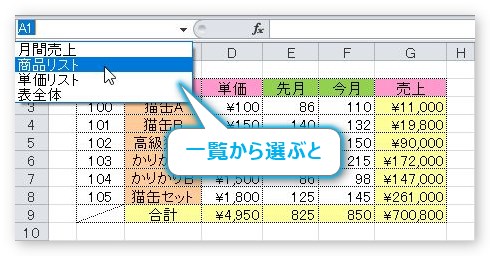
その場所が選択されます。
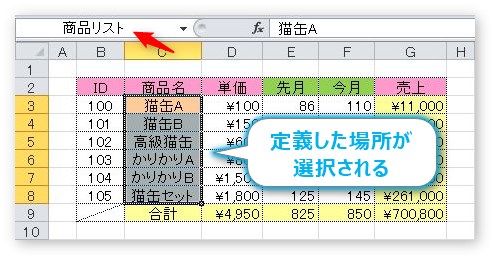
[新しい名前]ダイアログボックスを使用する方法
こちらから定義すると、細かい設定が可能になります。
設定画面を出す方法は2つ。定義付けしたい場所を選択したら、
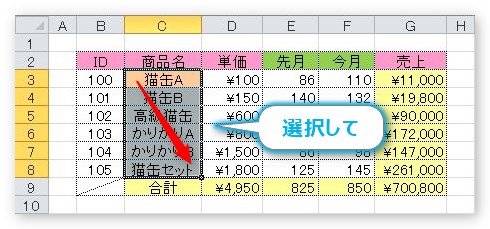
右クリックのショートカットメニューで表示される[名前の定義]をクリックするか、
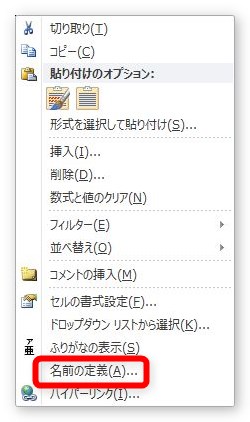
[数式]タブ → [名前の定義]をクリックします。
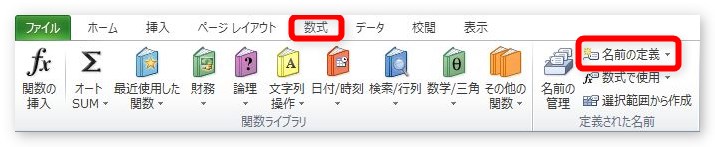
表示された[新しい名前]ダイアログボックスで、定義する名前を入力して[OK]を押せば登録されます。
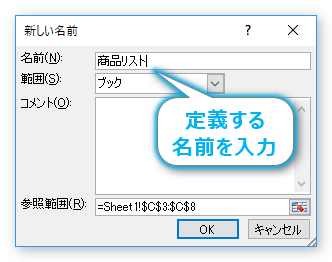
細かいことですが、[参照範囲]は絶対参照が使われていますね。
違うワークシートであれば、重複した名前が使用できる
こちらの方法を使用するポイントは、下の赤枠部分を押すことにより、定義を付ける範囲を決めることができることです。
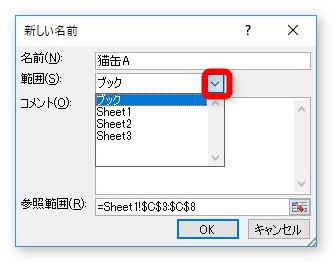
最初、[範囲]の場所は[ブック]となっており、定義した名前はブック(ファイル)全体で使用できるように設定されるのですが、それを作業しているワークシートのみに定義することができます。
それにより、通常、定義する名前は同じ名前を登録できないのですが、ワークシートごとに別々の登録であれば同じ名前が使えるという利点があります。
定義した名前を編集、削除する方法
定義した名前を編集したい場合は、[数式]タブ → [名前の管理]をクリックします。
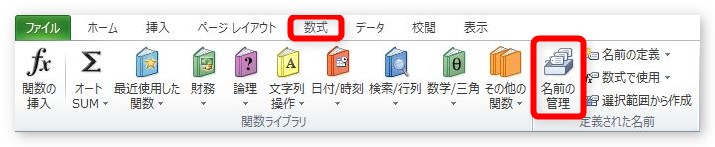
編集したい名前を選択して[編集]を押せば、
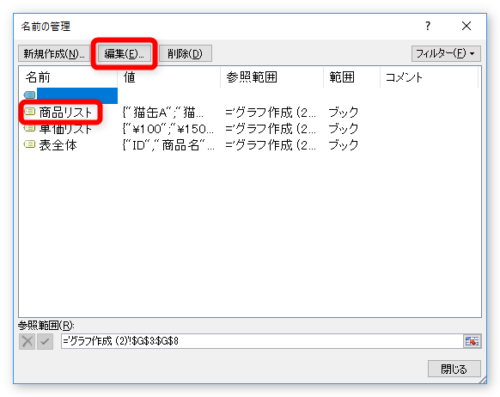
登録時の画面が表示され、名前の変更などができます。
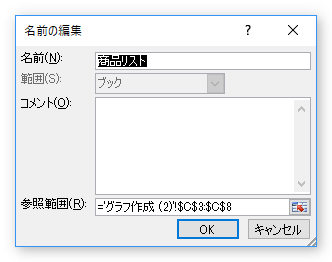
また、[削除]をクリックすれば、
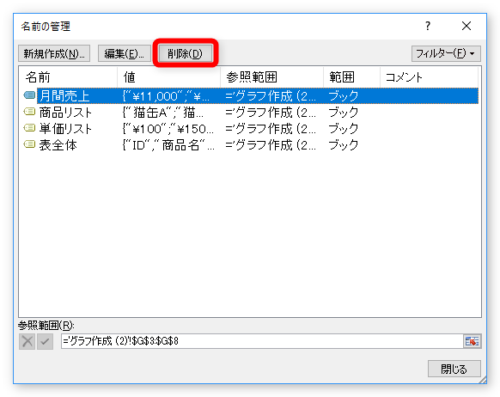
確認のダイアログボックスが表示され、簡単に削除できます。
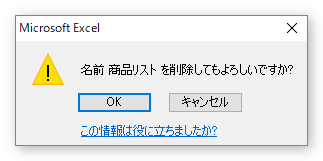
最初と最後を【Shift】キーを押しながら選択したり、ドラッグして選択することで、複数の定義を同時に削除することもできます。
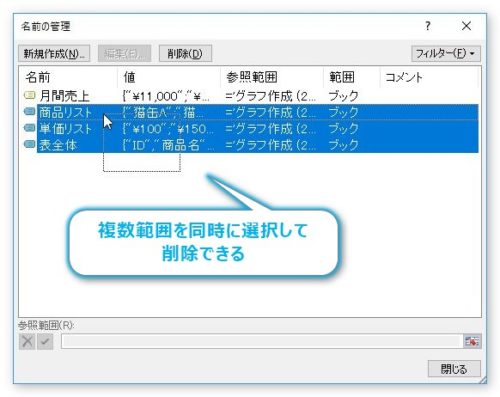
名前を定義する時の注意事項
名前を付けるには以下のルールを守らなければなりません。
- 名前の最初には、文字、「_」アンダーバー、「$」円記号しか使用できない
- 名前の最初には、「r」「R」と「c」「C]は使用できない
- 「A10」のように、セル参照と競合する名前は使用できない
- スペースは使用できない
- 255文字まで
- 大文字と小文字は区別されない
文字数制限で困ることは無いと思いますが、文字の最初に使ってはいけないものがあることと、スペースが使えないのは覚えておいた方がよいですね。
定義した名前を使ってみる
簡単に使用例を説明します。
下の請求書の上部は、
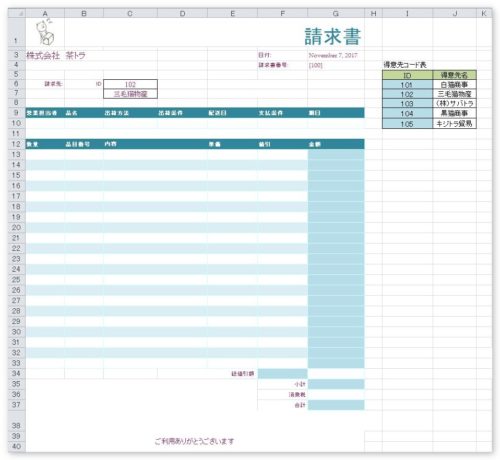
このようになっています。赤枠の場所に注目。
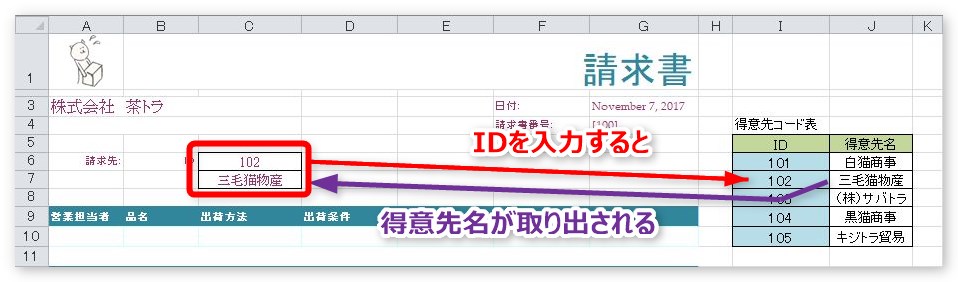
VLOOKUP関数を使用して、「ID」を入力すると、対応するデータを右の表から取り出し、下のセルに表示するようになっています。
「三毛猫物産」と表示されている、「C7」に関数が入っているのですが、普通に関数を入力すると、下のようになります。
=VLOOKUP(C6,$I$6:$J$10,2,FALSE)
これを名前の定義を使ってやってみましょう。
まず、選択範囲に名前を定義します。検索する値を入力する、「E6」を選択して「検索ID」と定義します。
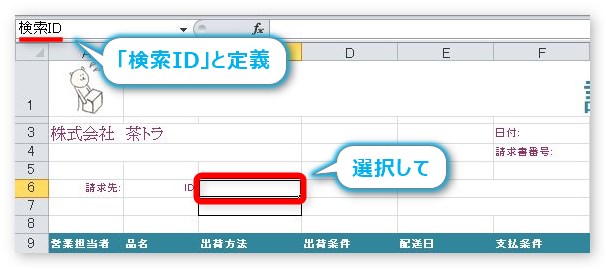
次に参照する表の「I6:J10」を選択して、「得意先リスト」と定義。
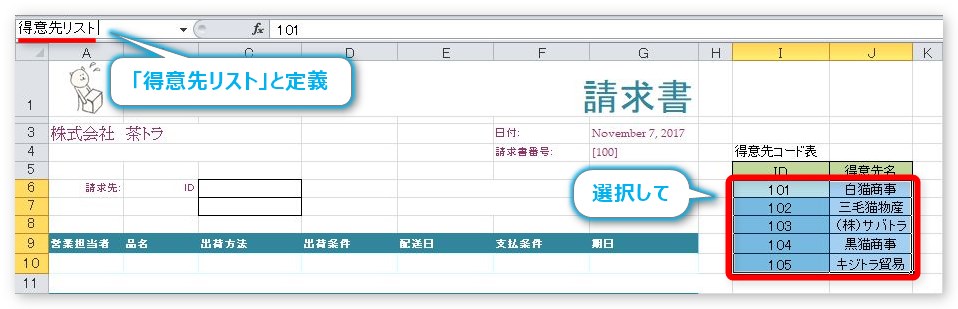
名前つけ完了です。
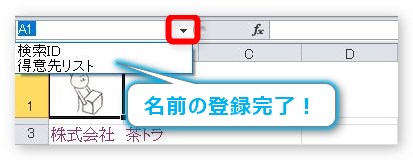
では、関数を入力します。入力するセルを選択して、
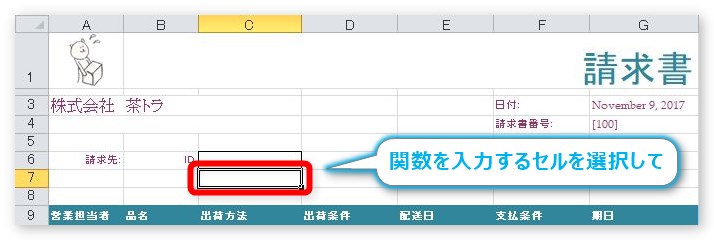
VLOOKUP関数の作成画面を表示します。
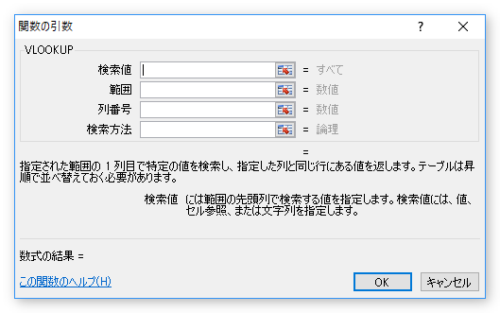
[検索値]にさっそく定義した名前を使用します。直接入力しても大丈夫ですし、
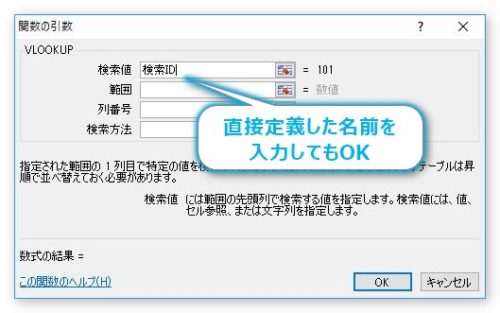
[数式]タブ → [数式で使用]をクリックして、
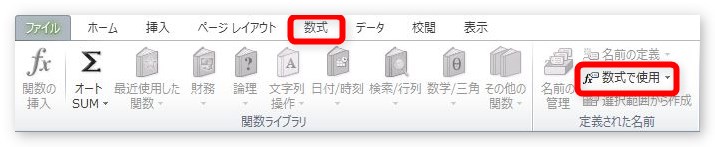
一覧から選んで挿入することもできます。関数の作成途中なのでほとんどの機能が制限されているのですが、この場所はクリックできるようになっていますね。
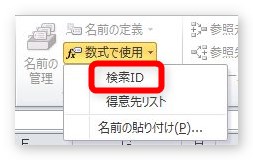
同じように[範囲]の場所にも定義した名前を使用して関数を作成します。
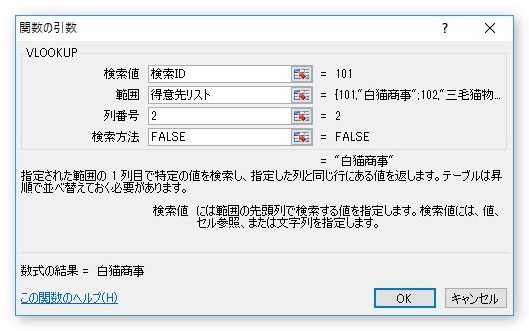
完成した関数は、
=VLOOKUP(検索ID,得意先リスト,2,FALSE)
のようになります。定義した名前を使用したのでスッキリしましたね。
そのままだと下のようにエラーが出ますが、
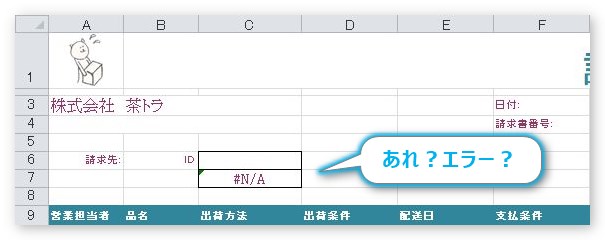
上のセルにIDを入力すればちゃんと表示されます。
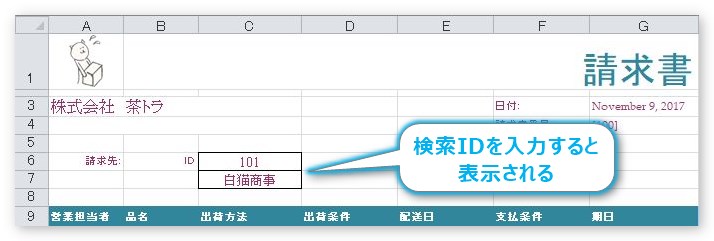
本来は、IF関数やISERROR関数を使用して空欄時もエラー表示が出ないようにしたいですね。
【参考】
=IF(検索ID="","",VLOOKUP(検索ID,得意先リスト,2,FALSE))
=IF(ISERROR(VLOOKUP(検索ID,得意先リスト,2,FALSE)=TRUE),"",VLOOKUP(検索ID,得意先リスト,2,FALSE))
まとめ
1画面に表示できない大きい表を扱う場合や、複数ワークシートにまたがって関数を使用する場合などでは、この名前の定義をしておくと助かる場面が多くなります。
自分のためだけではなく、他の人にも分かり易くなるのがポイントですね。
ただ、この機能を知らない人が、定義付けされた名前を使用した関数を見ると理解できない可能性もあるので、少し注意する必要はあります。

もらったファイルで、名前の定義がされていると表全体が分かり易くて嬉しいにゃ


