Introduction
Ver. all 2013 2016 2019 2021 365
自分のメモ用にインターネットの情報をコピーしてワードに貼り付けると、行間が広がっていることがあります。
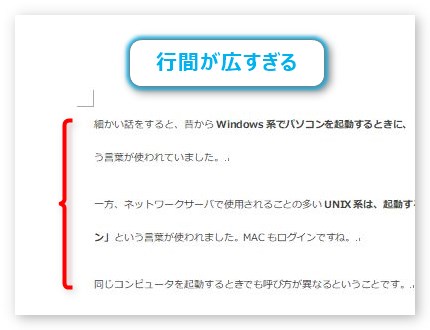
行間だけではなく、余計な色やリンク先がある文字が青くなっていたり・・・。
それらの余計な書式を削除して、見やすく修正しましょう。
方法は4つ紹介します。どうやっても直らない文書も、このどれかで修正できるはず。
- 貼り付け方を選ぶ
- 書式のクリアを使用する
- ページ設定を確認する
- いったんメモ帳に貼り付ける
すでにいろいろ試してうまくいかない方は、3と4を見てください。

1ページにうまく収めたい場合に困るにゃ
貼り付け方を選ぶ
例として、このホームページの場所をコピーしてみます。
下のページの左側、
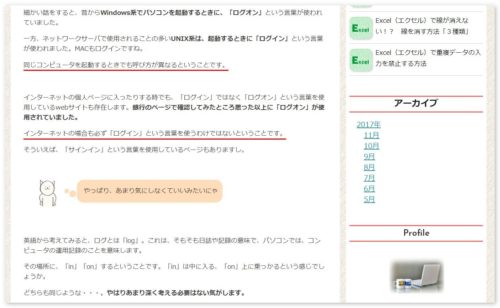
文章部分をドラッグして、右クリックのショートカットメニューからコピーします。
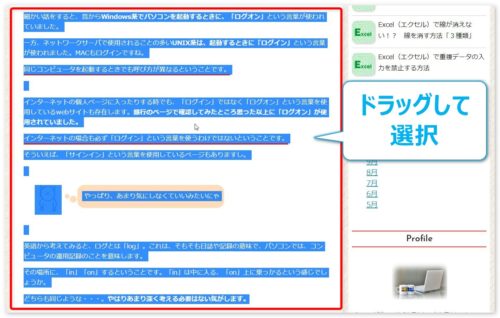
新規文書を開いて、
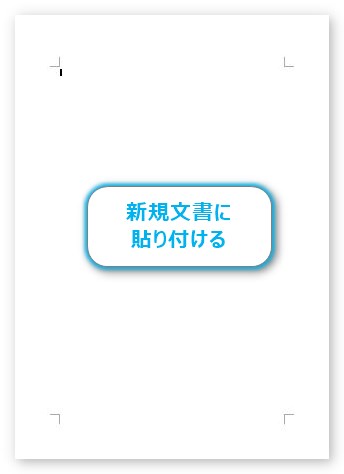
[ホーム]タブの[貼り付け]をクリックすると・・・、

下のように貼り付きます。大した文字の量ではないのに、用紙2枚目まで行ってしまいました。
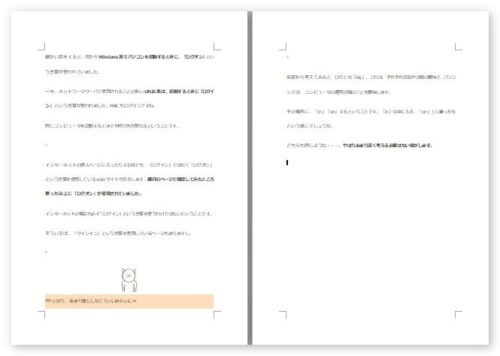
よくみると、行間が広がりすぎているのが分かります。

では、貼り付け方法を変えて見ます。
先ほどの貼り付けの下部分[貼り付け]と書かれてある文字部分をクリックすると、
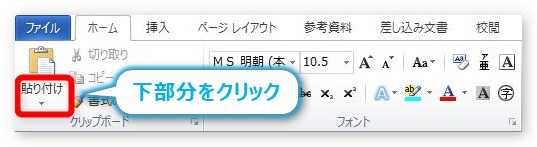
[貼り付けのオプション]メニューがあらわれます。
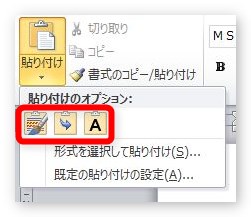
上のボタンで貼り付けた場合は、この1番左[元の書式を保持]が選ばれるため、ホームページ上の設定のまま貼り付いてしまいます。
2番目の[書式を結合]をクリックすると、新規文書の書式とホームページの書式の両方が結合された状態で貼り付きます。ホームページ上の画像や太字が反映しているのがポイントですね。
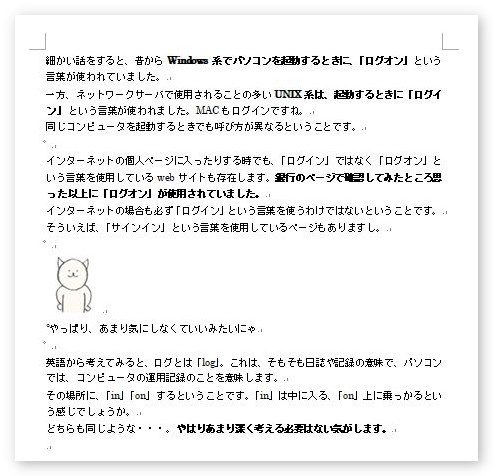
3番目の[テキストのみ保持]をクリックすると、文字のみが貼り付きます。

画像は削除されますが、文字情報のみ必要な場合はこれで十分ですね。
この貼り付けのオプションについては、Word(ワード)での「貼り付けのオプション」について|いろいろな貼り付け方で詳しく説明しています。興味のある方はご覧ください。
書式のクリアを使用する
すでに貼り付け終わった文書や、[貼り付けのオプション]でもうまくいかない場合はこちらを試しましょう。
まず、文書全体を選択しましょう。[ホーム]タブ → [選択]をクリックして、

[すべて選択]を選んでも良いですし、
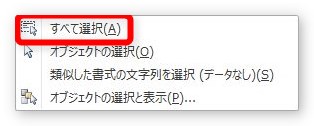
ショートカットの【Ctrl】+【A】を使っても、全体を引っ張って選択してもOK。
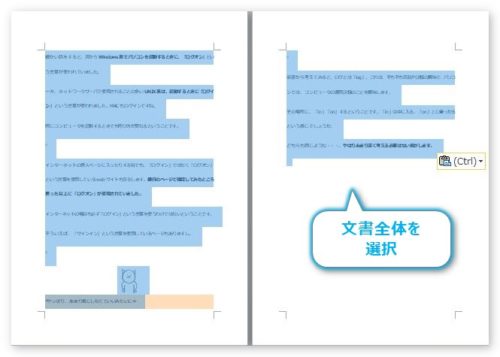
選択ができたら、[ホーム]タブ → [書式のクリア]ボタンを押すだけ。
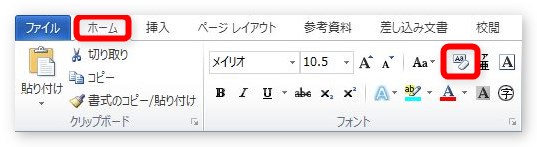
全ての書式がクリアされるので、行間なども通常に戻ります。
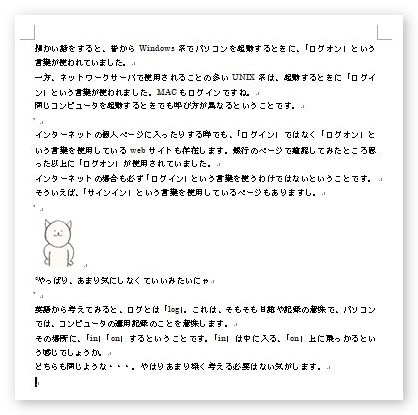
画像は消えないので安心ですね。
ページ設定を確認する
稀に、先ほど説明した[書式のクリア]でも行間が変更されない場合があります。
つまり、書式設定が原因ではないパターン。段落設定を見直しても問題が無く・・・。
そんな時は、ページ設定が変更されている可能性があります。
[ページレイアウト]タブ → [ページ設定]起動ツールをクリック。

下の画面が初期状態の文字数と行数です。もし、こちらが変更されているようなら、
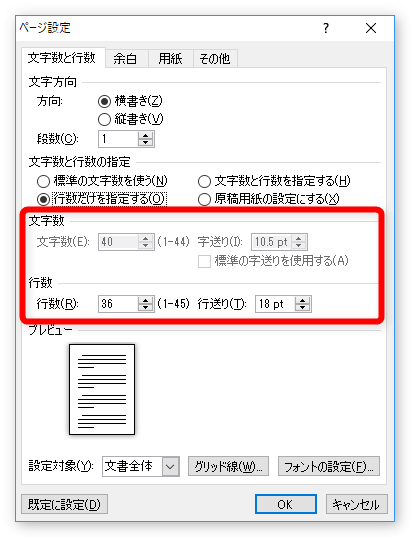
[標準の文字数を使う]にチェックを入れて[OK]を押しましょう。
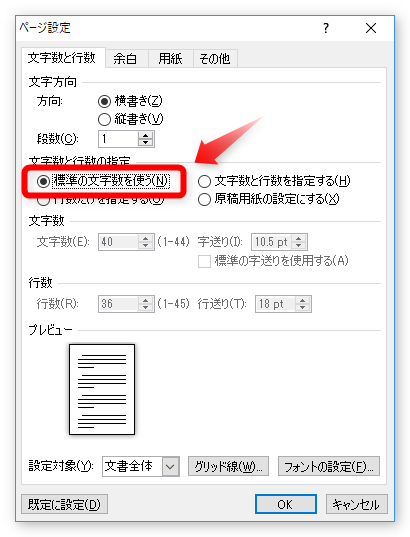
段落の設定がおかしいと思っていたら、実はページ設定だったというパターン。盲点ですね。
いったんメモ帳に貼り付ける
最終手段です。Windowsに無料で入っている「メモ帳」を中間地点として使用する方法です。
「メモ帳」はテキストエディタと呼ばれ、基本的な文字情報しか保存されません。メモ帳にいったん貼り付けることで、余計な書式情報を削除してしまいましょう。
まずメモ帳を起動します。OSのバージョンによって画面は多少異なりますが、アプリ一覧の「Windows アクセサリ」の中に入っています。
Windows10の場合は、下の場所です。
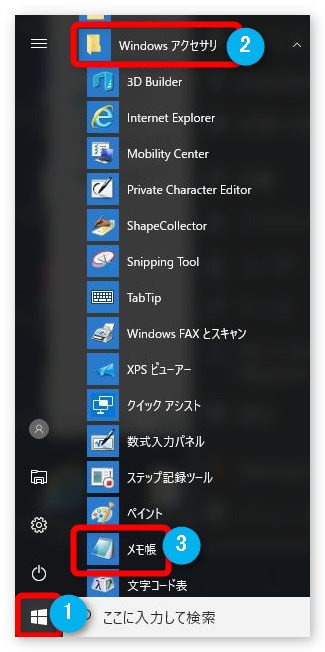
[メモ帳]を起動したら、インターネットなどの元の文章をコピーして[編集]をクリック。
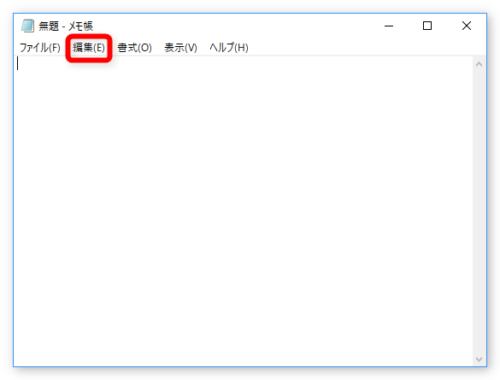
表示されたメニューから[貼り付け]を選びます。
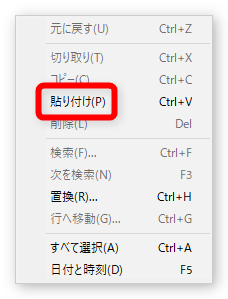
すると、色や段落設定などは削除され、文字だけが貼り付けられます。
また[編集]をクリックして、
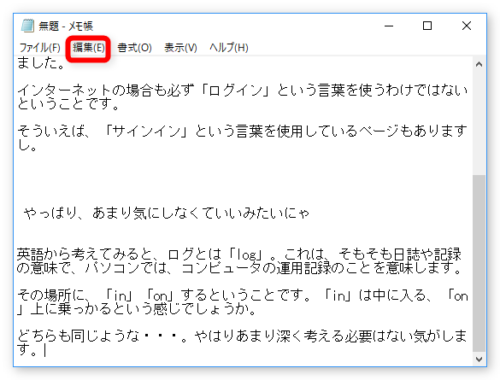
[すべて選択]を選び、文書全体を選択しましょう。
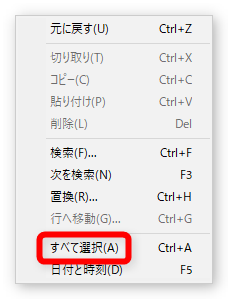
選択できたら、また[編集]をクリックして、
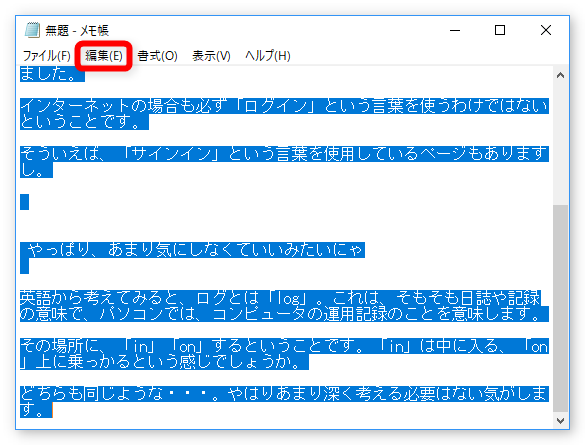
一覧から[コピー]をクリックして、文字情報だけになった文書をコピーします。
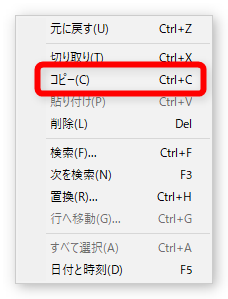
後は、ワードに貼り付けるだけ。
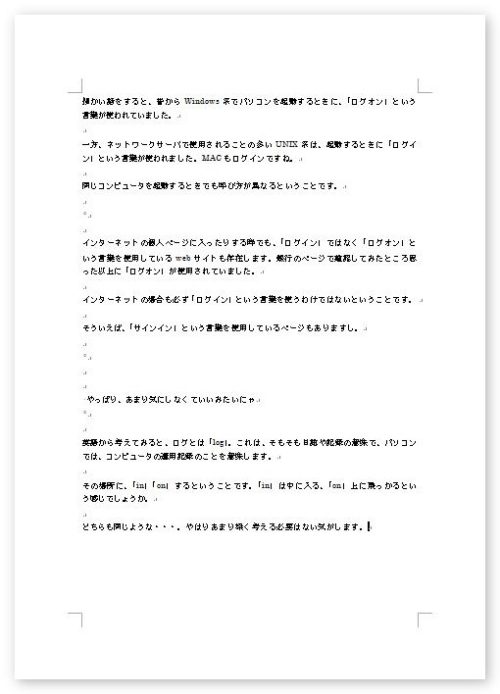
文字情報だけが貼り付きます。図や太字、文字色などが無くなるので、それらが必要な場合は自分が見やすくなるように多少の設定が必要になりますね。
まとめ
自分用のメモとしてインターネットの情報などをワードでまとめておきたい時があります。そんな時は、なるべく枚数を少なく要点だけをまとめていきたいですね。
インターネットの情報には著作権が存在するので、個人利用の範囲内で活用してください。

[書式のクリア]ボタンは便利だにゃー


