Introduction
Ver. all 2013 2016 2019 2021 365
レポートや論文などを作成していると、目次の作成が必要になることがあります。
全て完成してから目次ページを自分で作成しても良いのですが、後々文章の追加などがあった場合、そのたびにページ番号を変更するのは大変ですね。
ワードの[目次]機能で作成していれば、後から更新できるので、そのような面倒から解放されますよ。
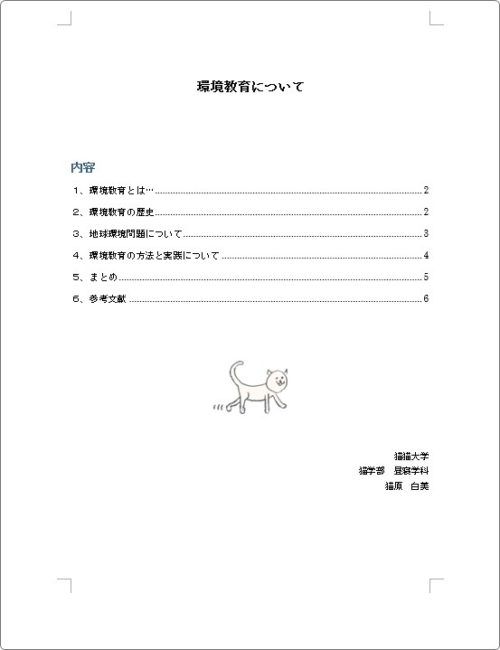
また、【Ctrl】キーを押しながら目次をクリックすると、その場所にジャンプできるようになります。


最初に準備が必要みたいだにゃ
目次を設定する準備
目次を設定する前に、その目次機能の仕組みについてお話します。
目次を設定する操作を最初に紹介すると、[参考資料]タブ → [目次]をクリックして、

下に表示される一覧から選ぶのが1番簡単です。
この場所を見ると[見出し1]とか[見出し2]という表示があるのが確認できますね。
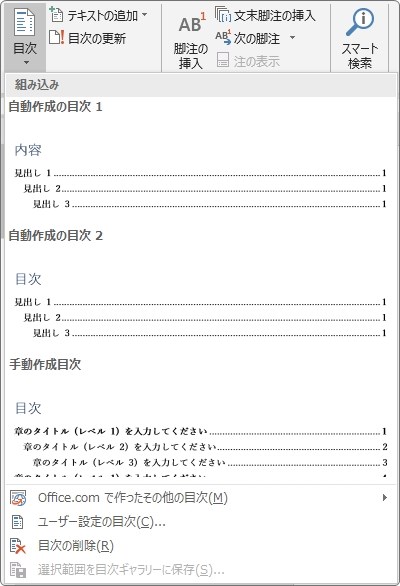
この[見出し1]とか[見出し2]は、Wordで最初から用意されているスタイル名のことです。
※スタイル・・・文字の大きさや色など、書式の集まりに名前を付けて登録したもの
そして、どれかを設定しようとしてマウスを移動すると、「見出し 1 ~ 3 のスタイルで書式設定されたすべてのテキストが含まれる、自動作成の目次です(名前は”目次”)」と目次作成についての説明が表示されます。
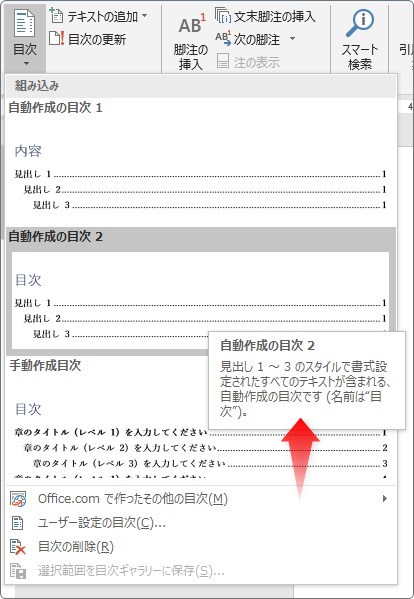
ちょっと難しい表現なので言葉を変えると、「見出し 1 ~ 3の設定を適用してある場所に、目次が自動設定されますよ」という意味になります。
まだちょっと難しいですね。さらに簡単に表現すると、目次を設定するには、その場所に見出しのスタイル設定が必要ということになります。
※厳密に言うと、見出しの設定というよりは、アウトラインレベルの設定が必要になるのですが、それはまた後ほど・・・。
では、その見出しを設定してみましょう。
今回は下の文章を使用します。全部で6ページ。
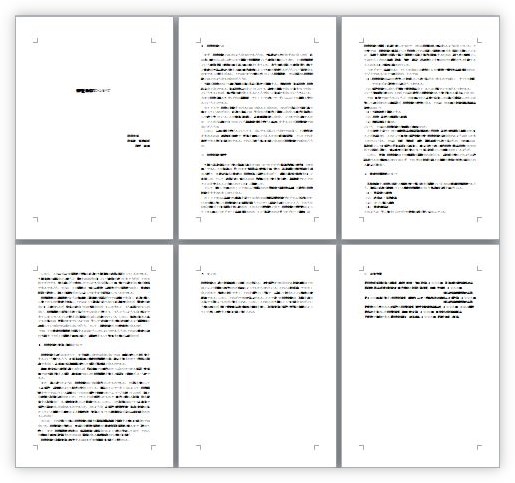
内容としても6つに分かれており、それぞれの章に番号が振られています。
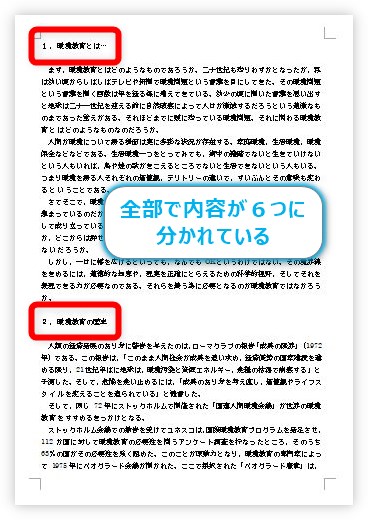
では、その6か所に見出しの設定をしてみます。
最初に見出しを設定したい「1、環境教育とは…」の場所をクリックして、
※行全体を選択する必要はありません。目的の行のどこかをクリックしておけば、その段落全体に見出しスタイルは設定されます。
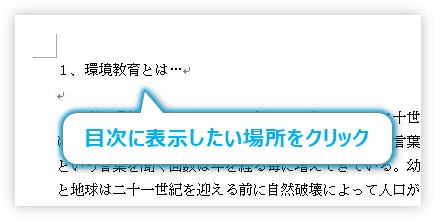
[ホーム]タブの[スタイル]の中にある、

[見出し1]を選びます。
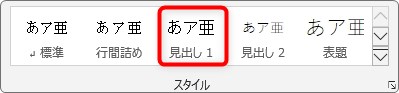
設定されました。大きな変化はありませんが、フォントの形や大きさが少し変わります。
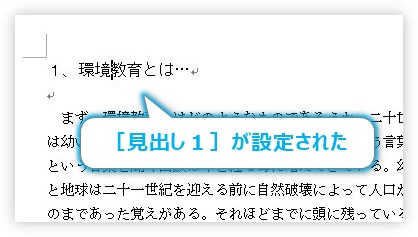
これで、この場所は目次に表示されるようになりました。でも、その場所の文字の形や大きさを変更したくない場合は困りますね・・・。
では、見出しスタイルの書式設定そのものを変更すれば・・・。それも可能です。しかしもっと簡単な方法があります。
目次の自動設定に必要なのは、アウトラインレベルの設定であり、見出しスタイルにその設定が含まれているだけなのです。
つまり、目次で使いたい場所にアウトラインレベルだけ設定すればよいのです。
アウトラインレベルの設定
では、見出しスタイルを使うのはやめて、アウトラインレベルを設定します。
目次に表示したい場所をクリックしておいて、
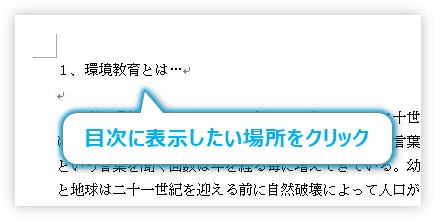
[ホーム]タブの[段落]右下を押します。

拡大するとこんな感じ。
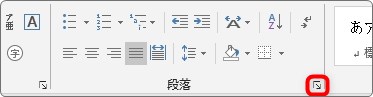
出てきた[段落]ダイアログボックスで、[アウトライン レベル]の場所を見ます。[本文]になっていますね。この右側をクリックして、
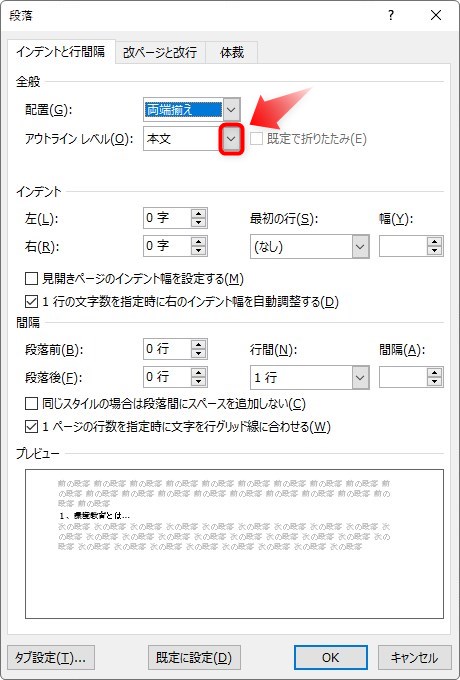
[レベル1]を選びます。
※目次に段階を付けたい場合は、必要に応じてレベル2やレベル3も使います。
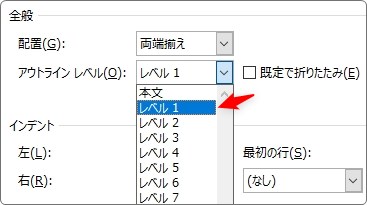
見た目は何も変わりませんが、アウトラインのレベル1が設定されました。
他の目次に表示したい場所も同じようにレベル1の設定をします。
※繰り返し同じ設定をする場合は【F4】キーを使用しましょう。【F4】キーは直前の設定を繰り返してくれます。
これで準備完了です。
目次の設定方法
では、目次の設定です。今回は1ページ目のタイトルの下に入れてみます。
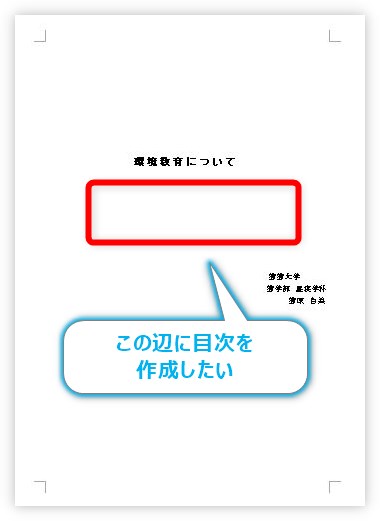
目次を作成したい場所をクリックしたら、
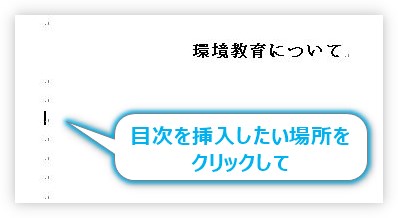
[参考資料]タブ → [目次]をクリックし、

一覧から、[自動作成の目次1]か[自動作成の目次2]をクリックすると簡単に挿入されます。
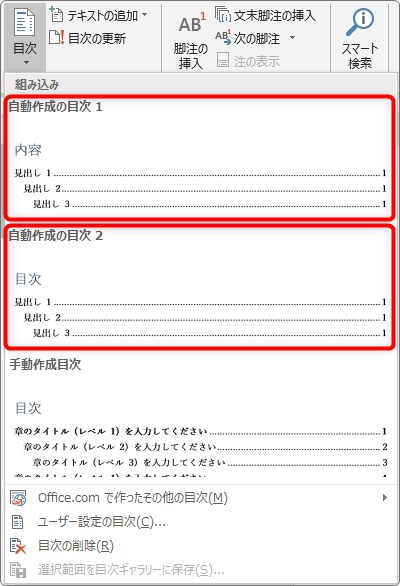
その2つの違いですが、目次の先頭の文字が「内容」となるか「目次」と表示されるかの違いだけです。
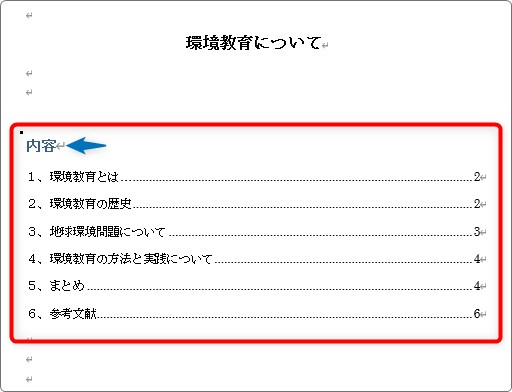
また、設定場所にマウスを移動した時に右クリックすると、
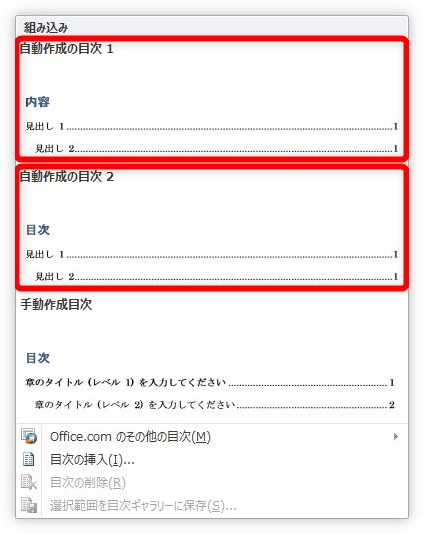
ショートカットメニューが表示されます。クリックした場所に目次を挿入するのではなく、[文書の先頭に挿入]と[文書の最後に挿入]を選択することもできますよ。
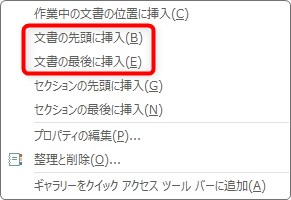
目次のデザインを変更する方法
目次の見た目を変更するには、設定する時の一覧から、[ユーザー設定の目次]を選びます。
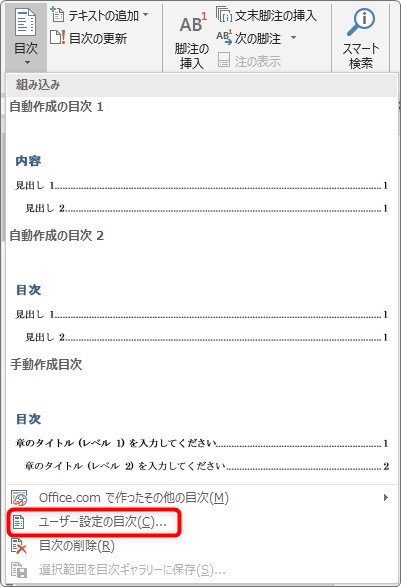
下の画面が表示されますが、使い易い3か所を説明します。
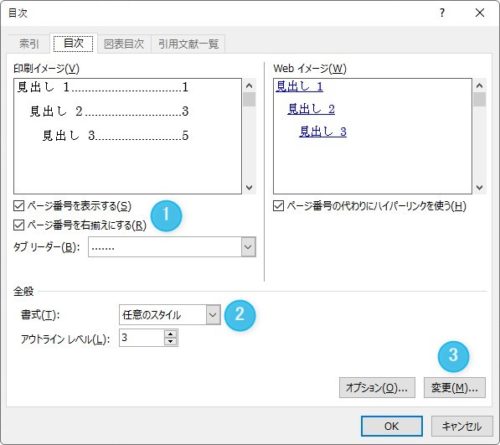
①[ページ番号を表示する]
この場所にチェックが入っていると、ページ番号が表示され、チェックを外すとページ番号が表示されません。チェックを外して[OK]を押すと、
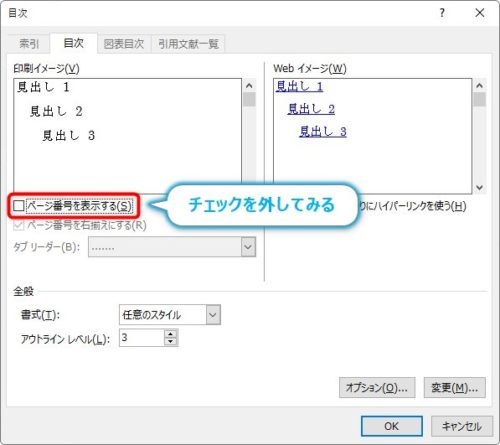
下の画面が表示されるので、[はい]をクリックすると、
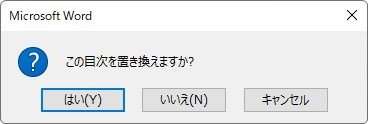
ページ番号が表示されなくなります。

また、その下の[ページ番号を右揃えにする]のチェックを外すと、
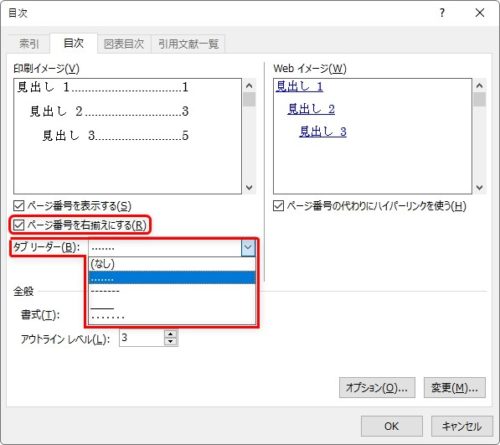
ページ番号をすぐ隣に表示することができ、
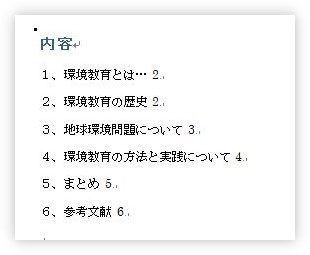
さらにその下の[タブリーダー]の場所では、数字までの線の種類を変更することもできますよ。
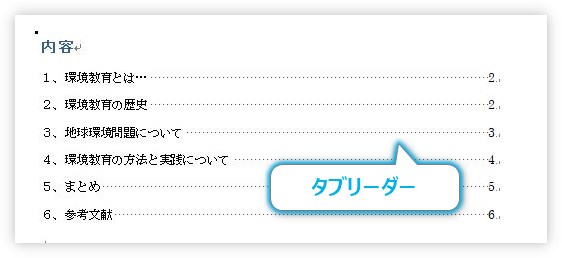
②[書式]
[書式]の場所をクリックすると、全体の書式を一覧から選ぶことができます。
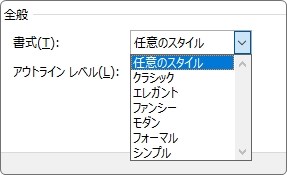
初期状態だと下の見た目ですが、

[モダン]にすると、下のようになります。
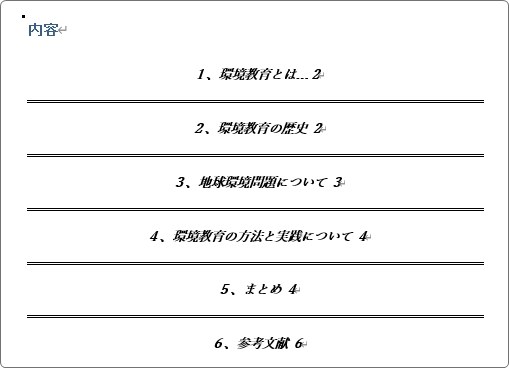
かなり変わりますね。
③[変更]
この場所で目次で表示される文字の大きさなど細かい変更ができます。
先ほどの[書式]で、初期状態の[任意のスタイル]が選ばれていないと設定できません。
右下の[変更]をクリックすると、
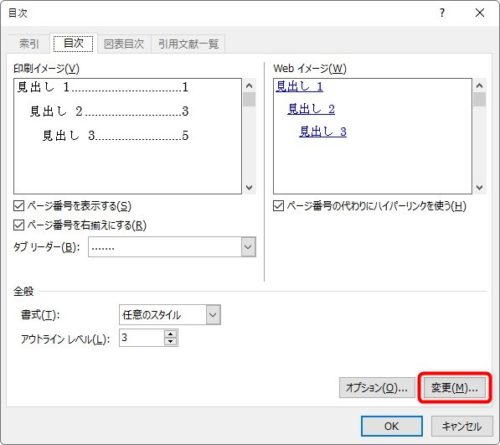
下の画面が表示されます。[スタイル]の場所で変更したいレベルの目次を選択して、右下の[変更]をクリック。
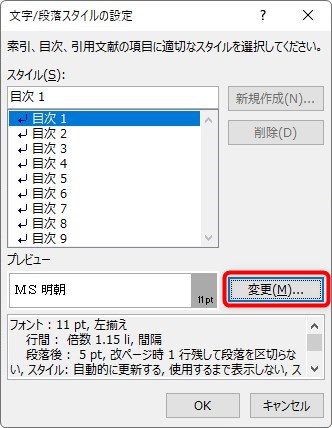
[スタイルの変更]画面が表示されるので、文字の種類や大きさを自由に変更できます。今回は分かり易く、フォントを大きくして、文字を赤にしてみました。
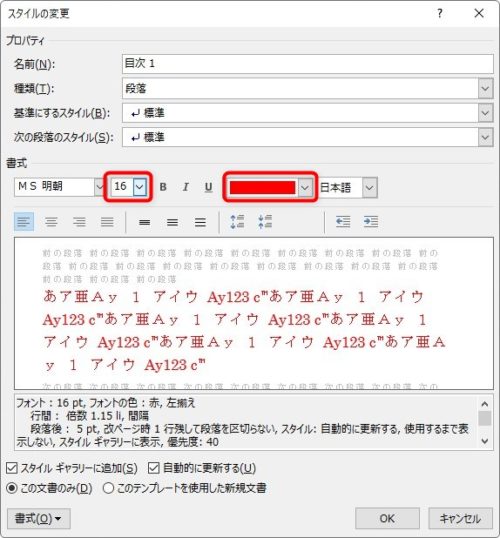
結果がこちら。
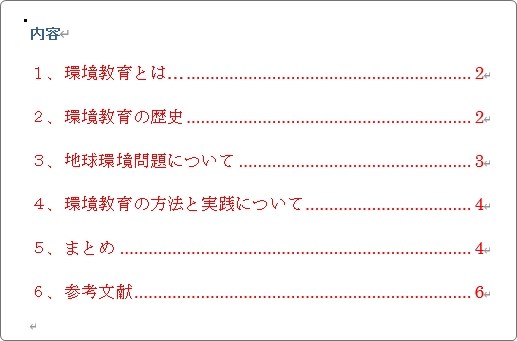
確かに変更されましたね。
また、これらの設定を変更して[OK]をクリックすると下の画面が表示されます。
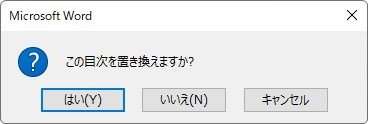
「この目次を置き換えますか?」と聞いてくれます。通常は[はい]をクリックすることになると思います。
[いいえ]をクリックすると、設定を変更した目次が新たに挿入されます。
目次の更新
目次機能を使用する利点の一つが、文章の量が増えてページ数が変わった時も自動で変更できることです。
[参考資料]タブ → [目次の更新]をクリックするか、
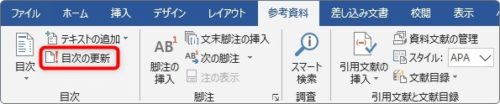
目次の場所をクリックすると上部に表示される、[目次の更新]をクリックします。
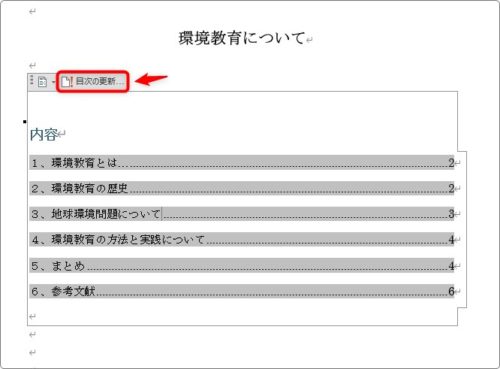
すると、下の画面が表示されます。
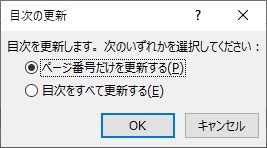
[ページ番号だけを更新する]にチェックを入れた場合は、そのままページ番号のみが更新されます。
[目次すべてを更新する]にチェックを入れた場合は、目次に表示する場所の文字列を変更していた場合など、それら全てが反映されます。
今回は、先ほどの文書の6つある章の「2」「4」をアウトラインレベル1から2に変更し、さらに「5」「6」をアウトラインレベルを3に変更してから更新してみます。
下の画像が最初の状態。
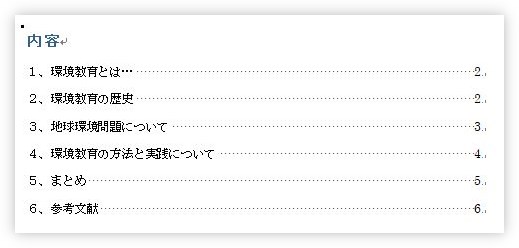
これが、レベルを変えたことによって下のように更新されました。
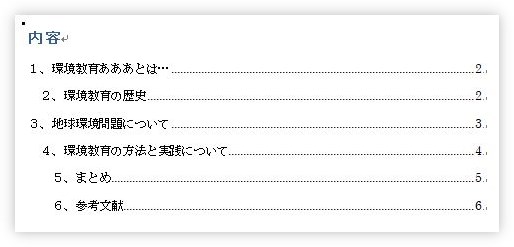
このように、ページ番号だけではなく、アウトラインレベルを変更した場合も反映されます。
まとめ
多くの章や節に分かれ、数十枚になるレポートなどを作成する場合には、この目次機能はとても役立ちます。
文章を推敲し修正している間にページ番号が変わっていっても対応できるのが嬉しい所ですね。
1番のポイントは、目次にする段落にアウトラインを設定することです。これを覚えておくだけで簡単に設定ができるようになりますよ。
そのページ番号ですが、表紙などをページに含めたくない場合があるかもしれません。そんな時は、下のリンク先をご覧ください。


目次があると全体像が見えて分かり易くなるにゃ


