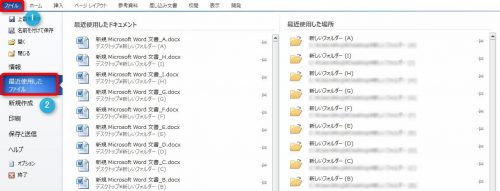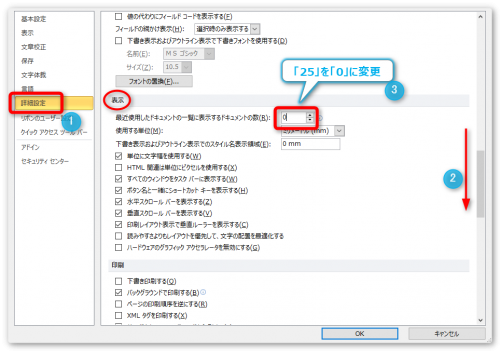Introduction
Ver. all 2013 2016 2019 2021 365
WordやExcelを使用していると、[ホーム]や[開く]の場所に、最近使ったファイルの情報が表示されます。これらを削除する方法を紹介します。
一つのパソコンを複数人で使用している場合などは、見られたくない場合もありますよね。

また、過去のバージョンでは「最近使ったファイル」の場所が存在しました。その情報を削除したい時もあります。
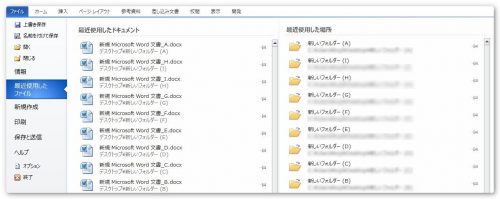
この状態を
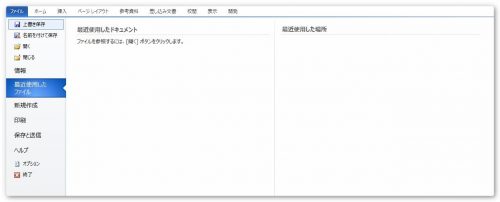
こんな感じ。すっきりさせます。
もちろん、個別に消すこともできますよ。
バージョンごとに説明をします。では、やってみましょう。

最近のバージョンでの削除方法
Office365を含む最近のバージョンでの方法です。
個別に削除する方法
何か文書を開いている状態で、左上のファイルをクリックして、
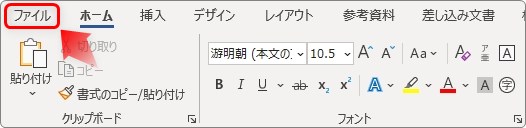
左側の[開く]をクリック。右側に最近使用したファイルが並びます。
※この場所で削除すると、他の場所でも「最近使用したアイテム」が削除されます。
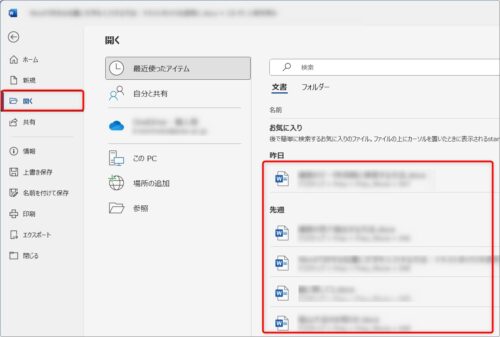
個別に削除したい場合は、消したいファイルの上で右クリックして、[一覧から削除]を選びます。
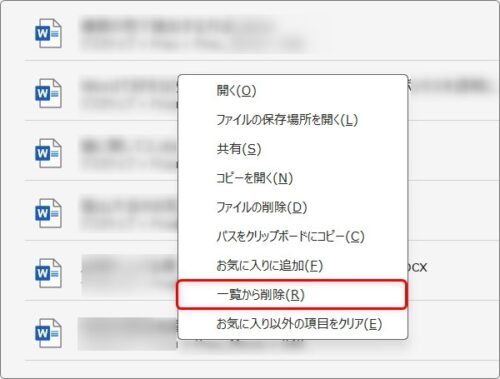
消したいファイルのみが削除されます。
すべてのファイルを削除する方法
全てのドキュメントを削除したい場合は、同じくどれかのファイルを右クリックして、
一番下の[お気に入り以外の項目をクリア]を選択してください。
※[ホーム]で表示される履歴からは、このメニューが表示されません。[開く]の履歴から操作しましょう。
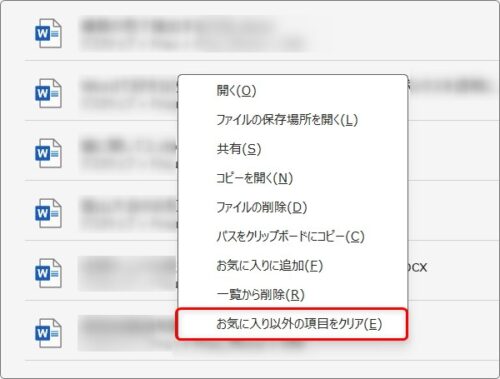
出てきた画面で[はい]をクリック。
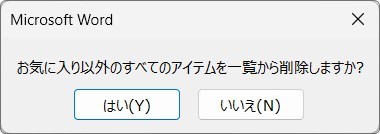
すべてのドキュメントが削除されます。
常に表示したくない場合の設定方法
何か文書を開いている状態で、左上のファイルをクリックして、
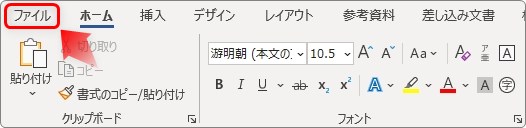
一番下の[オプション]をクリック。

左の[詳細設定]をクリック → 右側のスライドバーを下にずらして[表示]の項目まで移動 → [最近使った文書の一覧に表示する文書の数]を「50」から「0」へ変更しましょう。
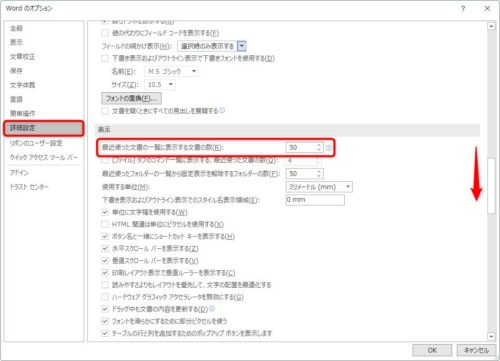
拡大すると、こんな感じ。

これで、今後も表示されなくなります。
昔のバージョンでの削除方法
WORD2010など、昔のバージョンでの削除方法です。
最近使用したブックを削除する方法
まず、左上の[ファイル]タブ → [最近使用したファイル]をクリックします。
右側に最近使用したファイルが並びます。
個別に削除したい場合は、消したいファイルの上で右クリックします。
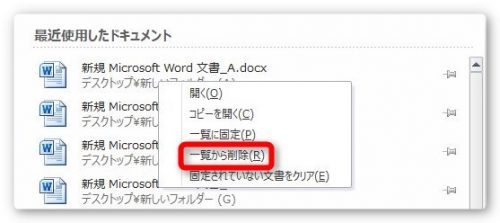
[一覧から削除]をクリック。
消したいファイルのみが削除されます。
すべてのファイルを削除する方法
全てのドキュメントを削除したい場合は、同じくどれかのファイルを右クリックして、
一番下の[固定されていない文書をクリア]を選択してください。
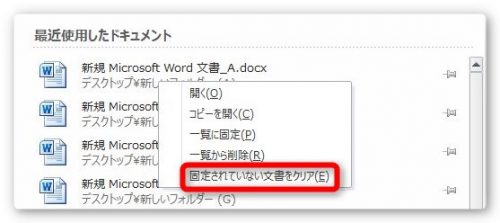
出てきた画面で[はい]をクリック。
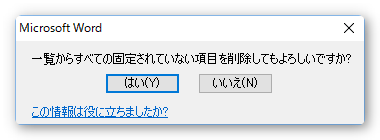
すべてのドキュメントが削除されます。

これこれ、これが知りたかったにゃー
最近使用した場所を削除する方法
最近使用した場所(最近使用したドキュメントが保存されていたフォルダ)を削除したい場合も、ドキュメント(ファイル)を削除する時と操作方法は同じです。
左上の[ファイル]タブ → [最近使用したファイル]をクリックします。
右側に最近使用したドキュメントと場所が並びます。
個別に削除したい場合は、消したい場所(フォルダ)の上で右クリックします。
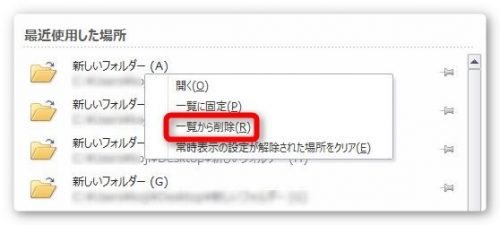
[一覧から削除]をクリック。
消したい場所(フォルダ)のみが削除されます。
すべての最近使用した場所を削除する方法
全ての[最近使用した場所]を削除したい場合は、同じくどれかのファイルを右クリックして、
一番下の[常時表示の設定が解除された場所をクリア]を選択してください。
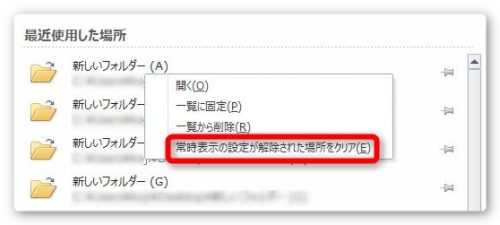
出てきた画面で[はい]をクリック。
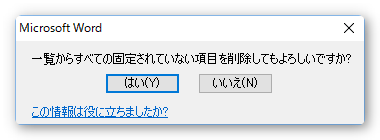
すべての[最近使用した場所]が削除されます。
最近使用したドキュメントを、常に表示したくない場合の設定方法
[最近使用したドキュメント]を常に消しておくやり方です。
左上の[ファイル]タブ → [オプション]をクリック
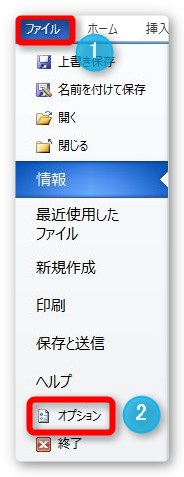
でてきた画面で
左の[詳細設定]をクリック → 右側のスライドバーを下にずらして[表示]の項目まで移動 → [最近使用したドキュメントの一覧に表示するドキュメントの数]を「25」から「0」へ変更しましょう。

消えました!
あれ?右側の[最近使用した場所]は消えないの?
残念ながらこの操作で消すことができるのはドキュメントのみです。
[最近使用した場所]を常に消す方法はいくつかあるのですが手間がかかります。
マイクロソフトが提供する「Fix it」と呼ばれるトラブルシューティングツールを使用する方法や、レジストリを変更する方法です。
どちらも手軽にできる操作ではありませんので、ここでは割愛させていただきます。

なるほどにゃー
まとめ
複数人がさわっているパソコンだと、どうしても他の人の目が気になります。
ファイルの一覧から「前の人はどんな作業をしていたのかな・・・?」と想像されたりして。
自分の作業がのぞき見されているようで気持ちが悪いですよね。
そんな時に便利なのがこの操作なのですが、全てを削除する場合は気を付けた方がよいと思われます。理由は、自分の作業ファイルを開く際、ファイルを直接開かずこの[最近使用したファイル]から開く人がいるからです。
いざ開こうとしたら、その人にとっては「勝手に一覧が消されてる!」となります。
状況に応じて、個別に消すかすべて消すか選びたいですね。

誰かに見られていると思うと気持ち悪いにゃ