Introduction
Ver. all 2016 2019 2021 2024 365
ワードで文章を作成していて、改行すると、かってに1文字下がってしまった。この設定を解除する方法です。
1文字空けて文章を入力して、

改行すると、普通は次の行の先頭から入力できます。

当たり前の話ですが、設定によっては自動で1文字下がった場所からになります。

これは、「次の段落の最初も1文字下げたいんでしょ。自動で設定してあげる。」とワードのお助け機能が働いたことが原因です。
ちなみに、この機能は1文字空白が入力されたわけではありません。
[表示]タブ → [ルーラー]にチェックを入れると表示される水平ルーラーを見ると分かり易いのですが、

「インデント機能」により1文字下がっているのが確認できます。
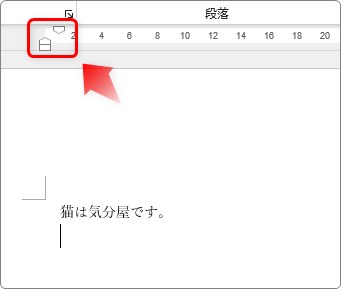
そのため、直感的に分かり難いので嫌がる方が多い気がします。

余計なお節介とかんじる場合があるかもにゃ
1文字下がる設定の解除方法
では、設定を解除する方法です。
左上のファイルをクリック。
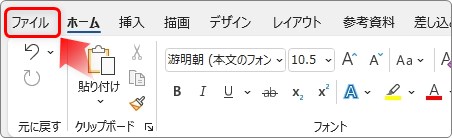
1番下にある[オプション]をクリック。
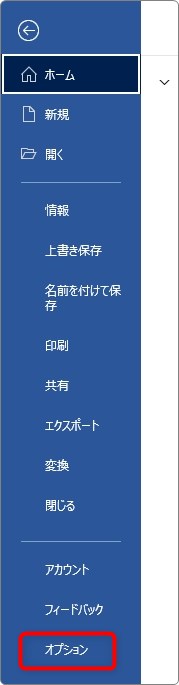
表示された[Wordのオプション]画面で、
左側で[文章校正]を選択し、右側の[オートコレクトのオプション]をクリック。
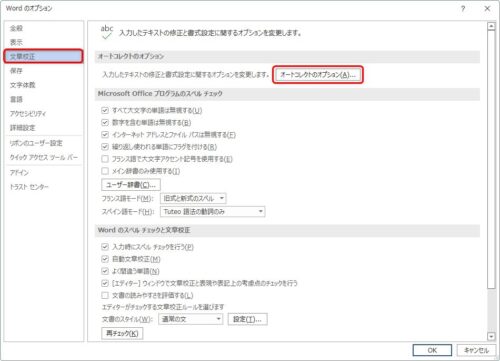
表示された[オートコレクト]ダイアログボックスで、
[入力オートフォーマット]タブを選択して、[行の始まりのスペースを字下げに変更する]のチェックを外します。
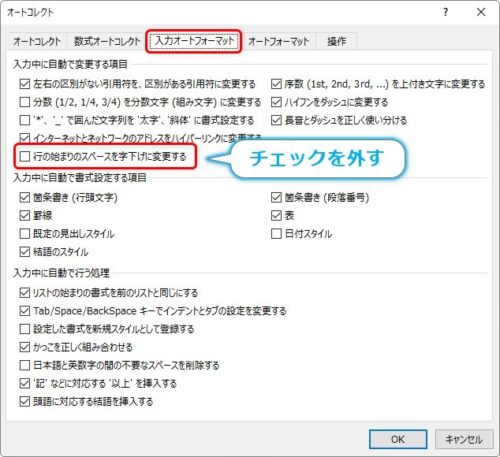
これで設定終了です。
次からは自動で文字が下がることは無くなります。
また、この設定はワード全体の設定になるので、他の文書でも同じ設定が継続します。
また、この設定と同時にお勧めなものを1つ紹介しておきます。
文章の先頭を1文字下げようとすると、空白が入力できずに、自動でインデント機能が働いてしまう設定です。
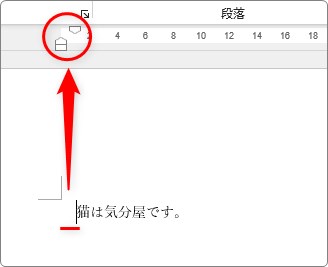
この設定は、先ほどの場所の下にある、[Tab/Space/BackSpace キーでインデントとタブの設定を変更する]のチェックを外すと自動設定されなくなります。
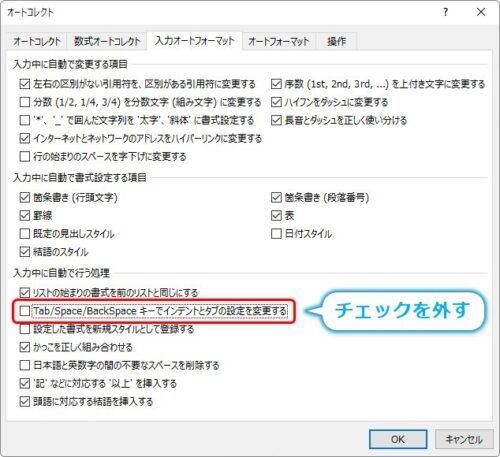
まとめ
今回の設定場所である「入力オートフォーマット」という機能は、文章体裁が楽に整えられるように入力時に自動で働いてくれる機能なのですが、お節介と感じる事も少なくありません。
例えば、自動で箇条書き設定が行われたり、インターネットアドレスに下線が引かれたり・・・。
今回の設定も、「必要ない」と思われる方が多い箇所ではないでしょうか。
今回自動で設定される1文字下げには「インデント」という機能が使用されています。
インデント機能はワードを扱う際には覚えておきたい機能の一つです。
詳しく知りたい方は、下のリンク先をご覧ください。


自動設定が気になる時は「文章校正」の設定をチェックするにゃ


