Introduction
Ver. all 2013 2016 2019 2021 365
ワードのタブ機能の説明です。
行の最初を揃えたり、文字の途中の頭を揃えるのに大活躍です。

インデントとセットで覚えると箇条書きも自由自在に設定できますよ。
少し難しい機能なので長い説明になっています。

タブはインデントと同じぐら大事な機能にゃ
タブの設定方法
ルーラーの表示
まず、タブを使用するにはルーラーを表示しましょう。
ルーラーとは定規のこと。画面上に表示される水平ルーラーを使用します。
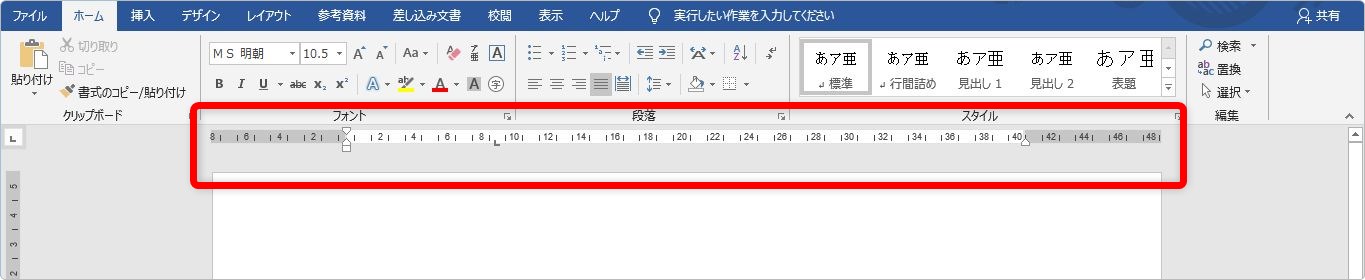
※表示の方法はWord(ワード)でのルーラの表示/非表示を確認してください。
例文の用意
タブは自分で動かしながらやってみないと分かり難い機能です。
なるべく、練習のための例文を用意しましょう。
といっても時間のかかる文章を入力する必要はありません。
箇条書きで使用することが多い機能なので下のような文章が望ましいと思います。
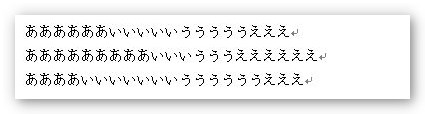
「あ」~「え」ぐらいまでを文字数はランダムに入力しておきましょう。
3行以上が良いと思います。
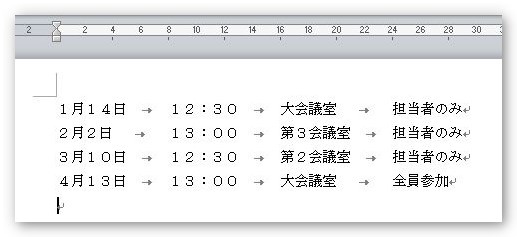
「あ」~「え」のそれぞれが上の文章で分かれているような場所だと想像してもらえば、間隔を空けて揃える練習ができますよ。
タブの基本的な使い方
まずこちらの文章をご覧ください。

この箇条書きの文章、見づらいですね。
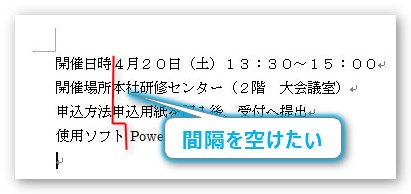
赤い線を引いた場所の間隔を空ければ見やすくなりそうです。
スペースを入れてみました。

スペースを入れた事を分かり易くするため、編集記号を表示してみます。
※編集記号の表示方法などに関してはWord(ワード)の編集記号の一覧をご覧ください。

空白が□で表示され、分かり易くなりました。最後の行だけスペースは1つにしています。
さて、スペースを入れれば何とかなるのですが、これを楽にするのが「タブ」機能です。
スペースで間隔を空けると面倒なことがあります。
- 1文字間隔でしか調整できないので、細かい間隔調整ができない。
- 後から間隔を変更する場合に、1つ1つスペースを消したり増やしたりしなければならない。
- フォントの種類によっては、きれいに揃わない。
これは大変です。
ということで、いったんスペースを削除して最初の状態に戻し、スペースの代わりに「Tab」キーを押してみます。
「Tab」キーはキーボードの左にあります。

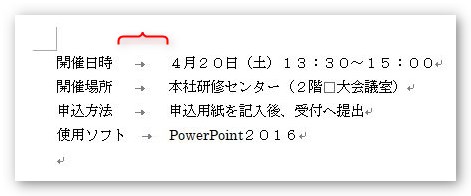
すると、一定の間隔が開いて文字が揃いました。
この「Tab」キー。ワードでは、1回押すと4文字の倍数の場所で頭が揃うように設定されています。
この場合は、4文字を超えた場所で使用したので、8文字の場所で頭が揃っていることになります。
画面のように、「Tab」キーを押すと「→」の編集記号が入ります。
さらにもう一回タブキーを押したのが下の画像。
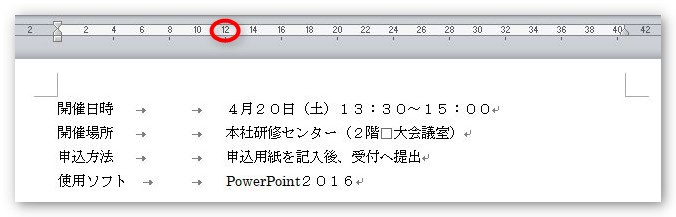
しっかり4の倍数である「12文字」の場所で先頭が揃っているのが分かります。
※この後の説明のため、タブは1つに戻します。
さて、この「Tab」キーですが、そのままでは4文字の倍数でしか揃えられないのですが、自分で揃える位置を決めることができるのです。
ではやってみましょう。
まず設定する段落を全て選択します。
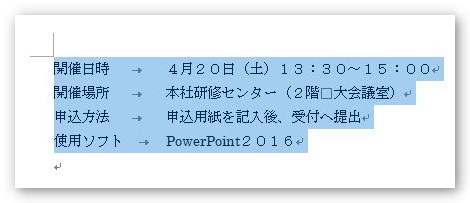
そしてここからが大切。
上のルーラーで、揃えたい場所をクリックします。今回は「10」のあたりをクリックしました。
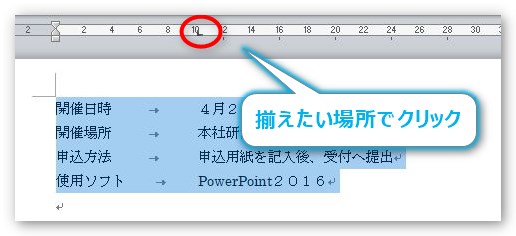
すると、「┗ 」の印が付き、きれいに印の場所で揃います!
このタブの位置ですが、行ではなく段落ごとに設定されます。
※行と段落の違いが曖昧な方はWord(ワード)の文章を入力する画面の説明│行と段落の違い│行区切りをご覧ください。
さらに、このタブ機能の優れたところは、設定した後に簡単に間隔を変更できるところです。
設定したい段落をすべて選択した状態でタブ記号を左右に引っ張ってみましょう。
※正確に平行に移動しましょう。
下の画像は「6」へ引っ張って間隔を狭くしてみた状態です。
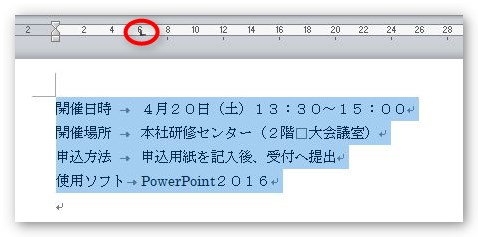
このように、タブ記号とTabキーはセットで使用します。
設定したタブの消し方
設定したタブは簡単に消すことができます。
タブを上か下にドラッグアンドドロップするだけです。
簡単にいうと、上か下に引っ張って手を離すということです。
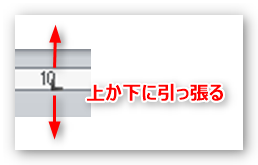
ただ、タブを正確にクリックして引っ張る必要があります。
なるべく、下の画像のようにタブの上にマウスを持っていき、「〇〇タブ」と説明画面が表示されてから引っ張ることをお勧めします。
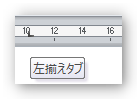
タブを複数使用する
タブを複数使用することもできます。
例えば下の文章。
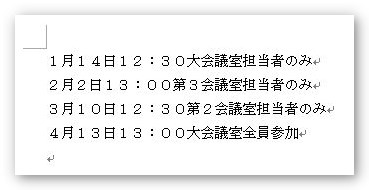
まず、間を空けたい場所にTabを打っておきます。
4文字の倍数ぶんだけ間隔が開きますね。
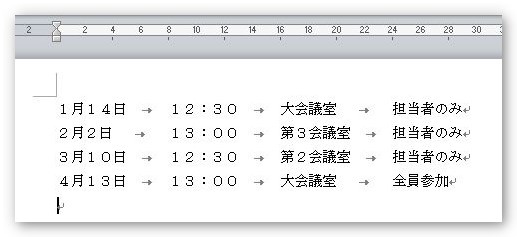
そして、忘れずに設定したい場所を選択しましょう。
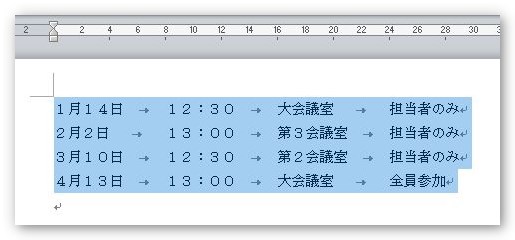
後は、間隔を空けたいルーラーの場所をクリックするだけです。
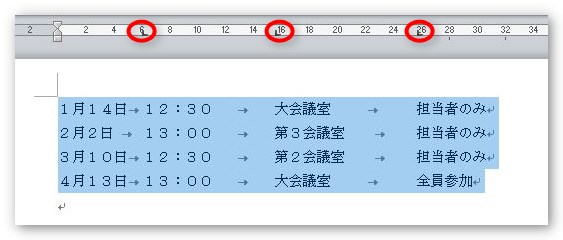
きれいに揃いました。各タブ記号を左右に引っ張れば、後での間隔変更も自由自在です。
タブの位置を文字数で細かく設定
タブは、これまで説明したようにルーラーをクリックして設定するのが早いのですが、場合によっては文字数きっちりで揃えたい場合もあります。
その時は[ホーム]タブの[段落]グループ右下にある赤い□で囲んだ[段落]起動ツールをクリックします。

出てきた画面がこちら。
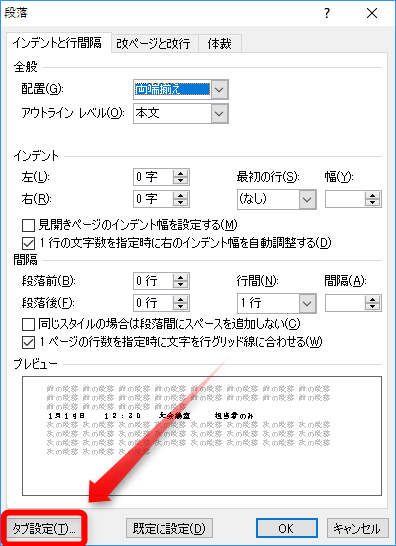
左下の[タブ設定]をクリックすると[タブとリーダー]の画面が出てきます。
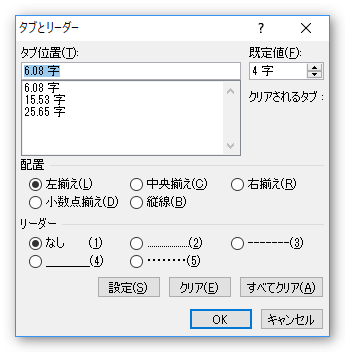
こちらが細かく設定する画面なのですが、実はもっと簡単に出すこともできます。
すでに設定してあるタブをダブルクリック。
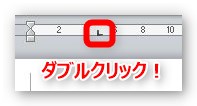
これだけでも同じ画面を表示することができますよ。
赤い四角で囲んだ場所を見ると、かなり細かい数字が3つ並んでいるのが分かります。

これは先ほど使用した下の画像の設定です。
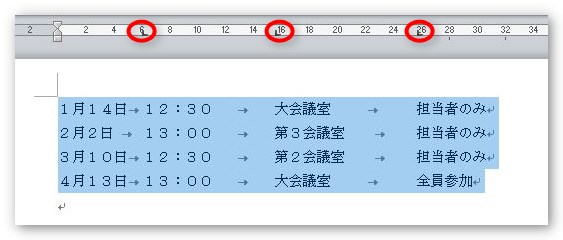
タブの位置を見ると、確かにぴったり文字の位置にきていません。
これを「6」「16」「26」の位置に合わせてみましょう。
すべての段落を選択してから操作するのを忘れずに。
手順としては、すでにあるタブを一つずついったんクリアして設定しなおすことになります。
まず修正したいタブの場所をクリック(この場合「6.08」の場所)して下部にある[クリア]をクリック。「6.08 字」のタブが消えます。
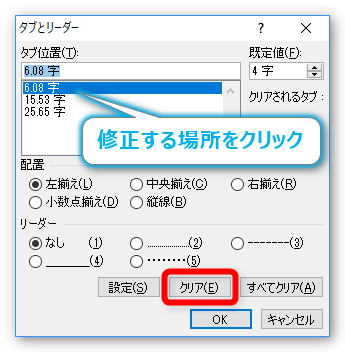
次に、上の場所に修正したい数字を入力します(この場合は「6」)。そして下部にある[設定]をクリック。
※数字だけで大丈夫です。「字」と入力する必要はありません。

「6 字」と追加されました。

このように残り2つの場所も修正します。
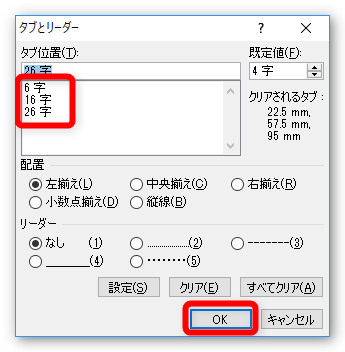
「6」「16」「26」と修正できました。[OK]を押して確認です。
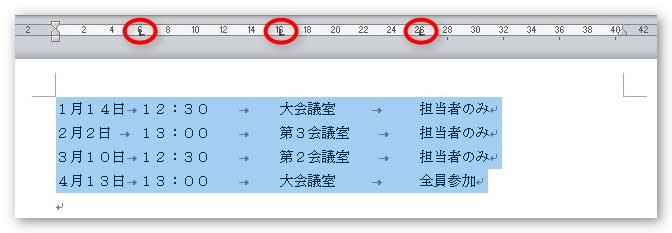
それぞれタブ位置がピッタリ文字の位置にきています。
おまけですが、同じ画面の右側に[既定値]という場所があります。
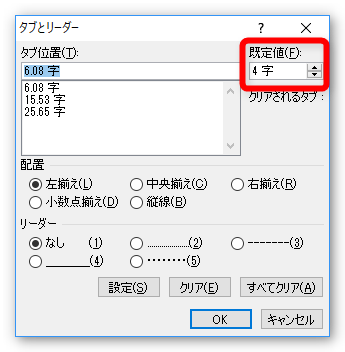
こちらは「Tab」キーを押したときに移動する文字数の設定になります。最初は4の倍数でしたね。あまり変更することはないと思いますが、一応変更できることは覚えておきましょう。
タブの種類
これまでの説明のように文字の先頭位置を揃えるのがタブ機能なのですが、その揃え方を選ぶことができます。
これまでは全て「左揃えタブ」で練習してきました。
他にもいろいろなタブの種類が存在します。
切り替えるには、ルーラーの一番左端のタブセレクターをクリックします。
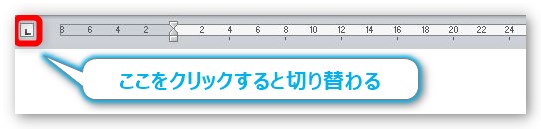
【 タブ一覧 】
![]() 左揃えタブ 左揃えで揃える
左揃えタブ 左揃えで揃える
![]() 中央揃えタブ 中央揃えで揃える
中央揃えタブ 中央揃えで揃える
![]() 右揃えタブ 右揃えで揃える
右揃えタブ 右揃えで揃える
![]() 小数点揃えタブ 小数点の位置で揃える
小数点揃えタブ 小数点の位置で揃える
![]() 縦棒タブ 縦棒(|)を入れる
縦棒タブ 縦棒(|)を入れる
![]() 1行目のインデント 1行目のインデントを設定する
1行目のインデント 1行目のインデントを設定する
![]() ぶら下げインデント ぶら下げインデントを設定する
ぶら下げインデント ぶら下げインデントを設定する
左揃えタブは試したので、他のタブの例をみてみましょう。
1番下の「1行目のインデント」と「ぶら下げインデント」はタブ機能ではなくインデント機能なのでここでは説明しません。また、このタブセレクターで選んで使用することはないと思います。
※インデント機能についてはWord(ワード)のインデント機能の使い方をご覧ください。
中央揃えタブ
![]()
こちらのタブを使用してみたのが下の画像です。
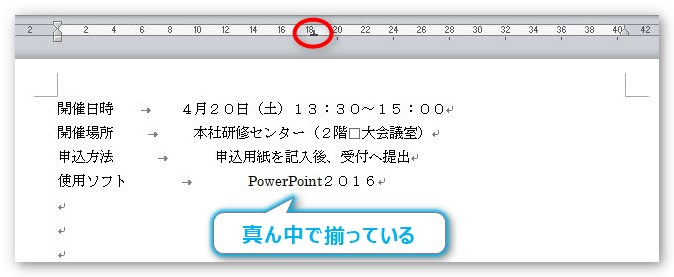
「18」の位置にタブを設定しました。その場所が真ん中になるように文章が揃っているのが分かります。
右揃えタブ
![]()
こちらのタブを使用してみたのが下の画像です。

「28」の位置にタブを設定しました。その場所に一番右が揃っているのが分かります。
小数点揃えタブ
![]()
こちらのタブを使用してみたのが下の画像です。
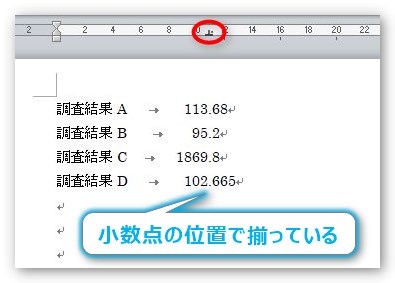
「11」の位置にタブを設定しました。小数点の位置が全て揃っていますね。
縦棒タブ
![]()
こちらのタブを使用してみたのが下の画像です。
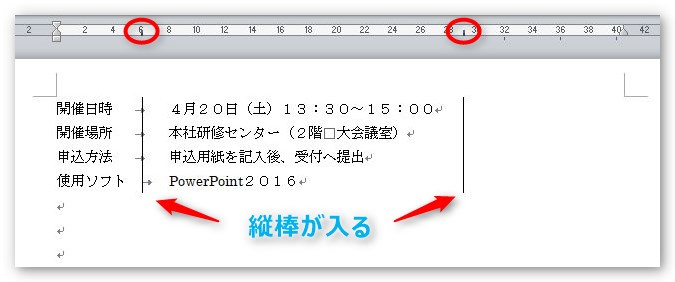
「6」と「29」の位置にタブを設定しました。その場所に縦棒が入っていますね。
この機能だけ、他のタブと使用方法が違います。文字や「Tab」キーの影響は関係なく、独立して設定できます。
紙の上に縦線をただ引いているイメージです。簡単に引けるので使い易いかもしれません。
上の画像でもタブキーを打っている場所と、文字が無い場所に縦棒が入っていますね。
まとめ
以上がタブの説明です。
今回は、最初に文字を入力してから、後でタブを設定する方法をやってみました。
文字を入力する前に、最初に設定しておく方法もあります。
間隔を空ける予定の場所にタブを打っておき、必要なタイミングで「Tab」キーを押して間隔を空けるやり方です。
「Enter」キーを押して改行すると書式は継続するためタブ位置もそのまま継続して設定されるので毎回タブを付ける手間は必要ありません。
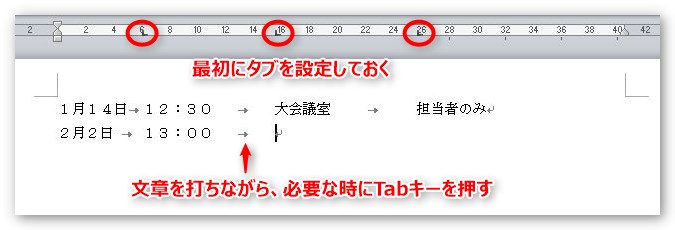
どちらが正しいという事はないのですが、文章の長さは後から変更になる場合が多いので、タブの位置を最初から予想して決めるのは難しい気がします。
後から設定する方法に慣れてもらうのが一番と考えます。
その時大切なのは、設定したい場所すべての段落を選択しておくこと。
後からバラバラに設定すると、同じ位置にタブをつけたつもりでも微妙にずれていたりしますからね。
タブは自由自在に扱えるようになるまで時間がかかる機能だと思います。試行錯誤しながら試しているうちにとても便利な機能だと気づいていただけるはずです。

タブはちょっと難しいけど慣れると文字をきっちり揃えられるにゃ



