Introduction
Ver. all 2016 2019 2021 2024 365
ワードで画像や図形の重なる順番を変更しようとして「前面へ移動」や「背面へ移動」を押しても移動してくれない。そんな時の対処法です。
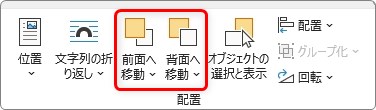
画像と図形、原因は同じなので今回は図形で説明していきます。

なんだか動かないにゃ
文字列の折り返しが「行内」になっている
下の「〇△□」の図形。
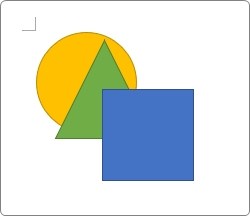
1番下の「〇」の図形を上に持っていこうと選択して、
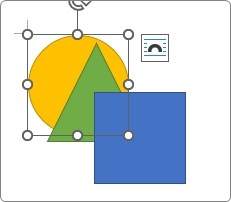
いつも通り[図形の書式]タブ → [前面へ移動]を押そうとしたら・・・。
![]()
グレーアウトしていて押せない!?
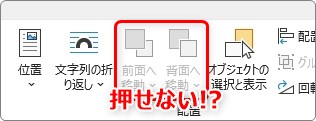
そんな時は、図形の右上に表示されている[レイアウト オプション]ボタンを押してみましょう。
[行内]になってれば、それが原因です。
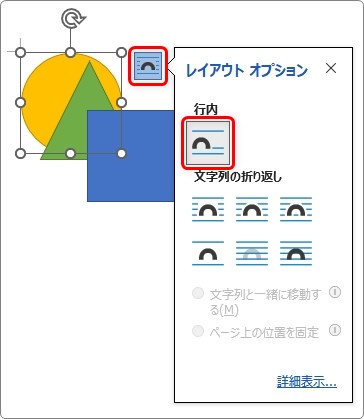
[行内]とは、図形を行の中に埋め込む設定なので、自由に動かすこともできません。
これを下にある[文字列の折り返し]のどれかに設定すると、自由に動かすことができます。
文書から少し浮き上がるようなイメージです。
これで重なり順も変更できるようになりますよ。
設定が[行内]になっていないのに移動できない時は下の続きをご覧ください。
文字列の折り返しが「前面」か「背面」で揃っていない
下の画像をご覧ください。
オレンジ色の「〇」の図形は「前面へ移動」を押しても他の図形の前面へは移動してくれません。
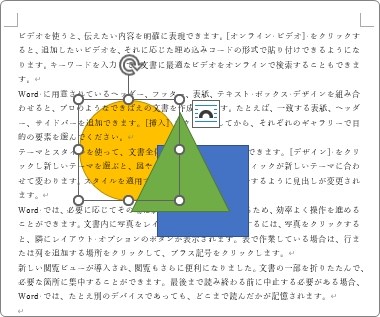
理由は、「〇」の図形だけ文字の後ろ側に配置する設定になっているからです。
[レイアウト オプション]ボタン → 「文字列の折り返し」を見てみると[背面]に設定されています。
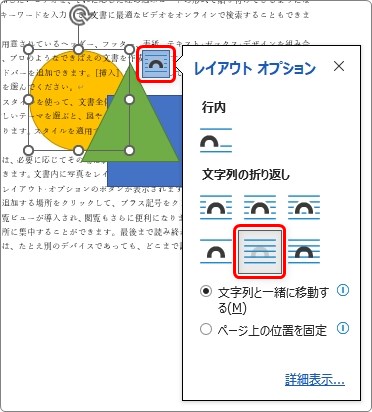
図形の順序よりも、文字列の「前面」「背面」設定が優先されます。
残り2つの図形は「前面」に設定されているので、文字の背面に配置した図形を手前に持ってくることはできません。
ちなみに、3つの図形すべてが「背面」の設定であれば順番を変更できます。

つまり重なりの順番を変更するには、
ということが言えます。
まとめ
複数の図形を組み合わせた作業をしていると、一度は出くわしたことがあるのでは。
重なり順が変わらないときは、すぐに「文字列の折り返し」をチェックしましょう。
重なっている図形のどれかが、「行内」か「背面」になっていないかを確認です。

ちょっとしたことだけど、気づかないと対応が面倒になるにゃ


