Introduction
Ver. 2013 2016 2019 2021 2024 365
ワードで目的のファイルがどこにあるか分からなくなった場合の対処法です。
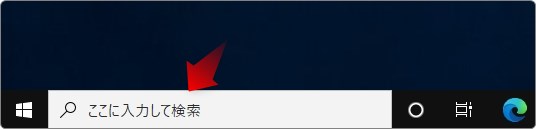
- 最近利用したファイルの場合は履歴を確認する
- 「OneDrive」に保存されていないか確認する
- デフォルトに設定されている保存場所を確認する
- 検索機能を利用する
- 場所を絞って検索する
- ファイル名が分からない場合の検索方法
この5つに関して説明していきます。

探し方もいろいろあるみたいだにゃ
ファイルの履歴を確認する
最近利用したファイルの場所を忘れたならば、まずこちらのチェックです。
新規でWordを開き、[最近使ったアイテム]の場所を確認してみましょう。
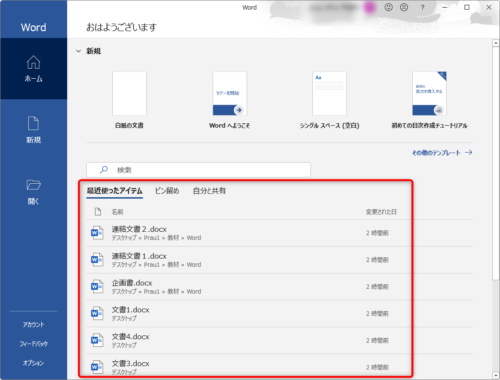
すでにWordを開いている場合は、左上の[ファイル]をクリックすると、

同じ画面が表示されます。
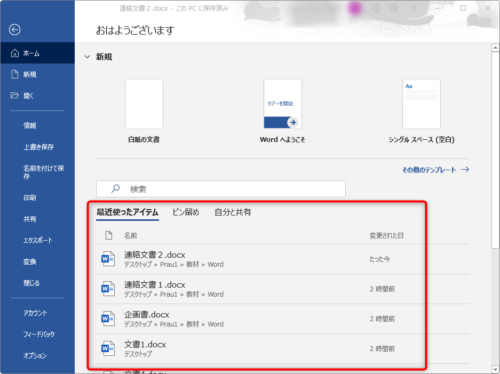
ファイル名で探しているファイルを確認します。下に、そのファイルが保存されている場所が表示されていますし、右側にはアクセスした時間も表示されますよ。
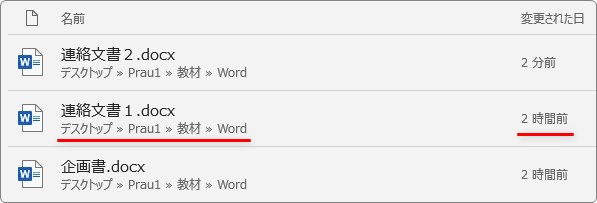
また、Windowsの「クイックアクセス」機能の履歴を使う方法もあります。
【Windows11】
何かフォルダを開いて、左上の[ホーム]をクリックすると右側の下部に最近使用したファイルが表示されます。
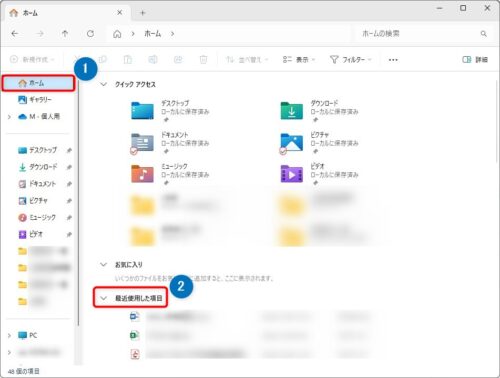
【Windows10】
何かフォルダを開いて、左上の[クイックアクセス]をクリックします。
すると、右の画面に[最近使用したファイル]が表示されるのでチェックしてみましょう。
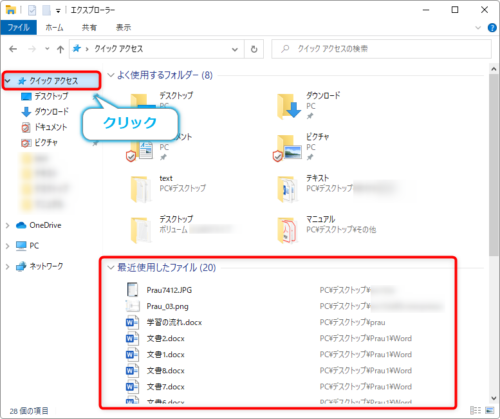
「OneDrive」の「ドキュメント」に保存されていないか確認する
Windows10や11では、保存時の場所を「OneDrive」にすることができます。
また、自分のPCの「ドキュメント」に保存したつもりが、間違えて「OneDrive」の「ドキュメント」に保存してしまっているかも・・・。
ということで、確認です。
「OneDrive」を直接開いて確認しても良いですし、Wordの[開く] →
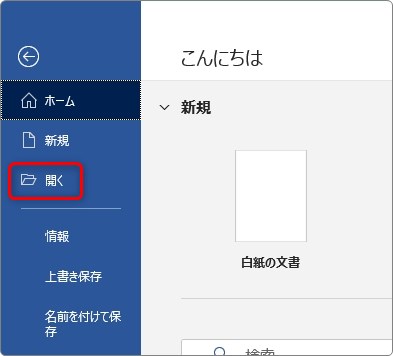
[参照]から、
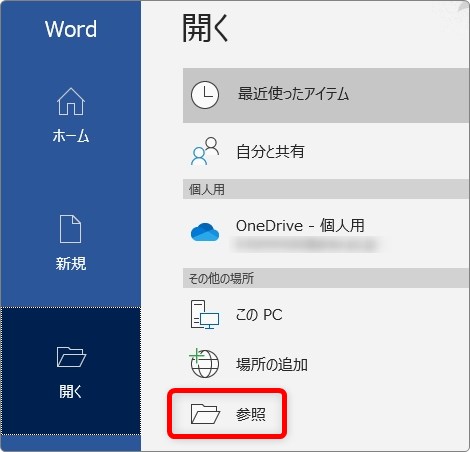
左側の「雲のアイコン」を選択して、[ドキュメント]をダブルクリックして中を確認してみましょう。
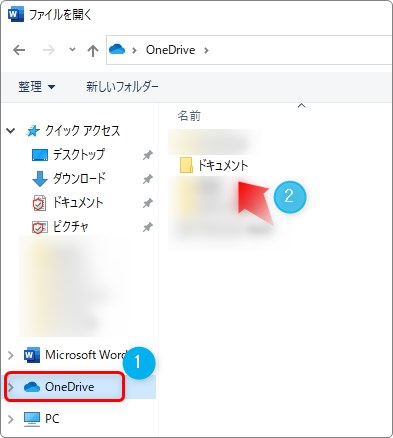
また、逆の場合もあります。
普段「OneDrive」に保存している方は、PCの「ドキュメント」を確認してみましょう。
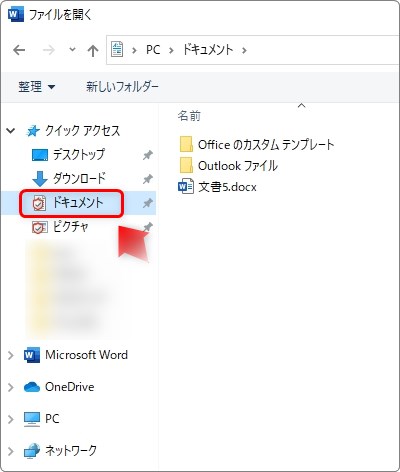
デフォルトに設定されている保存場所を確認する
WordなどのOffice製品では、既定の保存場所を変更することができます。
もしかしたら、そのPCを普段利用している他の人が「ドキュメント」ではない場所に変更してしまっているかもしれません。
確認方法は、左上の[ファイル]をクリックして、
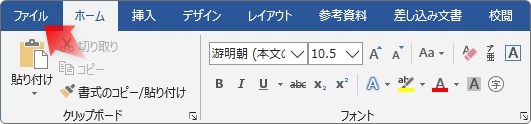
1番下の[オプション]を選択します。
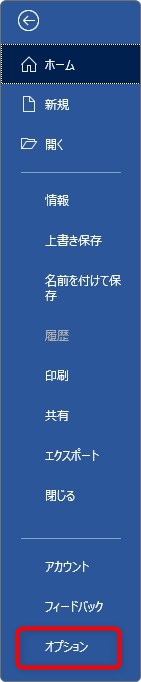
表示された画面で左側の[保存]を選んで表示される、赤枠で囲んだ場所が保存場所を設定するところです。
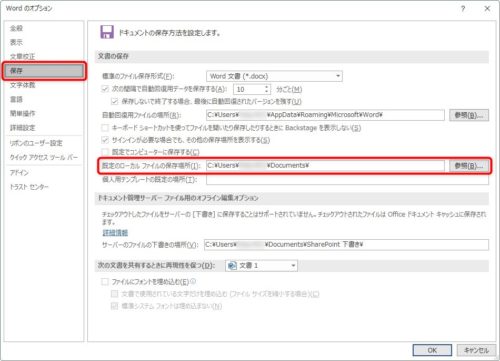
拡大するとこんな感じ。[既定のローカル ファイルの保存場所]がどこになっているか確認して、その場所にファイルがないか確認してみましょう。

検索機能を利用する
これまで紹介した場所に無かった場合は、Windowsの検索機能を利用しましょう。
画面の左下を見ると、[ここに入力して検索]とあります。実際に探しているファイルの名前を入力してみましょう。
ファイル名の一部だけでも大丈夫です。
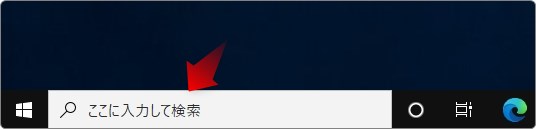
今回は「文書」と入力してみます。

すると、瞬時に検索が始まり結果が表示されます。
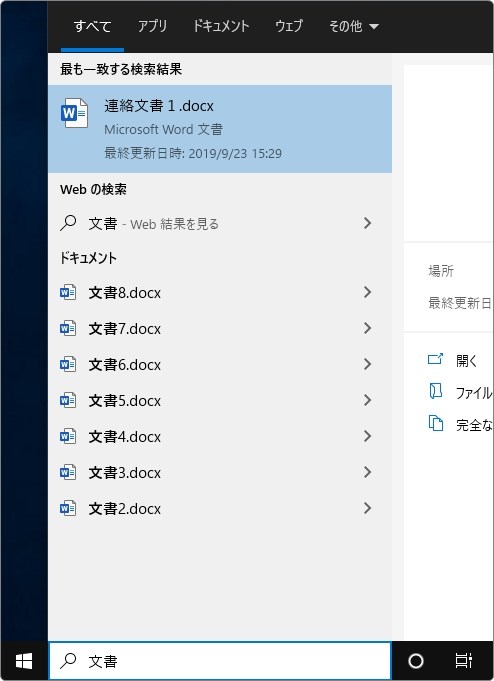
まず、1番上にある[最も一致する検索結果]の場所を見てみましょう。
目的のファイルが表示されいない場合は、下の[ドキュメント]の場所を確認です。
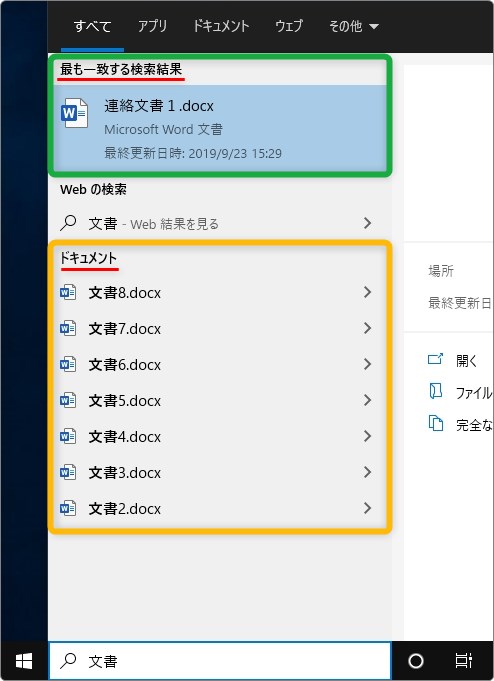
ファイルが見つかったら、そのファイルの上で右クリック → [ファイルの場所を開く]を選びます。
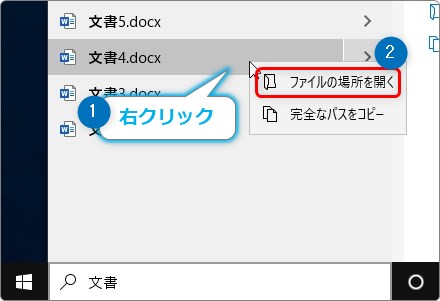
これで、そのファイルの場所が開きます。
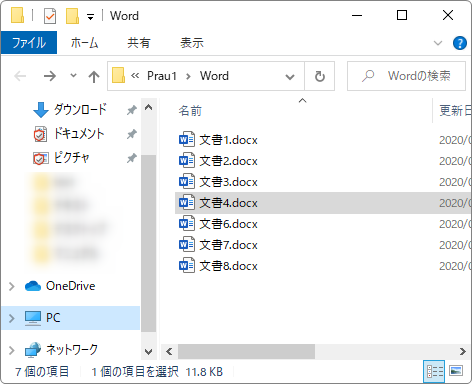
場所を絞って検索する
検索結果が多い場合や、検索対象が外付けドライブの場合は、場所を絞って検索した方が早い場合があります。
画面の左下に「エクスプローラー」と入力します。
※好きなフォルダを開いても同じ操作ができます。
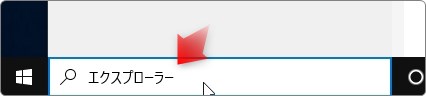
1番上に表示される「エクスプローラー」をクリック。
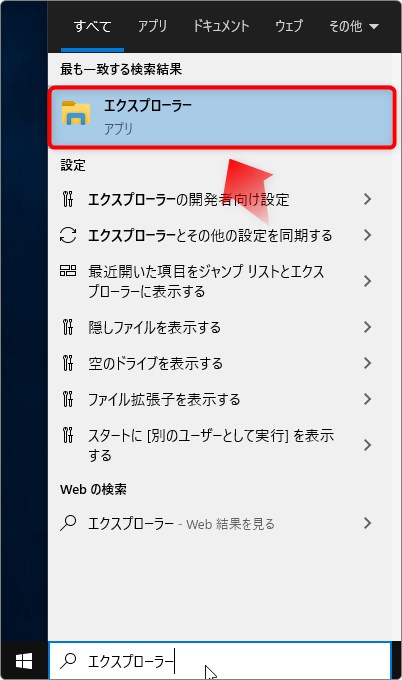
左にある[PC]をダブルクリックして開きます。
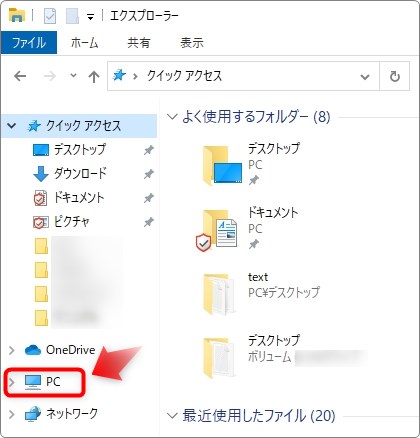
その中から、検索したい場所を選びます。
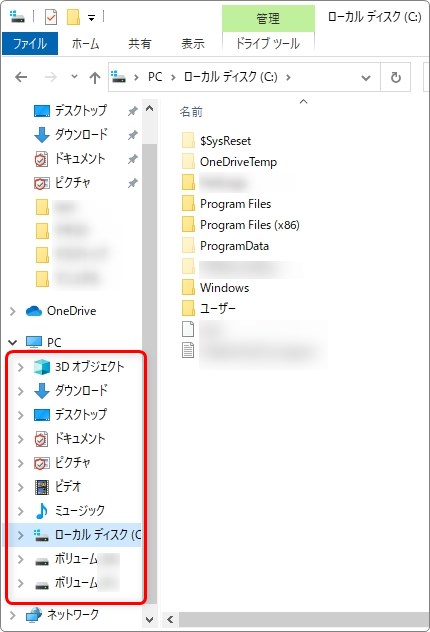
※外付けしたハードディスクやUSBの場合は、「ボリューム〇〇」と表示されているはずです。
※さらに細かくフォルダを指定する場合は、クリックしてその場所まで移動しましょう。
検索対象を選んだら右上の「検索ボックス」に検索するファイル名を入力して【Enter】キーを押します。
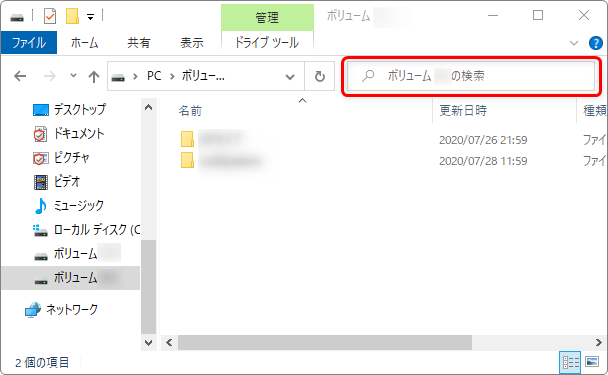
検索結果が表示されます。上部に検索した文字を含むフォルダ、下部にファイルが表示されます。
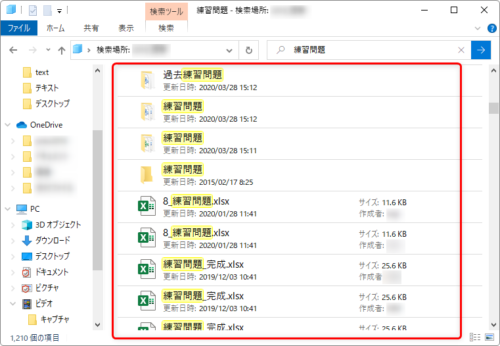
ファイル名が分からない場合の検索方法
ファイル名が分からない場合は、ファイルの種類を絞って検索しましょう。
その際に大切になるのが拡張子。
通常のワードファイルの拡張子は「.docx」です。
- 2003・・・「.doc」
- 2007以降・・・「.docx」
- マクロ文書・・・「.docm」
- 2003までのテンプレート・・・「.dot」
- 2007以降のテンプレート・・・「.dotx」
先ほどの検索ボックスに、拡張子だけを入力して検索します。
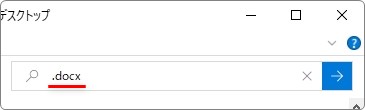
対象となる場所にファイルが多い場合は時間がかかるので注意しましょう。
まとめ
必要なファイルの保存場所を忘れてしまうと焦りますね。
その時の状況によって探す方法は異なります。
最近使用した覚えがあるファイルであれば、「履歴」を確認するのが一番でしょう。
過去に使用していたファイルの場合は「検索」機能がおすすめです。

見つからない場合は、そのファイルが存在していない可能性があるにゃ


