Introduction
Ver. all 2013 2016 2019 2021 365
ピボットテーブルの使い方⑦です。
今回は作成した複数の表からピボットテーブルを作成する方法です。
残念ながら、複数の表からピボットテーブルを作成すると、1つの表から作成するよりも不便な事が多くなります。
- 元の表の形によっては使用できない。
- 左端のデータが数値だと使用できない。
- フィールドが個別に指定できない。
などです。機能としては、以前のバージョンで使用されていた[ピボットテーブル/ピボットグラフ ウィザード]を使用します。
集計するデータの行とフィールドが交差するような形になっている場合は良いのですが、
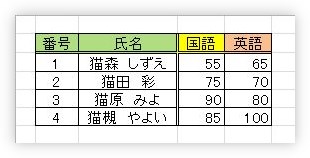
下のようなリスト形式の表だと集計できません。
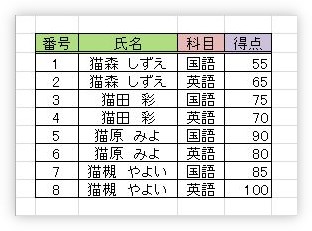
また、左側にIDなどの番号を振っている場合は、そのフィールドを抜かして表を選択する必要があります。
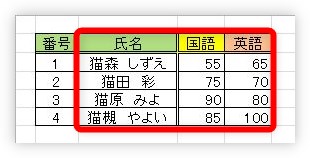

複数の表で作成する場合は制限が多いんだにゃ
複数の表からピボットテーブルを作成する
今回は下の3つの表を使用してピボットテーブルを作成してみます。
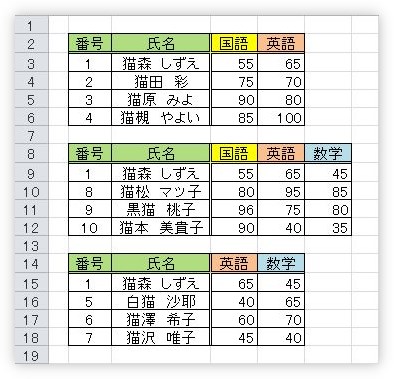
左の「番号」フィールドを見ると分かるのですが、10名のデータです。また、科目は「国語」「英語」「数学」の3教科。
3つの表は氏名や科目の組み合わせが異なるようにしています。「猫森しずえ」さんだけ、全てのデータに含めています。
では、ピボットテーブルを作成します。
複数の表からピボットテーブルを作成するには、[ピボットテーブル/ピボットグラフ ウィザード]を使用します。しかし、バージョン2007からは[挿入]タブ → [ピボットテーブルの挿入]をクリックすると、
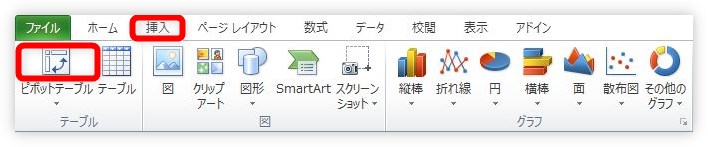
[ピボットテーブルの作成]ダイアログボックスが表示され、
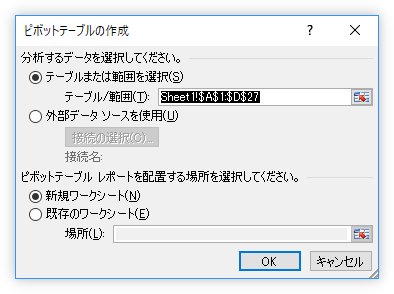
ピボットテーブルウィザードが起動しなくなりました。しかし消えたわけではありません。
ということで、無理やり起動します。
「Alt」+「D」を押しましょう。画面の上に下のような表示が出ます。
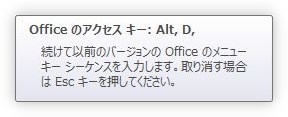
続けて「Alt」+「P」を押します。
[ピボットテーブル/ピボットグラフ ウィザード]が表示されます。
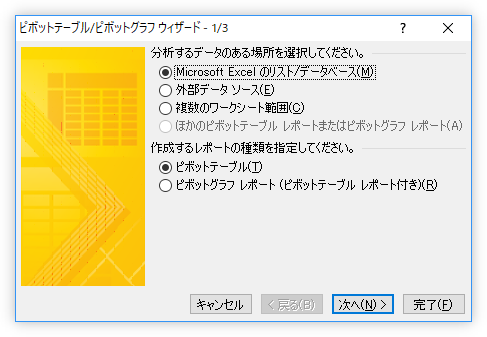
もし、複数の表からピボットテーブルを作成することが多い場合は、[クイック アクセス ツールバー]にウィザードを登録するのがお勧めです。
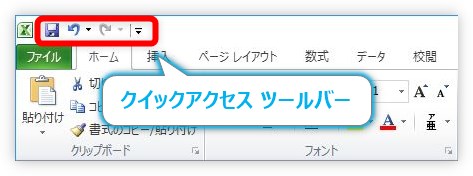
方法は、[クイック アクセス ツール バーのユーザー設定] → [その他のコマンド]をクリックして、
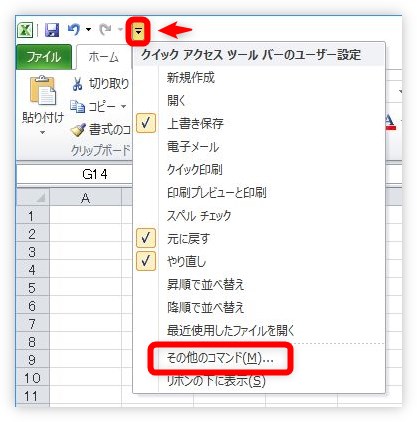
クイックアクセスツールバーのカスタマイズ画面を表示します。
左上の[コマンドの選択]で[リボンにないコマンド]を選択して、下の一覧から選んで[追加]をクリックします。
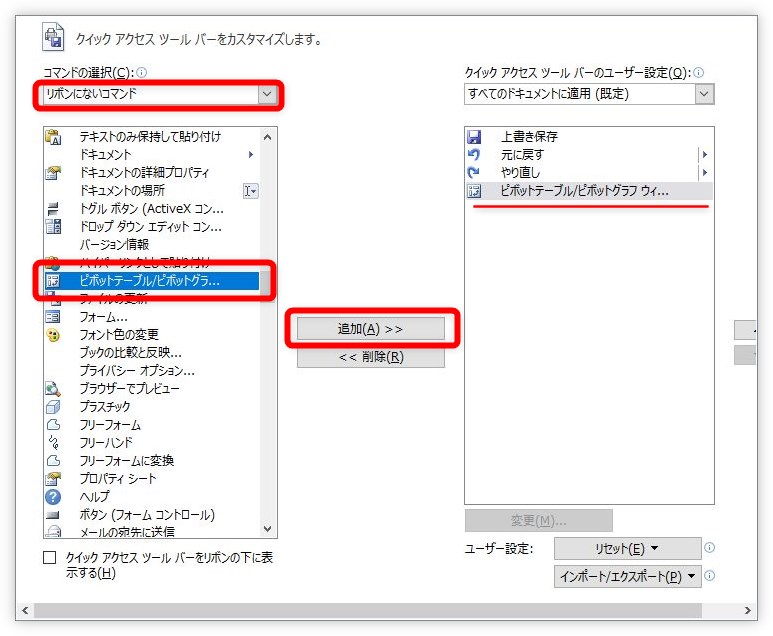
では、説明を続けます。
[複数のワークシート範囲]にチェックを入れて[次へ]。
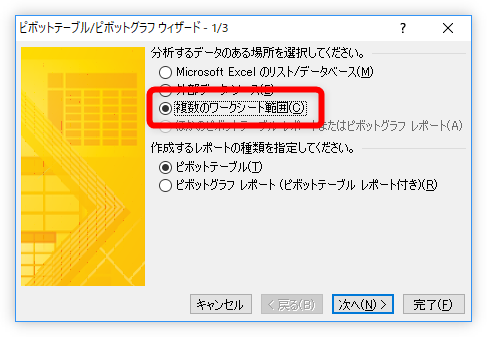
ページフィールドの作成方法を指定する画面が出ます。
ページフィールドとは、各表のまとまりだと考えてください。今回は、[自動]にチェックを入れて[次へ]をクリックします。
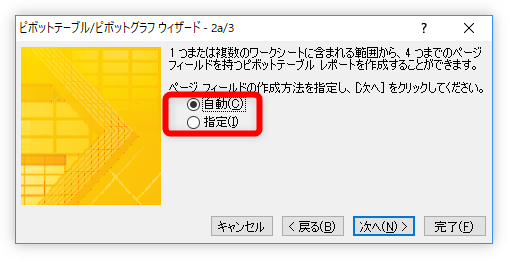
次に作成するピボットテーブルの表を選択する画面が表示されます。
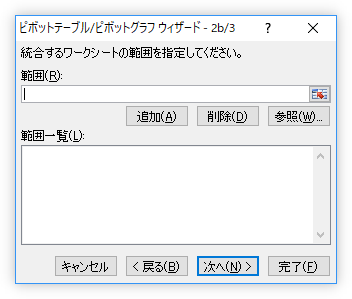
では、最初の表を選択します。左端の列が[行ラベル]になるので、ID番号などを作成している場合は範囲に含めないようにしましょう。
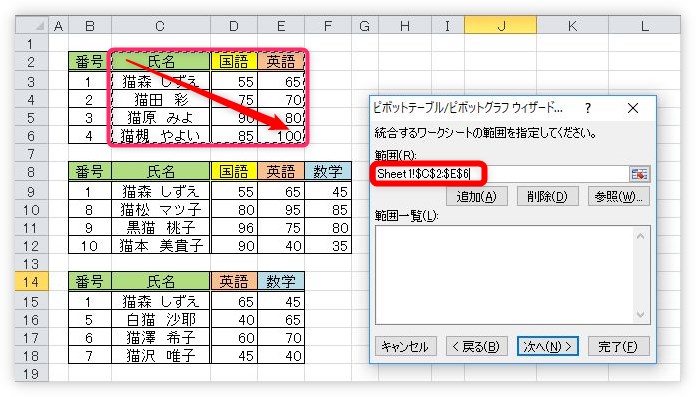
[追加]をクリックすると、下の[範囲一覧]に登録されます。

続けて2つの表、合計3つの表を登録して[次へ]をクリック。
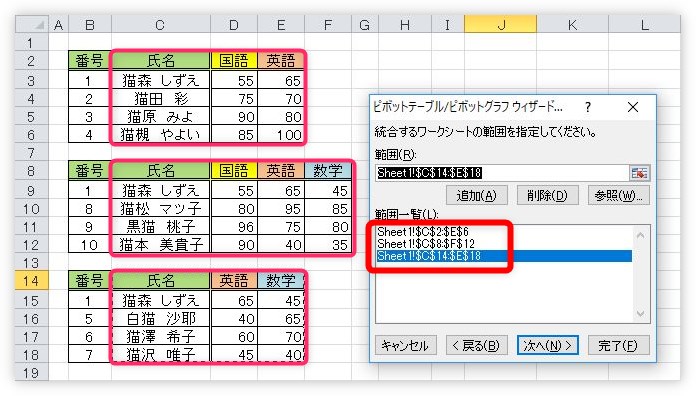
最後に、新規ワークシートにピボットテーブルを作成するか、今作業しているワークシートに作成するかを選ぶ画面が出てきます。
今回は[新規ワークシート]にチェックを入れて[完了]をクリックします。
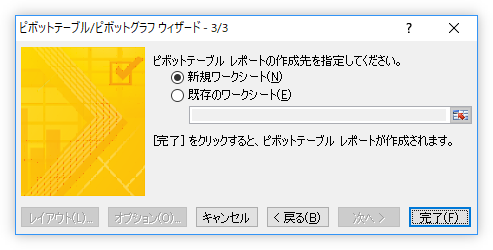
下が完成したピボットテーブルの画像です。
通常作成した場合と違い、それぞれのフィールド名が[行][列][値]と決められてしまい、それぞれ[行ラベル][列ラベル][値]へと自動設定されます。
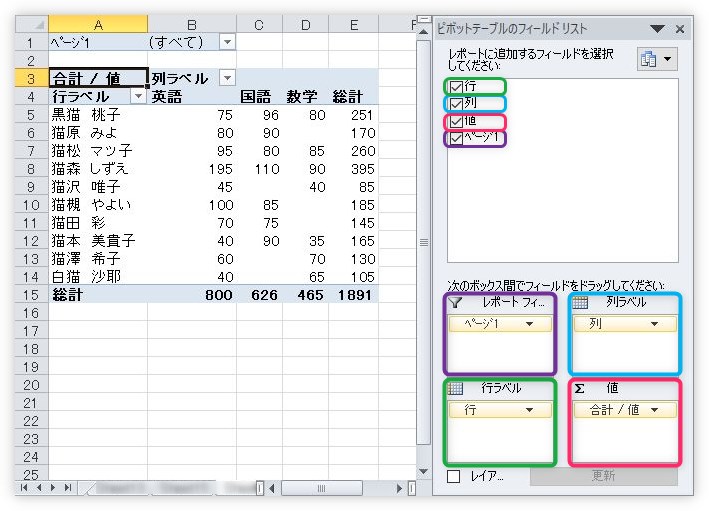
また、[ページ1]という名前のページフィルターが作成され、左上にレポートフィルターが追加されます。
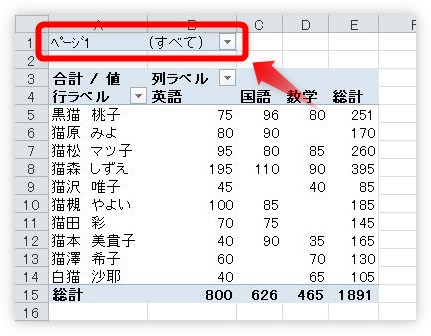
このレポートフィルターですが、▼をクリックすると、一覧から表示する表を選ぶことができます。今回であれば、3つの表から1つの表の結果だけを表示するということです。
上から順に[アイテム1]が最初の表、[アイテム2]が次の表、[アイテム3]が最後の表に対応しています。

下は[アイテム1]を選んだ画面です。

最初の表のデータだけが表示されました。しかし、複数の表を使用している場合に、ページフィルターを使用する機会は少ないと思います。
それぞれのフィールドは移動することができます。
[列]フィールドを[行ラベル]に移動したのが下の画像です。
「氏名」ごとに「科目」が集計されました。
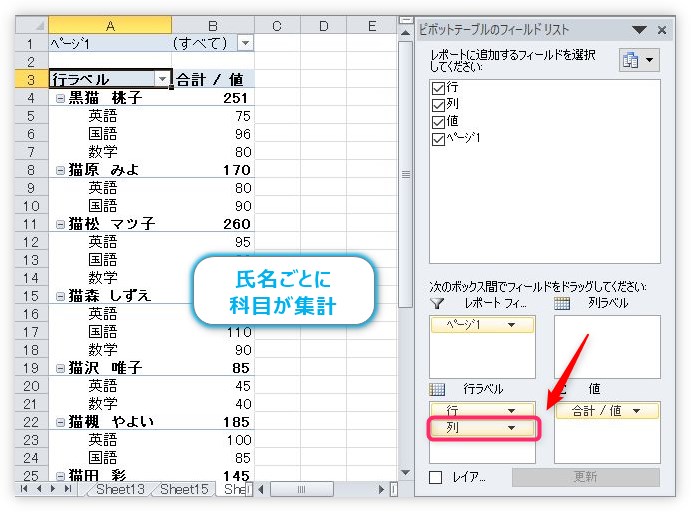
このように、普段のピボットテーブルと同じようにはいきませんが、複数の表を統合できるのは便利ですね。
今回は同じワークシートの表で試しましたが、他のワークシートやブックでも可能です。
下の画面は、2つ目の表を隣のワークシート、3つめの表を他のブックから追加したものです。
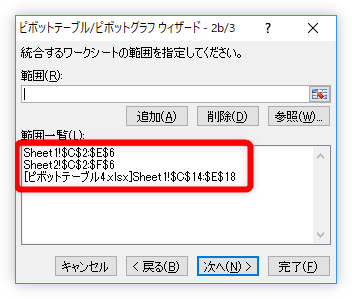
また、作成したピボットテーブルの中をクリックした状態で、「Alt」+「D」を押してから、続けて「Alt」+「P」を押すことで、作成画面をもう一度表示して表の範囲などを修正することもできますよ。
ページフィールドの使い方
ここからの説明は、使用する人は少ないと思うので、軽く読み進めてください。
下の画像の矢印部分が、最初に追加されたページフィールドです。
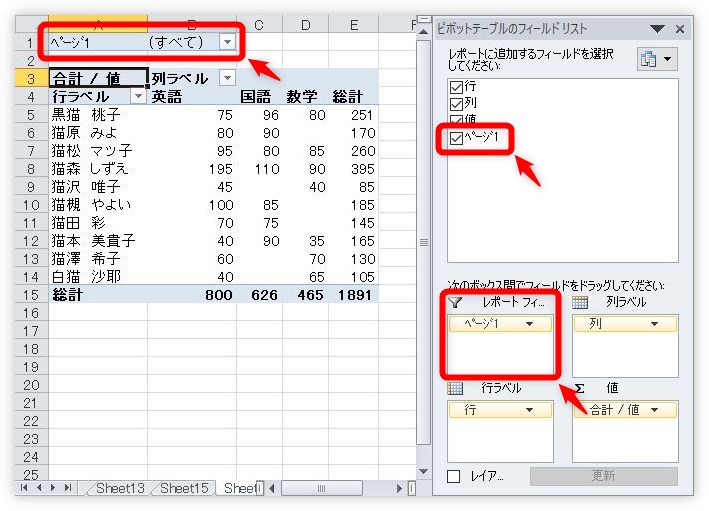
このページフィールド。左上の▼を押すと分かるのですが、各表の範囲が登録されています。
しかし名前は自動で[アイテム〇]と付けられるので、どれがどの表か少し分かり難いですね。

これらの名前を変更したり、フィールドの数を4つまで増やすことができます。
では、やってみましょう。
すでに作成したピボットテーブルの中をクリックして、「Alt」+「D」を押してから、続けて「Alt」+「P」を押します。
作成時の[ピボットテーブル/ピボットグラフ ウィザード]の最後の画面が表示されるので、[戻る]を2回押します。
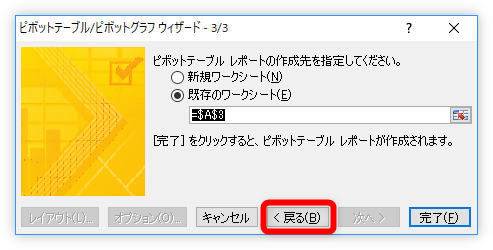
先ほどの作成時では[自動]にチェックを入れたのですが、[指定]の方にチェックを切り替えて[次へ]を押します。
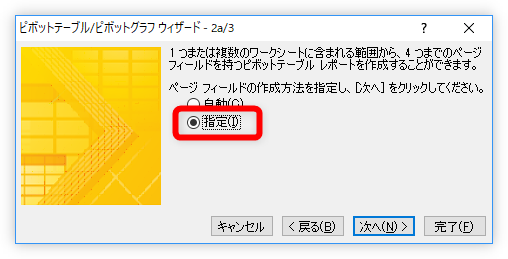
すると、下のように表の範囲を指定した場所の下に、ページフィールドを設定する画面があらわれます。
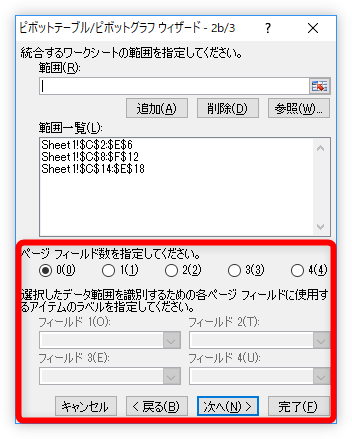
赤枠の場所の数字にチェックを入れると、ページフィールドの数を設定できます。
[4]にチェックを入れて作成してみたのが下の画像です。ページ1~4まで作成されていますね。
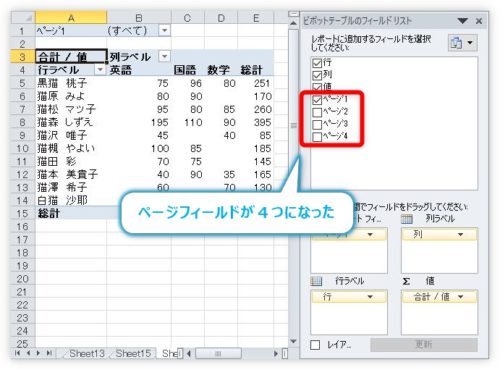
また、「0」にチェックを入れて作成したのが下の画像です。

ページフィールドが無くなって、左上のレポートフィルターも表示されなくなりました。
では、今度はページフィールドの名前付けです。ページフィールドの数は1つで試します。
先ほどの画面で[1]にチェックを入れたら、名前を変更したい表のセル範囲をクリックして、下のフィールドの場所に「第1回試験」と入力します。
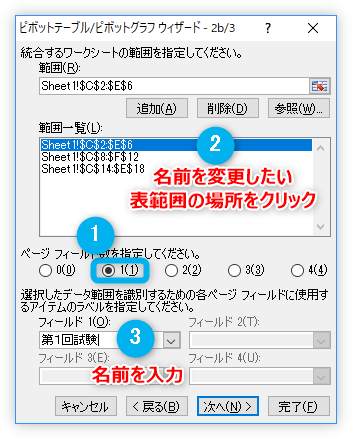
同じように、次の範囲を選択して、「第2回試験」と入力、
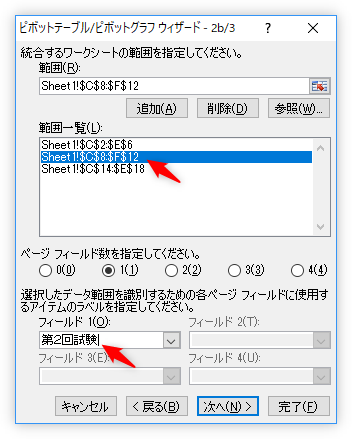
さらに、「第3回試験」と入力。
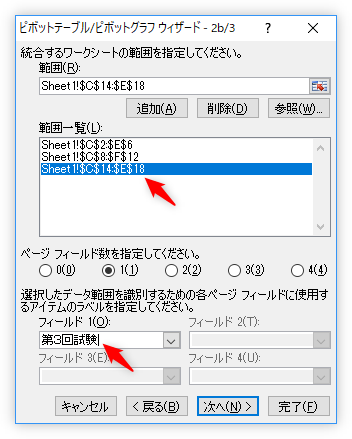
これで[完了]をクリックすれば名前の変更が終わりです。
レポートフィルターの▼をクリックすると、
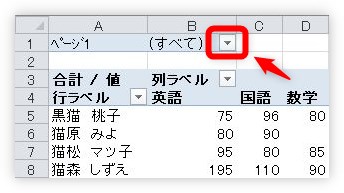
名前が変更されているのが確認できます。
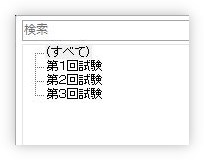
分かり易くなりましたね。
まとめ
複数の表からピボットテーブルを作成するには、いくつかポイントがあります。
用意された表の形によっては利用できないので、ポイントを押さえて使用しましょう。
前 → ピボットテーブルの使い方 ⑥|ピボットグラフの作り方

シートやブックに分かれた表からでも同じように作成できるにゃ


