Introduction
Ver. all 2013 2016 2019 2021 365
表の修正が必要になったり、データを他からコピーしてきた場合などに、各行の下に追加の行を挿入したい場合があります。
今回は1行追加しますが、途中の手順を少し変えるだけで、何行でも追加できます。
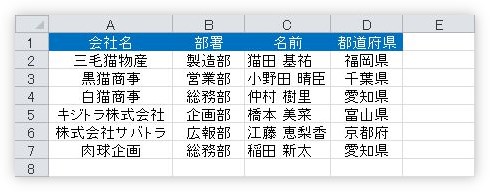
↓
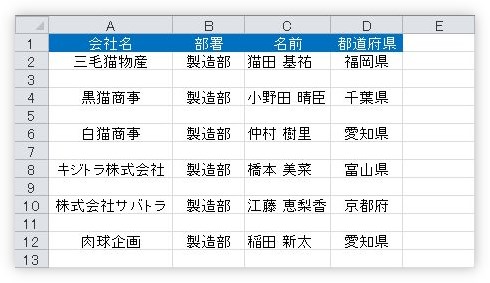
手順としては、
- 空いた列に番号を振る
- その連続番号を下にコピー
- 全体を選択して並べ替え
- 必要なくなった番号列を削除
となります。

並べ替えをうまく使うにゃ
1行おきに新しい行を追加する方法
では、やってみます。
まず隣の空いたセルに「1」と入力します。
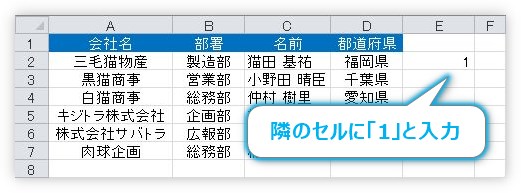
その番号をオートフィル機能を使用して、下にコピーしましょう。
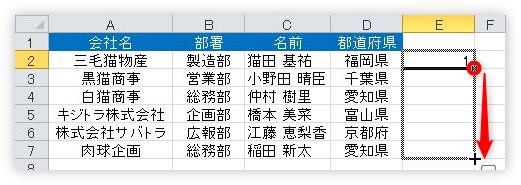
そのままだと「1」がコピーされるだけなので、すぐに右下に表示された[オートフィル オプション]をクリックして、[連続データ]を選択して連続番号にします。
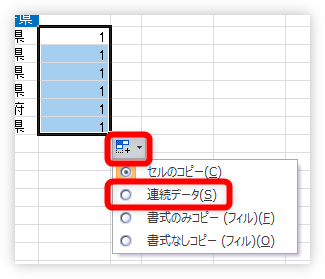
その連続番号をコピーして、
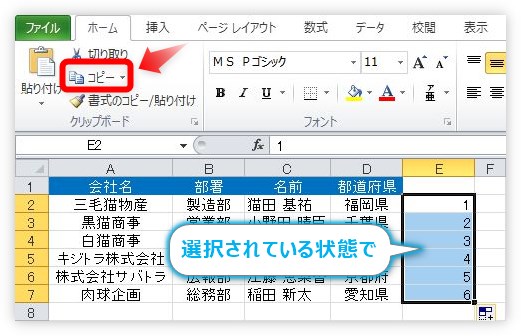
すぐ下のセルをクリックして。
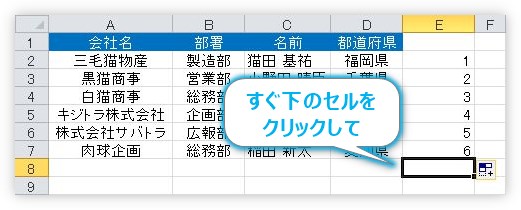
貼り付けます。
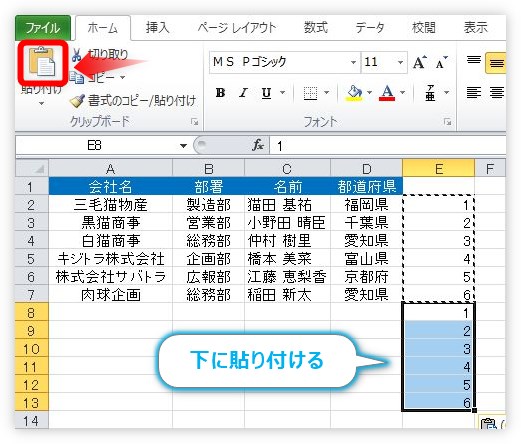
連続番号が2つ順番に並びました。
次は並べ替えの作業です。
今作成した連続番号を含めて、表全体を選択します。
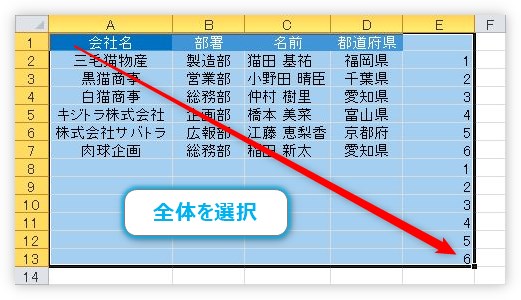
[ホーム]タブ → [並べ替えとフィルター]ボタンをクリックして、

一覧から、[ユーザー設定の並べ替え]を選びます。
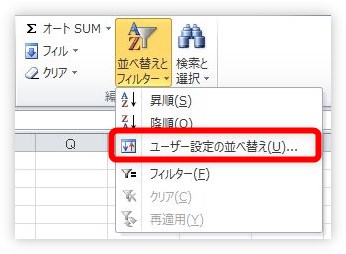
連続番号を振った「E列」で並べ替えたいので、[最優先されるキー]には、最後に表示された(列E)を選択します。
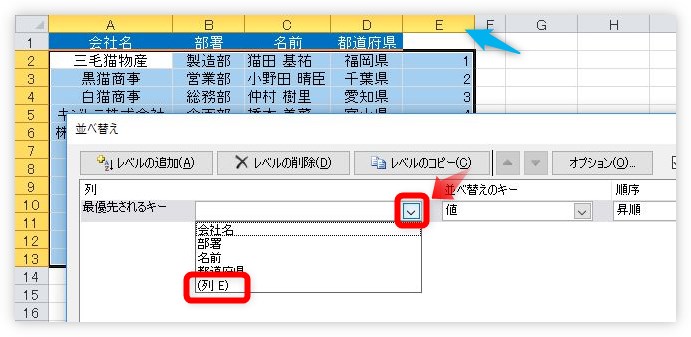
(列E)が選択されたのを確認して、[OK]をクリック。
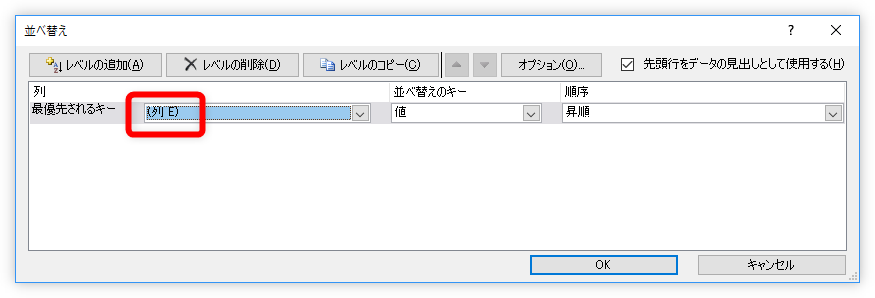
各行の下に新しい空欄の行が追加されました。
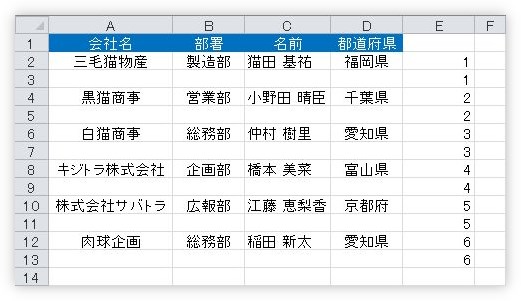
2番目に振った連続番号が空欄行の役割を果たしてくれたのですね。
では、最後にいらなくなった「E列」の削除です。
「E」の列番号の上で右クリックして、ショートカットの一覧から[削除]をクリック。
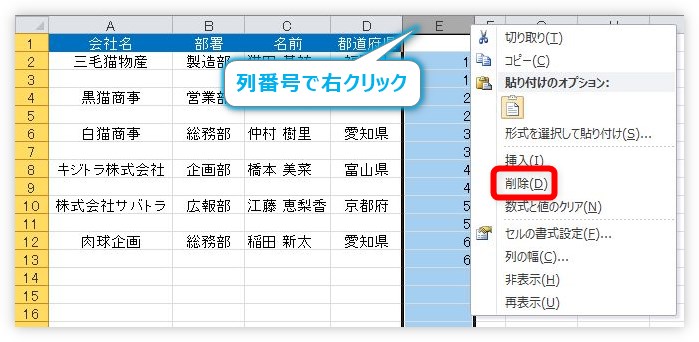
これで完成です。
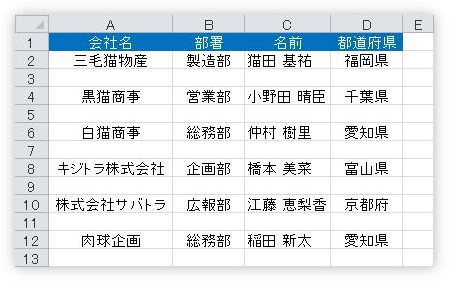
まとめ
今回は1行追加で説明しましたが、途中の連続番号を増やせば、それだけ追加行を増やすことができます。
例えば3行追加したい場合は、今回の例だと「1~6」の番号を4つ作成することになります。
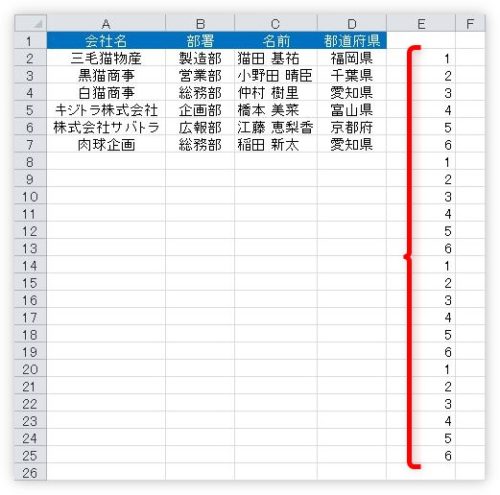
下のようになりますよ。
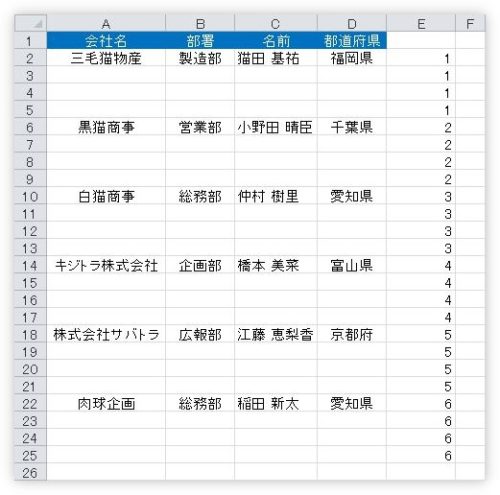

数行であれば、【Ctrl】キーを押しながら行を複数選択して、右クリックから挿入するにゃ


