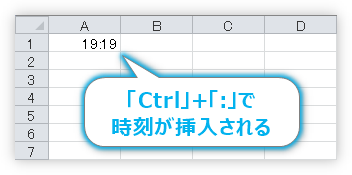Introduction
Ver. all 2013 2016 2019 2021 365
Excel(エクセル)で現在の時刻を関数を使用して表示する方法です。
関数の名前はNOW関数、そのまま直訳で「今」という関数ですね。
日付だけではなく、時刻まで表示したい場合などに使用します。
日付だけが必要な場合は、通常TODAY関数を使用します。
TODAY関数に関しては、下のリンク先をご覧ください。

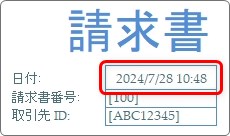
画像には日付も表示されていますが、時刻だけにすることもできますよ。

とっても簡単な関数にゃ
今日の時刻を表示する(NOW関数)
使用するのはNOW関数です。
NOW関数・・・コンピュータの日付と時刻を参照し、現在の日付と時刻を表示する(シリアル値を返す)
=NOW()
- 「()」だけが必要になります。中身の引数は必要ありません。
他の関数では必要になる引数という括弧の中の細かい設定が一切必要ないのが特徴ですね。
NOW関数の仕組みを簡単に説明すると、
エクセルが現在のパソコンの日付と時刻を参照する
↓
その日付と時刻を数値(シリアル値)に変更
↓
その数値を日付/時刻書式で表示
という流れです。
ということは、パソコンの日付時刻設定がおかしくなっていると、NOW関数はまともに使用できないということ。注意しましょう。
では、やってみます。下の矢印の場所に日付と時刻を表示してみます。
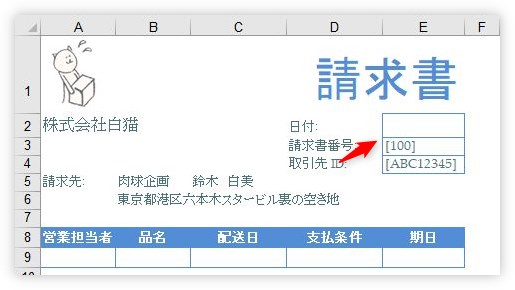
対象のセルをクリックして、[関数の挿入]ボタン。
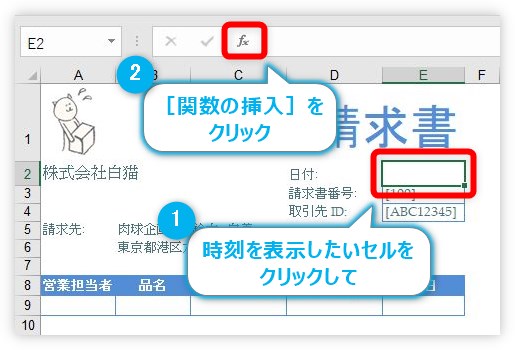
[関数の分類]に[日付/時刻]を選ぶと探しやすくなります。
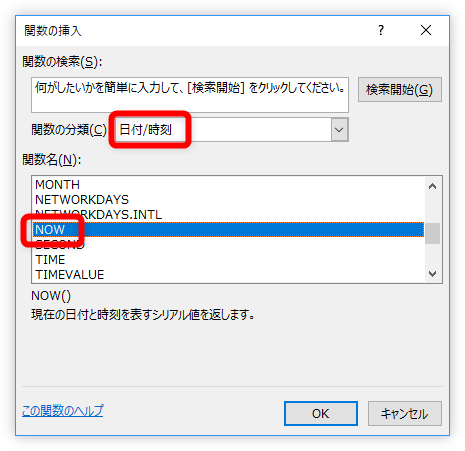
[NOW]を選んで[OK]をクリックすると、[現在の日付を表すシリアル値を返します。]という説明メッセージが表示されます。シリアル値とは、「Excelで日付や時刻の計算で使用されるコード」のことです。
何も気にせず、そのまま[OK]をクリック。

日付と時刻が表示されました。
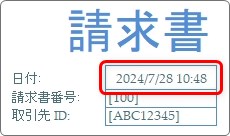
【注意事項】
列幅を事前に変更していた場合は、自動で列幅が調整されず、幅が狭すぎて「#」が表示される場合があります。
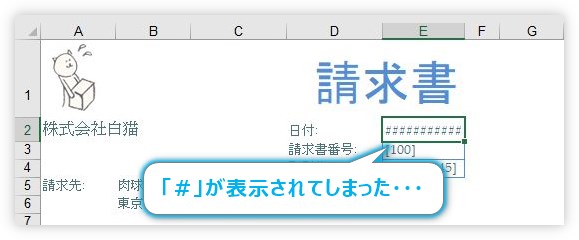
そんな時はあわてず、対象の列幅を広げてあげましょう。
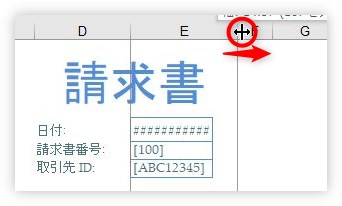
ちゃんと表示されますよ。
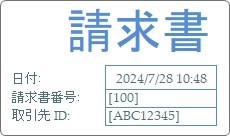
時刻だけ表示する方法
さて、この日付と時刻。見た目を変更したい場合もあると思います。
そんな時は、[ホーム] → [表示形式起動ツール]をクリック。
場所が分かり難いので注意。

表示された画面の左側で、[時刻]を選び右側から好きな書式(見た目)を選びましょう。
上にサンプルが出るので表示結果が確認できるのが嬉しいですね。
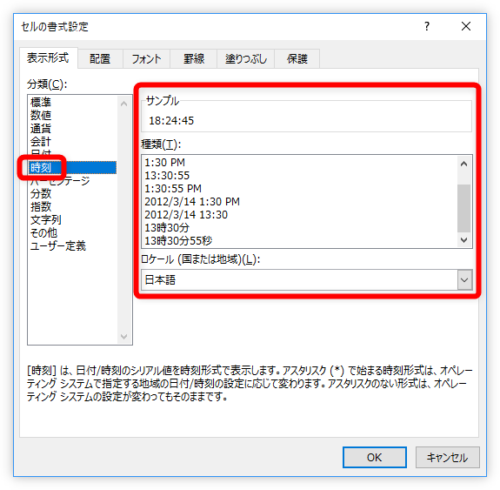
今回は「〇時〇分」を選んでみました。
[OK]をクリックすると変更されます。
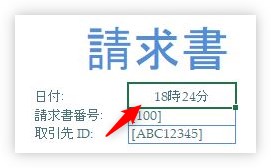
今回の場合だと、日付の場所に時刻だけ表示されているので、ちょっとおかしいですが・・・。
また、この書式(見た目)は[ユーザー定義]を使用すればオリジナルを作成することもできます。
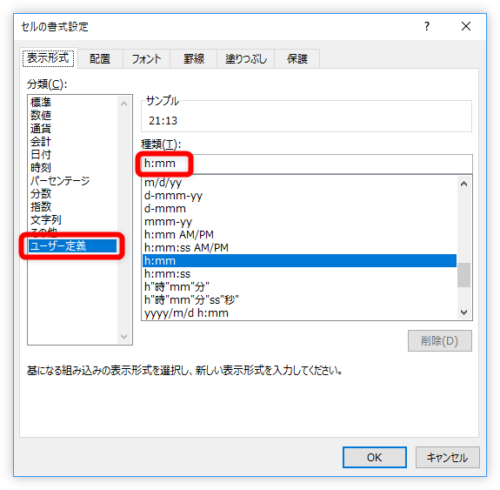
細かい設定方法に関しては、下のリンク先で詳しく説明しています。

文字を表示するには、ダブルクォーテーション「””」で囲む必要がありますよ。
まとめ
ブックを開くごとに時刻が切り替わるので便利です。また、【F9】キーを押すことで更新できますよ。
しかし、特定の時刻にしたい場合は困りますね。そんな時は、関数を使用せずに普通に入力しましょう。
ちなみに、【Ctrl】+【:】が時刻を入力するショートカットキーになっています。

時刻まで表示したい場合に使うにゃ