Introduction
Ver. all 2013 2016 2019 2021 365
住所録などを作成している時に、効率よく住所を入力する方法です。
データベースソフトのAccess(アクセス)の場合は、郵便番号を入力すれば自動で住所が入力される機能がありますが、
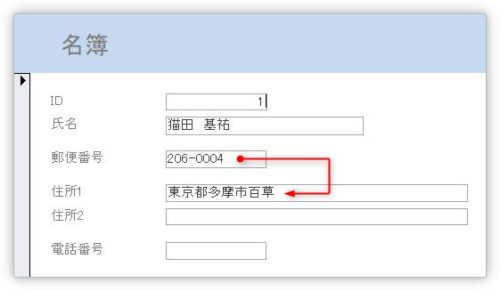
残念ながらエクセルには存在しません。
ここでは、元から準備されている日本語変換システム(IME)の「郵便番号辞書」を利用することで、簡単に住所を入力する方法を説明します。

いくつかの住所を入力する場合に便利だにゃ
郵便番号辞書の確認
まずは、郵便番号辞書がONになっているか確認です。
※最近のWindowsを使用している場合は、最初からONになっているので、この場所は飛ばしてもらってOKです。
Windows10の画面で確認方法を説明します。
※違うバージョンでも、IMEのプロパティで設定するのは同じです。
デスクトップ画面右下の「A」の場所で右クリック。
※ひらがなモードの場合は「あ」の表示になっています。
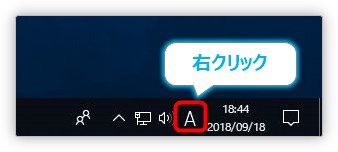
ここからもバージョンによって画面が異なります。
最近のバージョン
一覧から、[設定]をクリック。

[学習と辞書]を選択。

[郵便番号辞書]を[オン]にする。

過去のバージョン
表示された一覧から[プロパティ]を選びます。
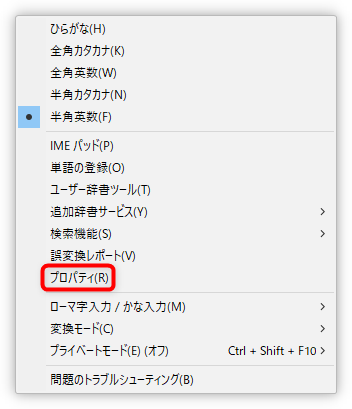
表示された[Microsoft IME の設定]画面で、[詳細設定]をクリック。
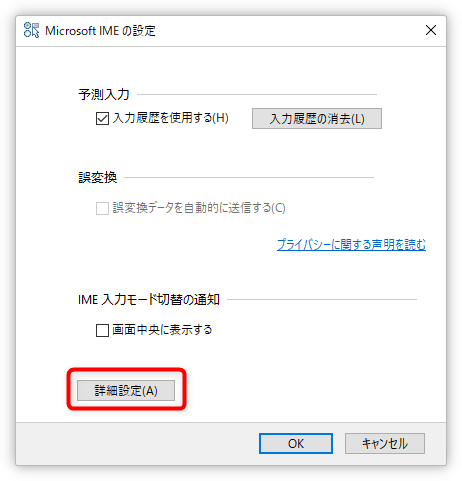
表示された画面で[辞書/学習]タブに移動して、[郵便番号辞書]にチェックが入っているか確認します。
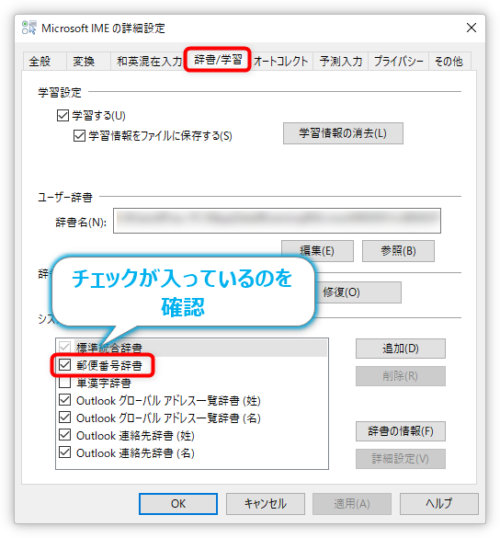
同じ画面は、右クリック後の[追加辞書サービス]→[辞書の設定]からも表示することができます。こちらの方が簡単かもしれません。
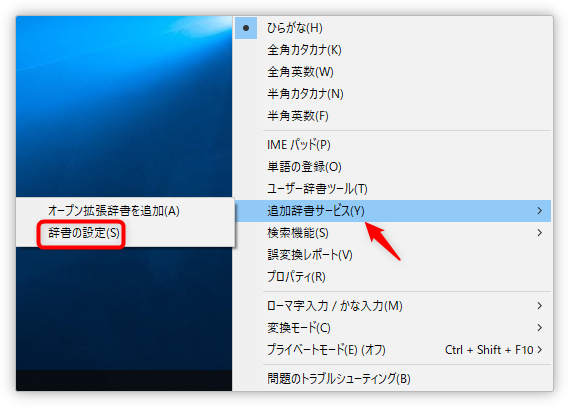
チェックが入っていれば準備OKです。
郵便番号から住所を入力する方法
では、郵便号から住所を入力してみます。
住所を入力したいセルを選択したら、

難しく考えずに、郵便番号をそのまま入力して、

ちなみに、数字は半角、全角どちらでも大丈夫です。
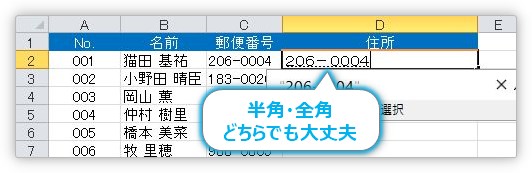
「スペース」キーを2回押して変換します。
変換候補に住所が出てくるので選びましょう。
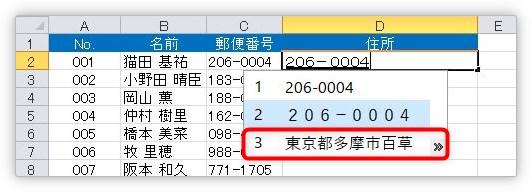
入力されます。

簡単ですね。しかし、ちょっと注意事項。
【注意事項】
- ひらがなモードにしておく
- 間のハイフン「-」も入力する
間の「-」を入力する必要があるのがちょっと面倒ですね。
効率よく入力するやり方
入力の効率をもう少し上げたい場合は、元の郵便番号を隣のセルにコピーしましょう。

あとは、コピーした郵便番号のセルをダブルクリックしてカーソルを移動して、選択したら「変換」キーで変換します。※スペースキーで変換しようとすると、文字が消えてしまうので注意
※IMEのバージョンと設定の組み合わせで、文字を選択しなくてもカーソルを置いておくだけで変換できる場合もあります。2016以降だと、残念ながら文字を選択する必要があります。
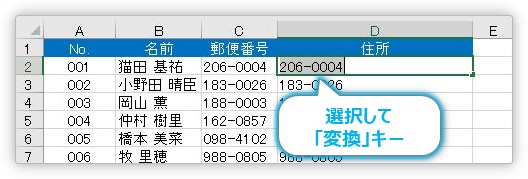
「変換」キーの場所は、キーボードによって異なりますが、スペースキーの右隣にあると思います。

一覧から住所を選べば、
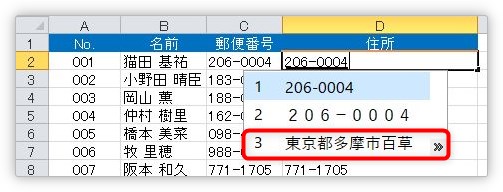
スピーディーに変換できますね。
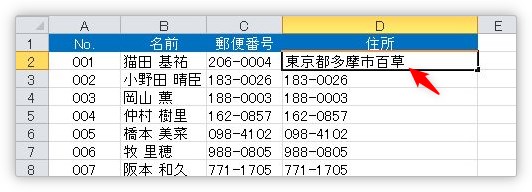
住所から郵便番号を入力する方法
住所が正確に入力されていれば、
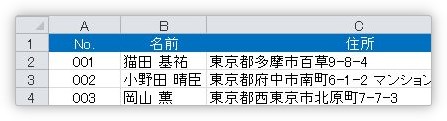
そこから郵便番号に変換することも簡単にできます。
都道府県名から町名までをドラッグして選択して、

あとは「変換」キーを押しましょう。
※スペースキーで変換しようとすると、文字が消えてしまうので注意
あとは、変換候補から半角か全角の郵便番号を選ぶだけです。
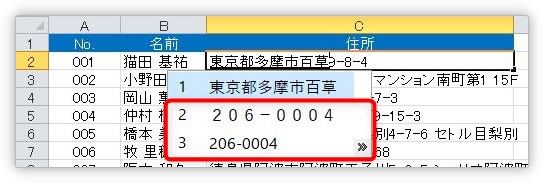
変換できました。
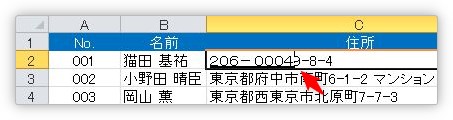
また、セル内に郵便番号に必要な場所だけ入力されていた場合は、

そのセルにカーソルを置いておくだけで、

変換できます。
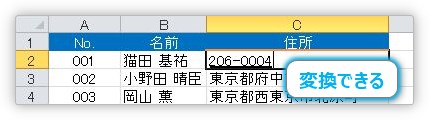
文字を選択する必要がないので楽ですね。
※IMEのバージョンと設定の組み合わせによっては、町名まで文字を選択しないと変換できません。2016以降だと、残念ながら文字を選択する必要があります。
まとめ
以上のように、最初から準備されている郵便番号辞書を活用することで、簡単に変換できます。
番地までは無理なので、これは頑張って入力するしかありません。
普段、漢字の変換にはスペースキーを使用している方が多いと思うので、「変換」キーに慣れるのが少し面倒かもしれませんね。

ハガキの郵便番号は機械で読み取るので、きれいに書くにゃ


