Introduction
Ver. all 2016 2019 2021 2024 365
マクロ付きExcelファイルを開いたときの警告表示を出ないようにする方法です。
エクセルでは、マクロ(プログラム)付きのファイルを開こうとすると、下のような警告が表示されるようになっています。
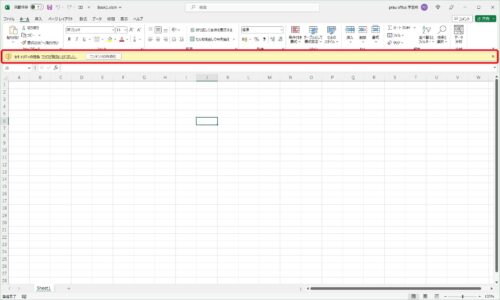

これを非表示にする方法です。
今回の設定は、ファイルごとの設定ではなく、エクセルそのものの設定になります。
※外部からファイルを受け取ることが多い業務の場合は警告を非表示にしない方が良いでしょう。

設定を変更する際は注意するにゃ
マクロの警告を非表示にする方法
左上の[ファイル]をクリック。
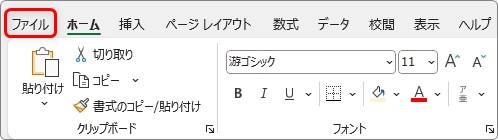
一番下の[オプション]をクリック。

左側で[トラストセンター]を選択 → [トラストセンターの設定]をクリック。
※過去のバージョンでは[セキュリティセンター]となっています。
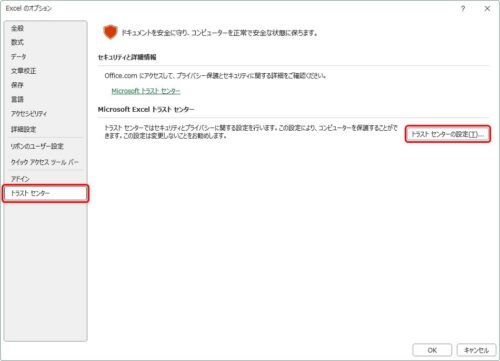
表示された画面で、左側で[マクロの設定]を選択し、右側で設定を変更します。
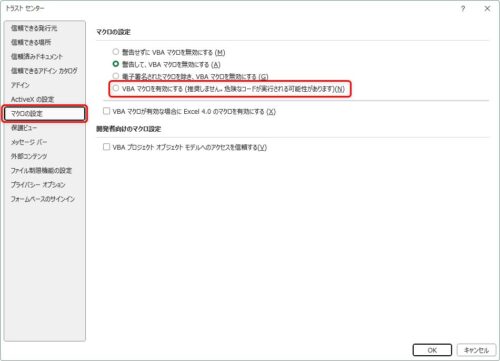
[VBAマクロを有効にする]を選択すると警告が表示されなくなります。
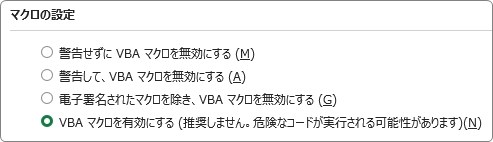
括弧内に(推奨しません。危険なコードが実行される可能性があります)
と書いてあるように、他者から受け取ったファイルを開くことがある場合は変更しない方が良いでしょう。
また、マクロを含んでいるファイルかどうかは拡張子(ファイル名の後ろのアルファベット)を見るか、アイコンの形で判別できます。
- 通常のエクセルファイル・・・.xlsx
- マクロを含んだエクセルファイル・・・.xlsm
下画像の上が通常のファイル、下がマクロ入りファイルです。
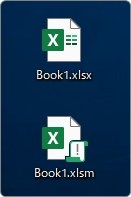
まとめ
今回紹介した設定は、全ての方におすすめできるものではありません。
万が一のことを考えると警告表示は出るようにしておいた方が安心です。
自分で作成したマクロファイルを繰り返し実行する方には便利かもしれませんね。
その際も、外部から送られてきたファイルを開く機会が多くなったら、設定を「警告して、VBAマクロを無効にする」に戻しておいた方が良いでしょう。
ちなみに、マクロを含むファイルでも、一度開くと同じファイルには警告が表示されないようになっています。
※ファイルを移動したり、コピーした場合は再度表示される。
その設定の変更は同じ「トラストセンター」の[信頼済みドキュメント]の場所です。
[ネットワーク上のドキュメントを信頼することを許可する]に最初はチェックが入っているはずです。
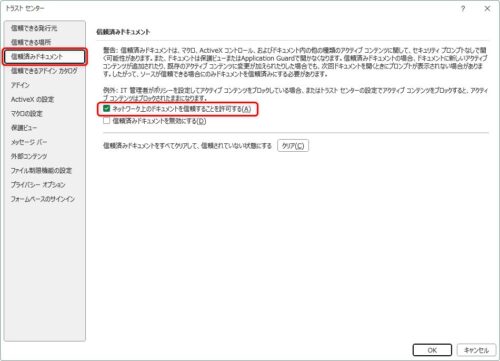
このチェックを外すと、毎回警告が表示されるようになりますよ。

マクロにはウイルスが入っている可能性があるにゃ


