Introduction
Ver. all 2013 2016 2019 2021 365
Excel(エクセル)で条件に合ったデータを抜き出し、抽出するオートフィルター機能の説明です。
条件を指定して簡単にデータを絞り込むことができます。
フィルターとはろ過機のこと。コーヒーフィルターを想像すると機能を理解しやすいですね。
エクセルのフィルター機能では、様々な条件を設定して、データを絞り込むことができます。


データ分析する時には必須の機能だにゃ
オートフィルター機能の説明
今回は下のデータでフィルター機能を説明します。
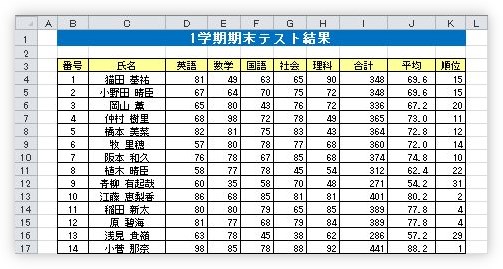
では、「英語」が90点以上のデータを抽出してみます。
表内のどこかのセルをクリックしておいて、
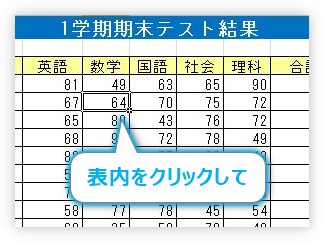
[ホーム]タブ → [並べ替えとフィルター]をクリックします。

拡大するとこんな感じ。
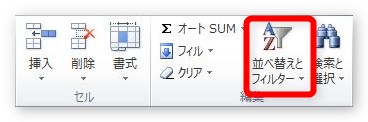
クリックすると、下の画面が出てくるので[フィルター]をクリック。
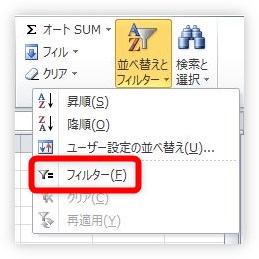
もしくは、[データ]タブ → [フィルター]でもOK。
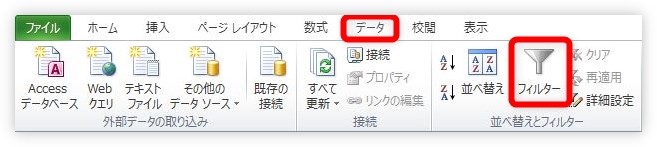
すると、表の見出しの右側に「▼」が表示されるようになります。この場所をクリックするとフィルター機能が使用できます。
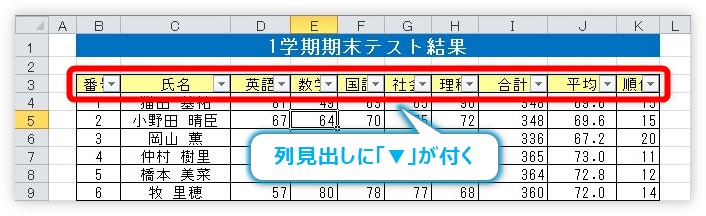
それぞれの「▼」をクリックすると、下のような画面があらわれます。
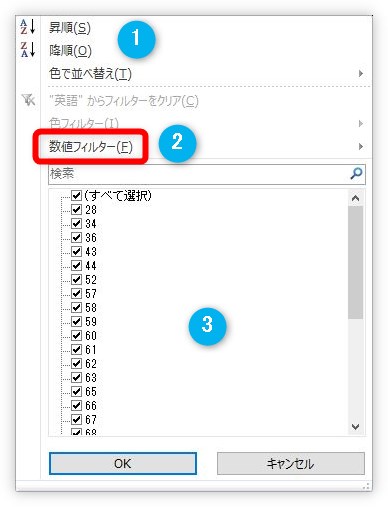
①・・・並べ替えができます。
②・・・この場所から細かいフィルター(抽出)条件を作成します。
③・・・チェックの入れたデータだけを表示できます。
ほとんどの場合②の[数値フィルター]を使用します。
では、「英語」が90点以上のデータに絞ってみます。「英語」の右にある「▼」をクリックして、
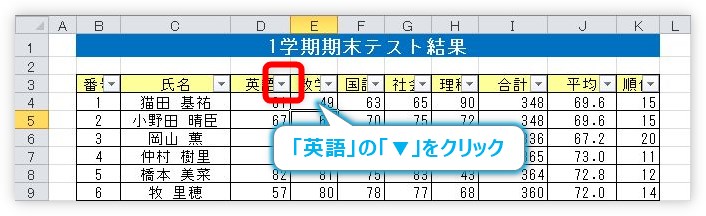
先ほどの画面から[数値フィルター]に移動します。すると右側に下のような一覧があわられます。
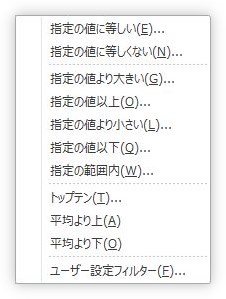
上部の
- [指定の値に等しい]
- [指定の値に等しくない]
- [指定の値より大きい]
- [指定の値以上]
- [指定の値より小さい]
- [指定の値以下]
- [指定の範囲内]
これらは全て[オートフィルターオプション]という下と同じ画面が表示されます。
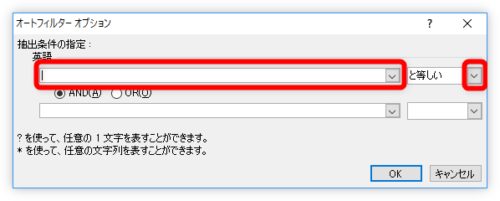
左側に数字などの条件を入力し、右側の場所をクリックして、
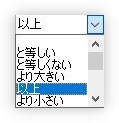
抽出の条件を設定します。
先ほどの一覧は、この右側の条件が最初から選ばれるだけなので、後でこの場所で変更できます。
また、下部にある[トップテン]を選ぶと、
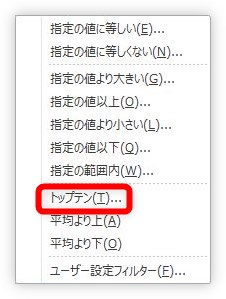
下の画面が表示され、上位もしくは下位の幾つかに絞って抽出ができます。
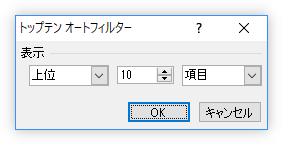
[平均より上][平均より下]は、
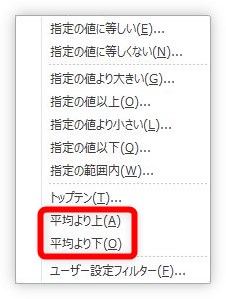
細かい設定画面は表示されず、選択と同時に、その列のデータの平均より上、もしくは下のデータのみが抽出されます。
話を戻しましょう。今回は「英語」が「90」点以上にしたいので、[指定の値以上]を選び、
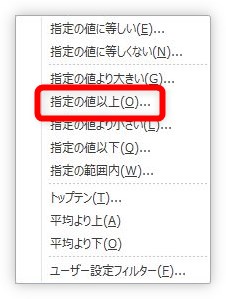
次の画面では、左に「90」と入力、右側は最初から[以上]が選ばれているのを確認します。[OK]をクリックすると、
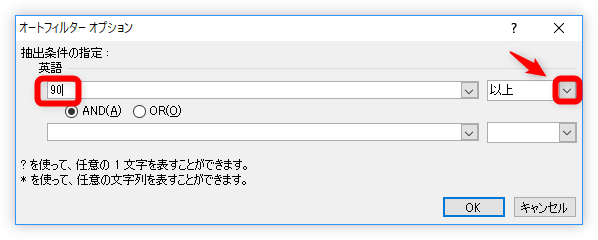
条件に合ったデータのみが抽出されます。今回は4件のデータが抽出されました。
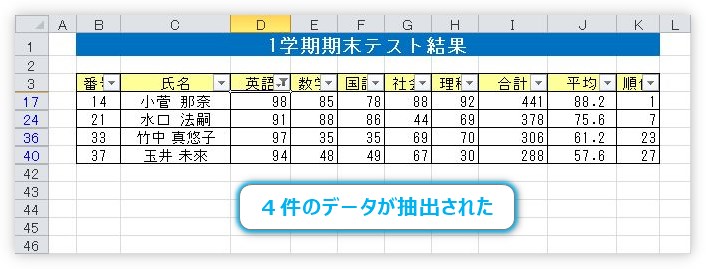
オートフィルター機能が使用された列見出しの右には、フィルターのマーク ![]() が付きます。
が付きます。
また、条件に合わなかったデータは削除されたのではなく、非表示になっています。行番号を見ると番号が飛んで青色になっているのが分かります。
この2つの特徴から、フィルター機能が使用されているかを判断することができます。
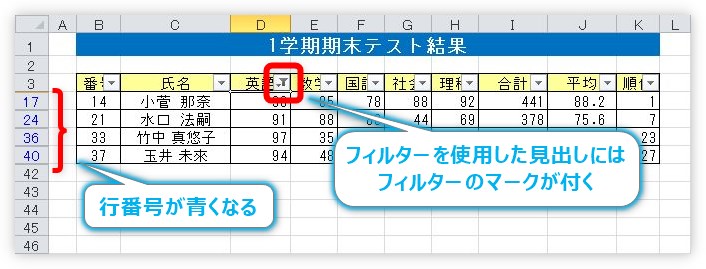
今回は、英語が「90」以上で絞りましたが、さらに国語も同時に「90」以上のデータに絞りたければ、この状態のまま国語の「▼」をクリックして重ねてフィルターをかけることができます。
AND条件とOR条件
フィルターを設定する画面では、2つの条件を指定することができます。
その2つを指定する間に、[AND]と[OR]のチェックを入れる場所がありますね。それぞれを簡単に説明します。
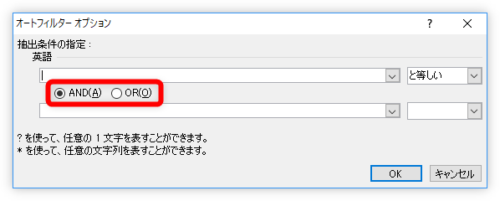
AND・・・2つの条件両方を満たしものだけを抽出する
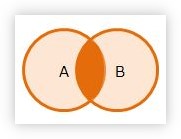
OR・・・2つの条件どちらかを満たした両方を抽出する
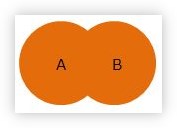
たとえば、「70以上」と「80以下」をAND条件で抽出すると、
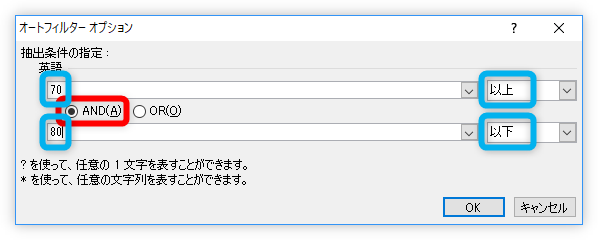
「70~80」の範囲のデータが抽出されます。
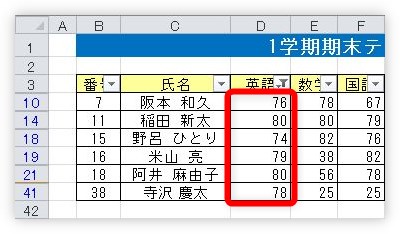
「90以上」と「30以下」のデータをOR条件で抽出すると、
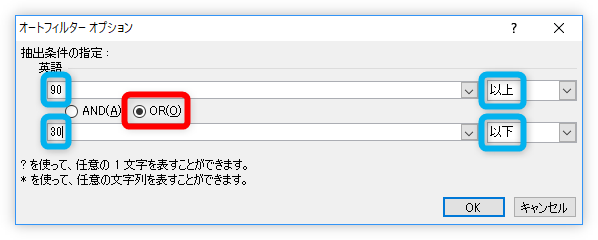
「90以上」の高得点者と「30以下の」低得点者が抽出されます。
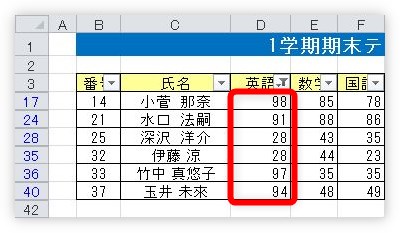
文字列での抽出(ワイルドカード)
フィルター機能で抽出できるのは数字だけではありません。文字列でも様々な抽出ができます。
今回は「氏名」の場所で試してみます。「氏名」の右側「▼」をクリックすると、
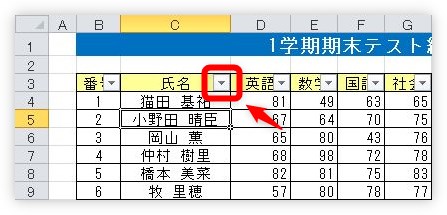
先ほどは[数値フィルター]と表示されていた場所が、[テキスト フィルター]に変わっています。その場所にマウスを移動すると、
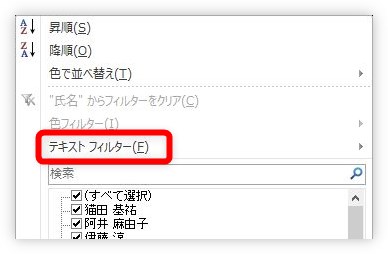
右側に出てくる一覧も、先ほどと変わっています。
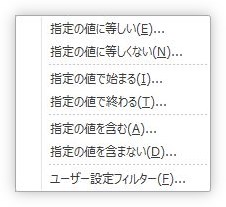
それぞれの選択肢をクリックすると、結局数値でフィルターを設定するのと同じ画面があらわれます。
例えば、名前の最後が「子」で終わるものを抽出したい場合は、下のように設定します。
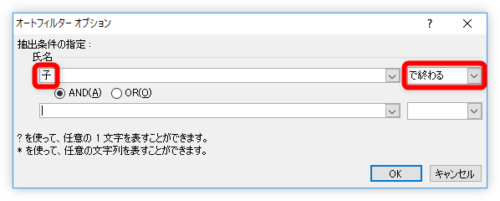
結果が表示されました。
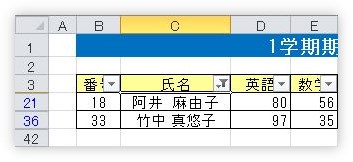
今回紹介したいのは、下の赤枠で囲んだワイルドカードの使い方です。
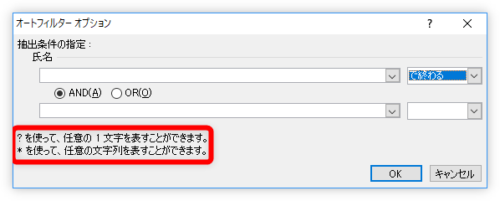
エクセルでは、「?」と「*」のワイルドカードを使用して思い通りの条件を作成することができます。
ワイルドカードとは、類似した情報を持つデータを検索する場合などに使用する、テキストや文字をあらわすものです。
- 「?」・・・任意の1文字を表す
- 「*」・・・任意の複数文字列を表す
例えば2文字目が「田」で始まる名前を抽出したい場合は、「?田」と入力します。
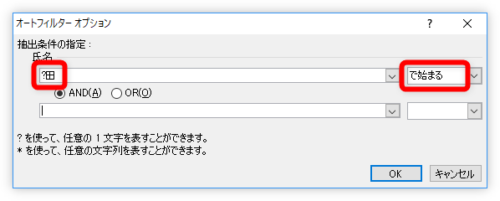
すると、2文字目が「田」の氏名データのみが抽出されます。
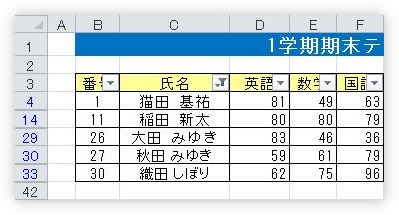
フィルターの解除方法
フィルターを列ごとに解除したい場合は、設定された場所のフィルターマークをクリックして、
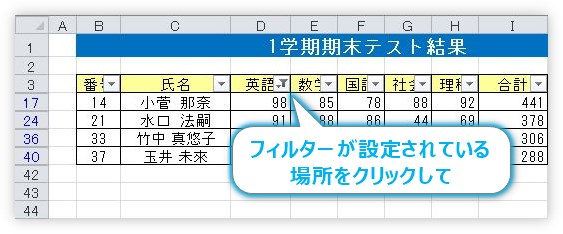
上から4番目にある[”〇〇”からフィルターをクリア]をクリックします。
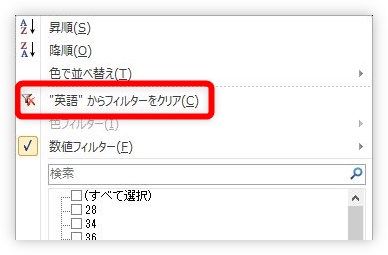
すべてのフィルターを解除したい場合は、[ホーム] → [並び替えとフィルター] → [フィルター]をクリックするか、
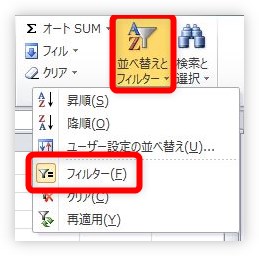
[データ] → [フィルター]をクリックしてオフにします。
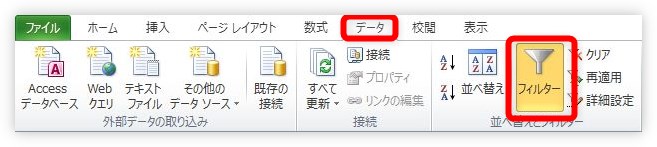
どちらをクリックしても、フィルターは解除され、列見出しに表示されていた「▼」も表示されなくなります。
まとめ
フィルター機能で覚えておくことをまとめます。
- 複数の列にフィルターを同時に適用できる
- 文字列での抽出もできる
- ワイルドカードが使用できる
- フィルターが設定されているかは、行番号が青くなっているかで判別できる
- フィルターを設定した列は、見出し横のマークで判別できる
これらを抑えておけば、フィルター機能を便利に使えると思いますよ。

数百数千のデータもあっという間に絞り込めるにゃ
【関連】



