Introduction
Ver. all 2013 2016 2019 365
平均以上や以下に「〇」を付ける方法です。状況に応じて2つのやり方を紹介します。
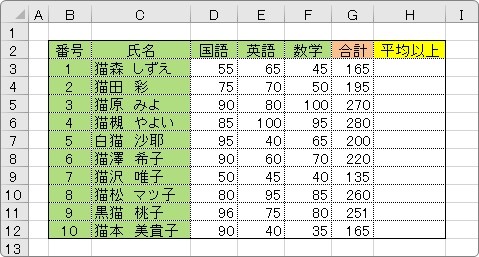
↓
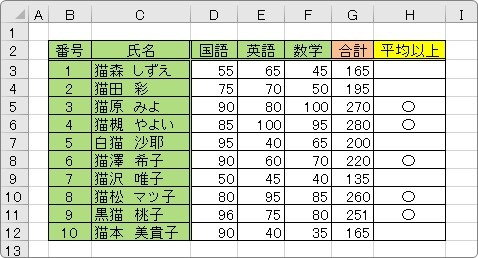

もちろん表示するのは「〇」じゃなくても大丈夫にゃ
平均以上や以下の場所に「〇」を付ける(平均を算出したセルがある場合)
平均を基準とした場所に「〇」を付けます。今回は平均以上に「〇」を付けてみます。
下の表のように、「平均」をすでに算出したセルがある場合は、簡単です。
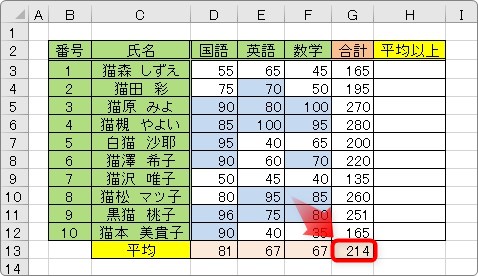
という条件をIF関数で作成します。
「〇」を付けたいセルを選択して、[関数の挿入]ボタンをクリック。
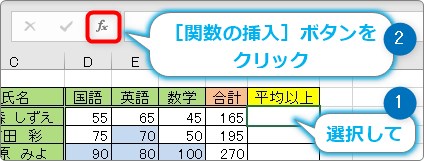
一覧から、「IF」を選んで[OK]。
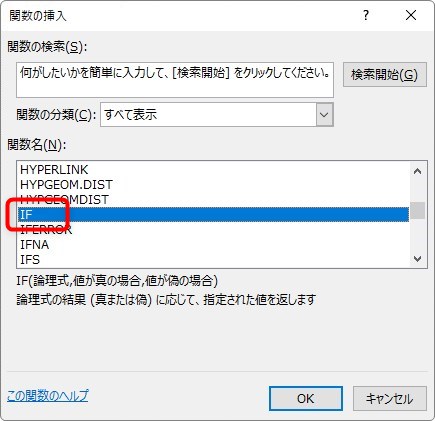
関数の引数は、下のように入力します。
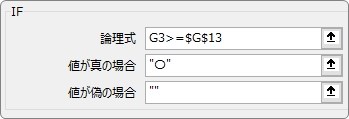
対象のセル「G3」を平均のセル「G13」と比較して、[値が真の場合]に「〇」と入力します。
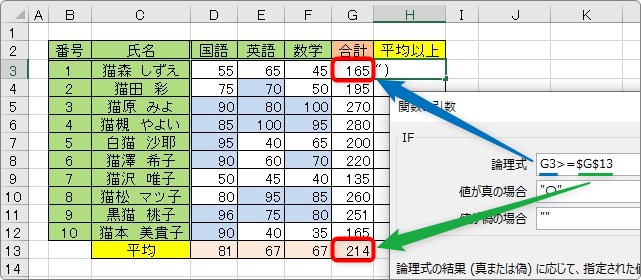
完成する関数は
=IF(G3>=$G$13,”〇”,””)
となります。
※以下にする場合は「>=」を「<=」にします。
ポイントは2つ。
- 「平均」のセルは絶対参照にする
- 空欄にしたい場合は「””」と入力する
まず、「平均」のセルは「F4キー」を押して「$」記号を付け、絶対参照にする必要があります。後で、オートフィル機能を使用して下にコピーした際に、セル番地が移動しないようにするためです。
絶対参照に関して詳しく知りたい場合は、下のリンク先をご覧ください。

また、平均以上ではないセルを空欄表示にしたい場合は「”」ダブルクォーテーションを2つ入力しましょう。
後は入力した関数を下に、オートフィル機能でコピーすれば完成です。
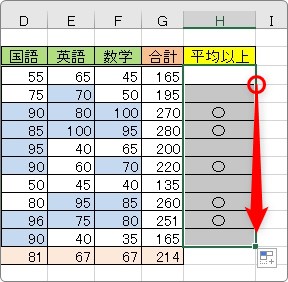
平均以上や以下の場所に「〇」を付ける(平均を算出したセルがない場合)
下のように「平均」の場所が存在しない場合は、少しだけ面倒です。
先ほどと同じ、「合計」が平均以上のセルに「〇」を表示していきます。
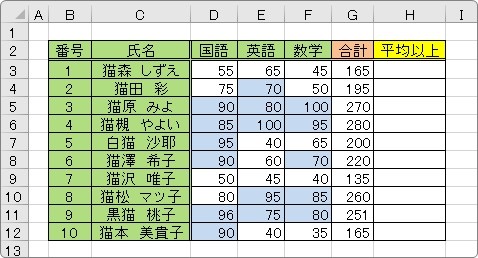
IF関数の中にAVERAGE関数を入れ込む必要があります。
作成する関数を言葉で説明すると、
という感じ。
ではやってみましょう。
「〇」を付けたいセルを選択して、[関数の挿入]ボタンをクリック。
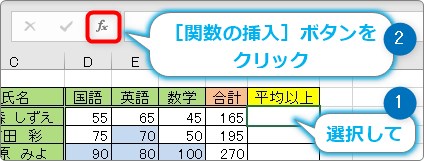
最初に使用するのはIF関数です。
一覧から、「IF」を選んで[OK]。
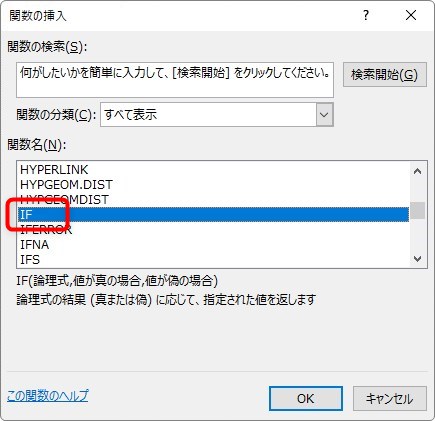
まず、「もしG3が平均以上ならば~」という意味で、
G3>=
と入力します。
※平均以下にしたい場合は「G3<=」となります。
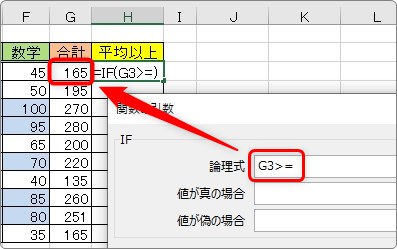
その後にAVERAGE関数が必要になりますね。
「G3>=」の後ろをクリックしてある状態で、[名前ボックス]の右にある▼をクリックします。
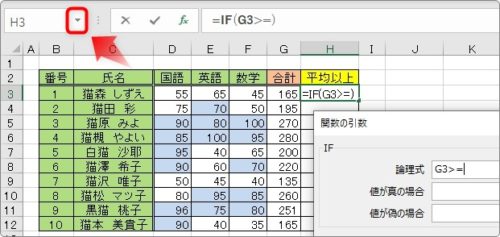
関数の一覧が表示されるので、追加する「AVERAGE関数」を選びます。
※一覧に「AVERAGE関数」が無い場合は、一番下の[その他の関数]から選びます。
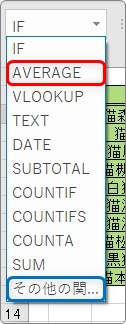
すると、新しく「AVERAGE関数」の引数挿入画面が表示されます。
数式バーをチェックして、AVERAGE関数が挿入されたことをチェックしましょう。
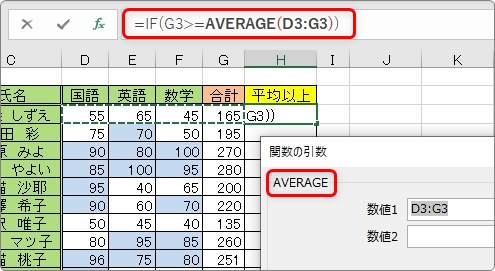
平均を算出する範囲を選択します。後で下に数式をコピーした時にセル範囲が移動しないように、「F4」キーを押して絶対参照にするのを忘れずに。
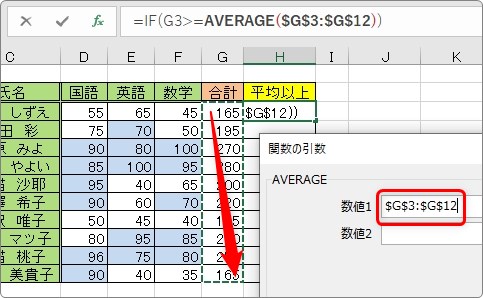
次に先ほどの「IF」関数の画面に戻る必要がありますね。
数式バーの「IF」の周辺をクリックしましょう。
関数の引数画面が、「IF」関数に戻ります。
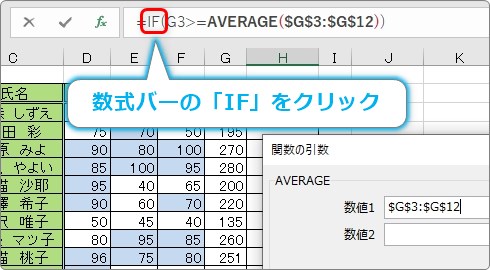
最初に入力した「G3>=」の後ろに「AVERAGE関数」が追加されているのが確認できます。
後は、[値が真の場合]と[値が偽の場合]を入力すれば終了です。
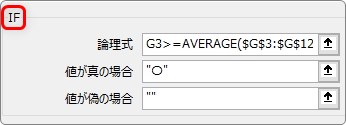
結果が表示されたら、オートフィル機能を使用して、下にコピーしましょう。
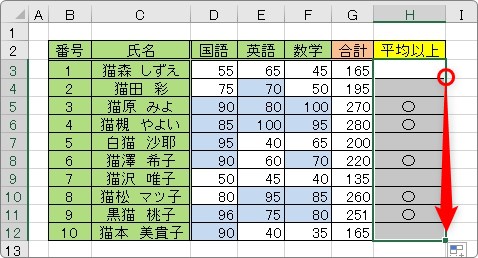
まとめ
表示した「〇」を基準にすることで、オートフィルター機能を使用すると、平均以上や以下のデータを抽出することもできますね。
方法は、オートフィルターをオンにして、

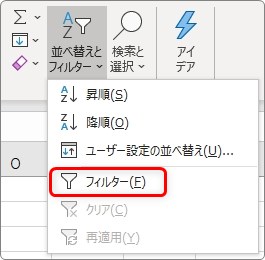
「〇」を設定した見出しの▼をクリック。
一覧の下部の場所で、「〇」だけにチェックを入れて[OK]をクリック。
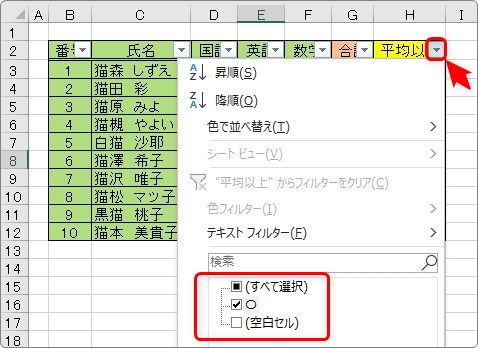
これで「〇」があるデータだけを抽出できます。
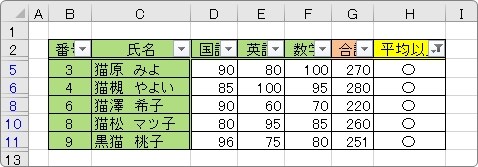
オートフィルターに関しての詳しい説明は、下のリンク先からどうぞ。


オートフィルターは、指定の数値や色でも抽出できるにゃ


