Introduction
Ver. all 2013 2016 2019 2021 365
エクセルに背景を設定するには、[背景]機能を使用する方法と[ヘッダーとフッター]機能を使用する方法、画像を透明にして設置する方法の3つがあります。
それぞれの特徴は下のようになります。
[背景]機能
- 普段の画面上の背景として設定される
- お手軽
- 設定した画像はワークシート内に繰り返して表示される
- 画像の細かい調整はできない
- 印刷されない
[ヘッダーとフッター]機能
- 普段の画面上には表示されない
- 画像の細かい調整ができる
- 印刷できる
- 複数ページにまたがる場合、全てのページに印刷される
[画像を透明にする]
- お手軽
- サイズ変更が簡単
- 表の上に画像を置くので、エクセルでの作業ができなくなる
- 印刷できる
ここでは、3番目の画像を透明にして表の上に配置する方法を紹介します。
最新バージョンのエクセルでは透過機能が追加されたので簡単です。バージョンによって2通り説明します。
この方法では画像が表の上に乗っかった状態になるので、表の操作ができなくなります。印刷時にさっと設定して使用する感じです。
下の画像のように表が操作できる状態で背景画像を設定したい場合は、
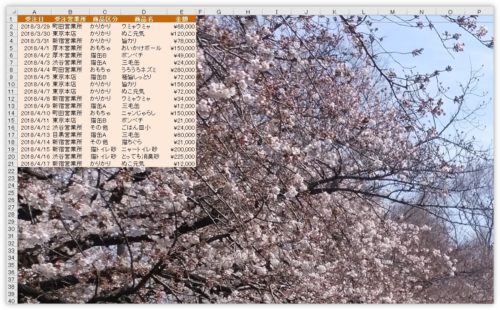
[背景]機能を使用する必要があります。下のリンク先をご覧ください。

また、印刷時の背景だけに画像が必要で、表の編集も続ける場合はヘッダー/フッター機能を使用します。


表の前面に配置するので表をいじれなくなるにゃ
背景に画像を設定する方法(2016以降の最新バージョン)
今回は、下の表の背景に、
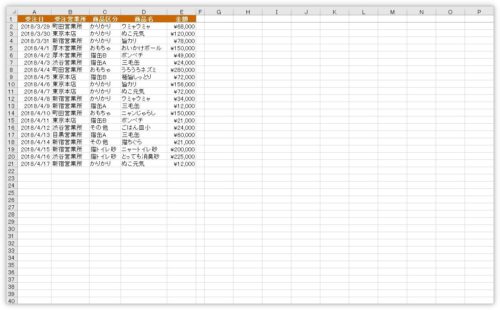
下の風景画像を配置してみたいと思います。

まず、エクセル内に使用する画像を移動しましょう。
エクセルに画像ファイルを引っ張ってきても良いですし、
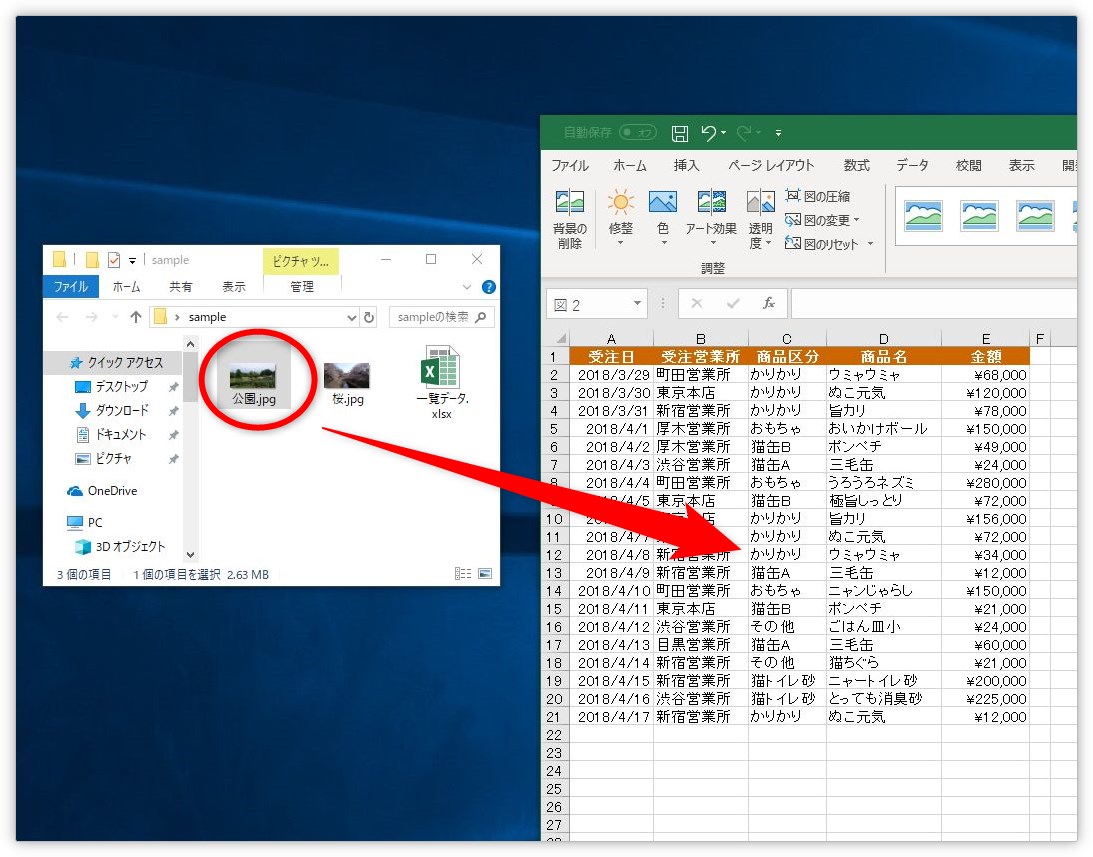
[挿入]タブ → [画像]をクリックして、
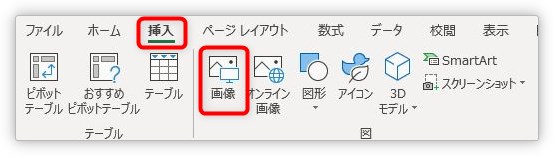
画像ファイルを指定しても良いですね。
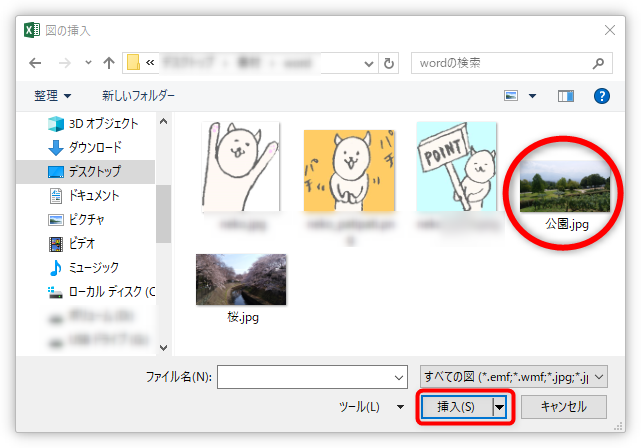
画像が準備できたら、とりあえずある程度サイズ変更しておきましょう。
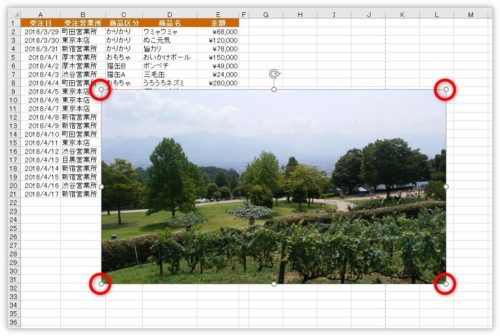
では、透明化の作業です。
画像をクリックして、[書式]タブ → [透明度]をクリック。
※バージョン2016以前では、この[透明度]というボタンは存在しないので、この後に説明する方法を使用してください。

表示された一覧から、好きな透明度を選びます。
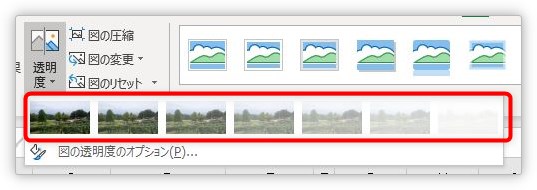
細かく透明度を調整したい場合は、1番下の[図の透明度のオプション]をクリックして、
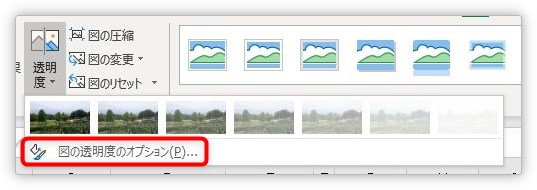
右に表示される[図の書式設定]画面から、調整します。
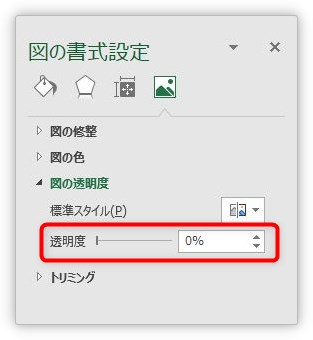
透明化完了。
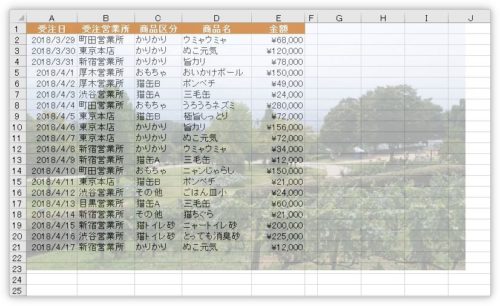
画像のサイズを表に合わせたいですね。
しかし、画像は上下左右のサイズ変更をすると縦横の比率が変わってしまい、格好わるくなります。
そんな時は画像を必要な場所だけ切り抜き(トリミング)ましょう。
[書式]タブ → [トリミング]をクリック。

拡大するとこんな感じ。
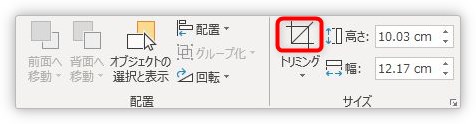
画像が暗くなるので、上下左右のハンドルを引っ張り必要な場所だけ切り抜きます。
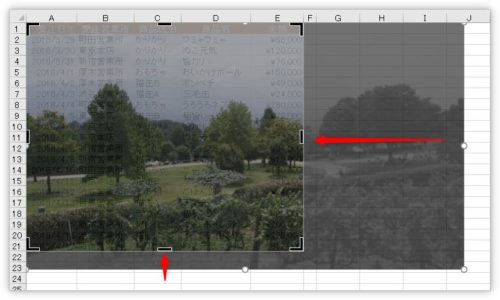
離れたセルをクリックすればトリミングが確定します。
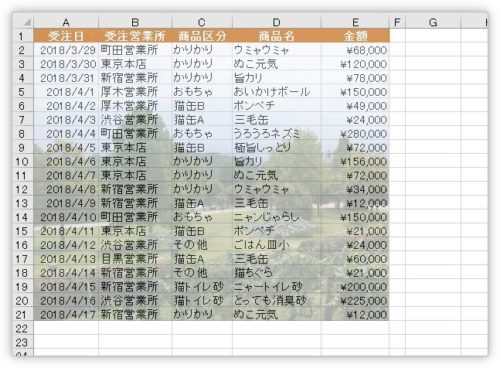
表とピッタリ同じサイズになりました。
あとは印刷するだけですね。
背景に画像を設定する方法(2007・2010・2013・2016)
最近のバージョンでない場合は、エクセルに挿入した画像を直接透明にすることができません。
図形機能の透過機能を利用することになります。(図形の中に画像を挿入して、図形そのものを透明化する)
下の表の背景に画像を設定してみます。画面はバージョン2010で説明します。
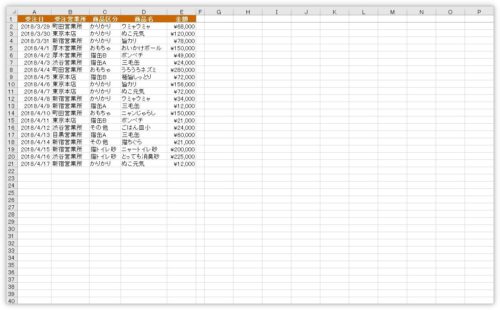
まず、下準備として四角い図形を表の上に描きます。
[挿入]タブ → [図形] → [正方形/長方形]をクリック。
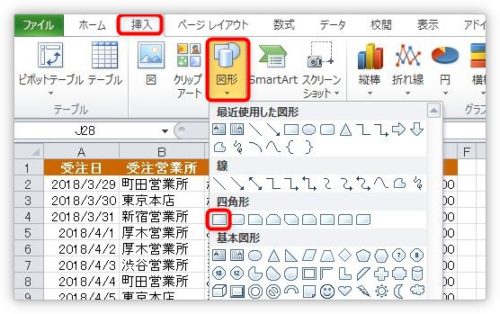
画像を背景にしたい表の上にかぶさるように四角を描きます。
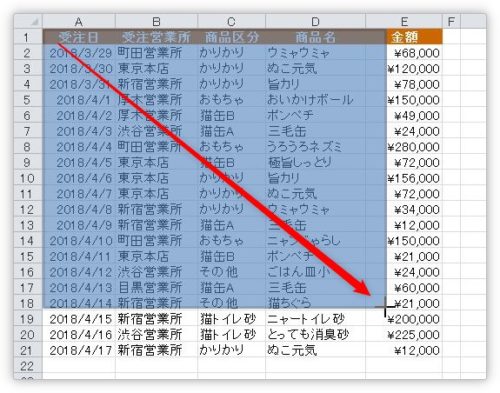
描けました。
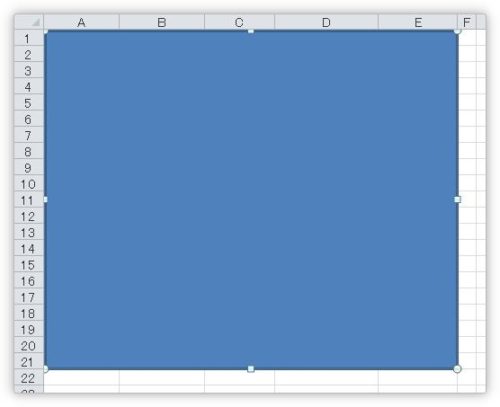
この四角の中に画像を挿入します。
[書式]タブ → [図形の塗りつぶし]をクリックして、
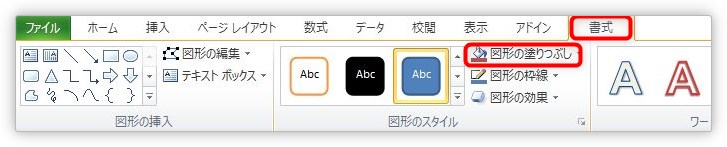
一覧から[図]を選びます。
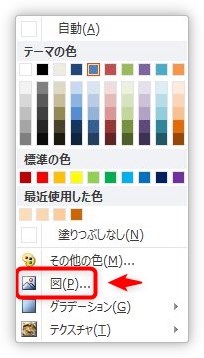
背景にする画像を選択して挿入します。
※バージョン2013・2016の場合は[ファイルから]をクリック。
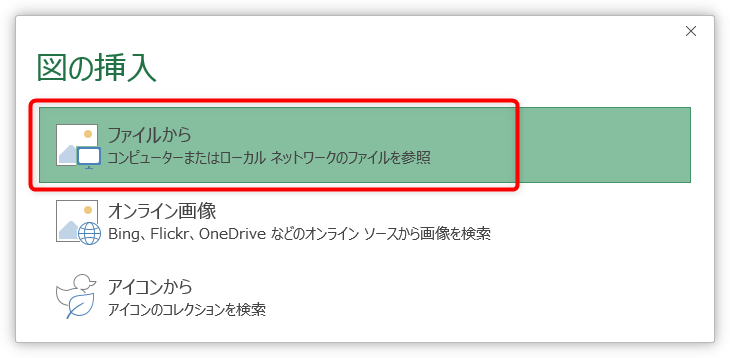
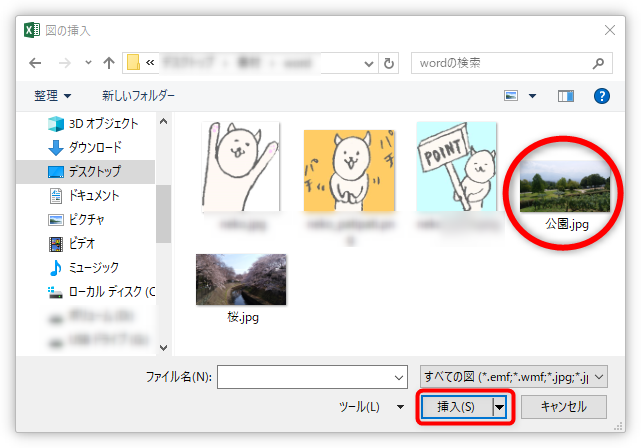
四角の中に画像が挿入されました。
ここから、透明化する作業です。画像の上で右クリックします。

表示されたショートカットメニューから、[図の書式設定]を選び、
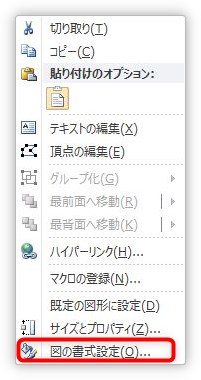
表示された[図の書式設定]ダイアログボックスで、左側の[塗りつぶし]を選択し、下にある[透過性]のスライダーを右に移動しましょう。
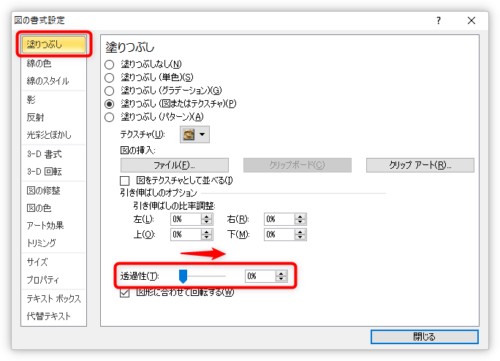
※バージョン2013・2016の場合は、右側作業ウィンドウに表示される下の画面で設定します。
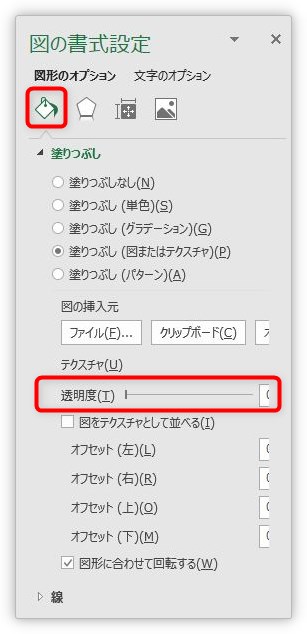
これで画像を透明にすることができます。
透過性を「70%」に設定したのが下の画像です。
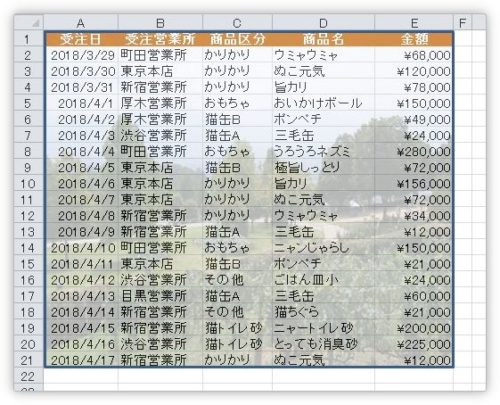
周りの青い枠線が気になるようであれば、[図ツール]の[書式]タブ → [図の効果]をクリックして、

[線なし]を選びます。

完成です。
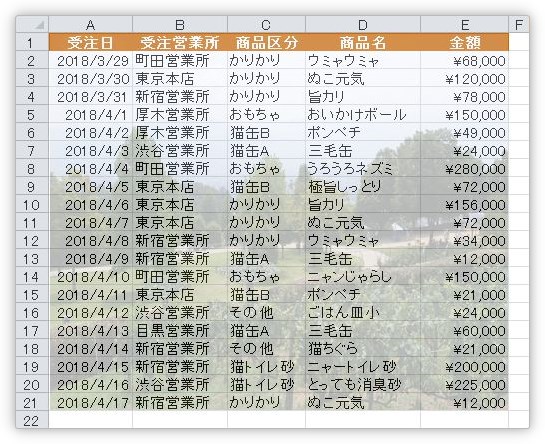
まとめ
背景画像を設定する方法は、最初に説明したように複数あります。
必要に応じて設定方法を選択する必要があります。
その場の印刷だけ必要で、すぐに画像を削除する場合は今回の方法が一番手軽だと思います。
常に画像をエクセル画面に表示したい場合は[背景]機能、印刷時は常に背景として設定したいけど、作業時は画面に表示したくない場合はヘッダーフッター機能がお勧めです。



画像の機能で設定するので分かりやすいにゃ


