Introduction
Ver. all 2016 2019 2021 2024 365
エクセルで文字(フォント)サイズを変更しようとするとできない!そんな時は文字が自動縮小する設定になっていないか確認しましょう。
下画像の氏名の場所ですが、

選択して確認すると、サイズは「11」になっています。
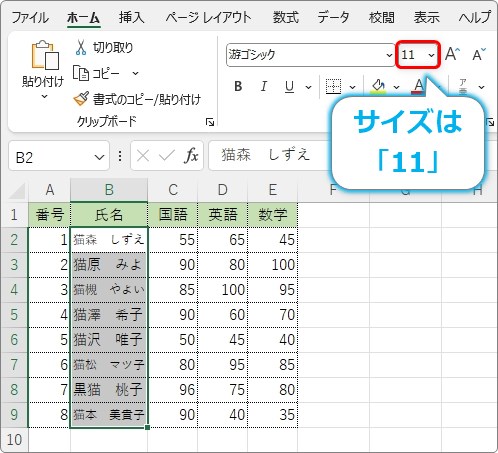
そのサイズを「20」に大きくしてみると、文字は大きくならずに行の高さだけ広がってしまう。
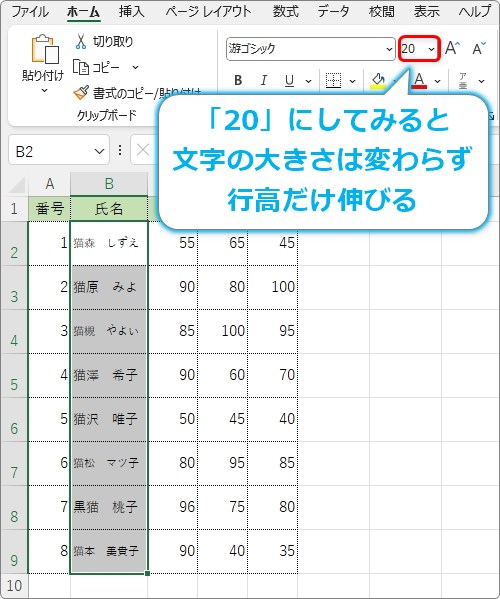
小さくするのはできるんだけど・・・。
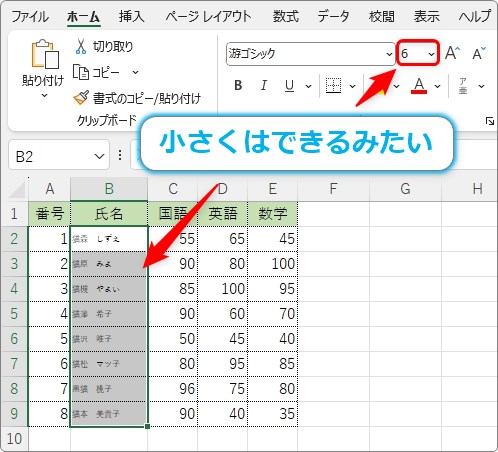
そんな時の対処法です。

きっと他の人が作った表だと思うにゃ
セル内での縮小表示を解除する
さっそく解決方法です。
対象のセル範囲を選択したら、
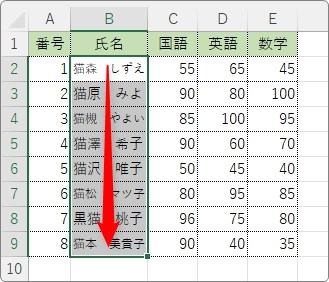
[配置]起動ツールをクリック。

[縮小して全体を表示する]にチェックが入っているはずです。そのチェックを外して[OK]をクリックしましょう。
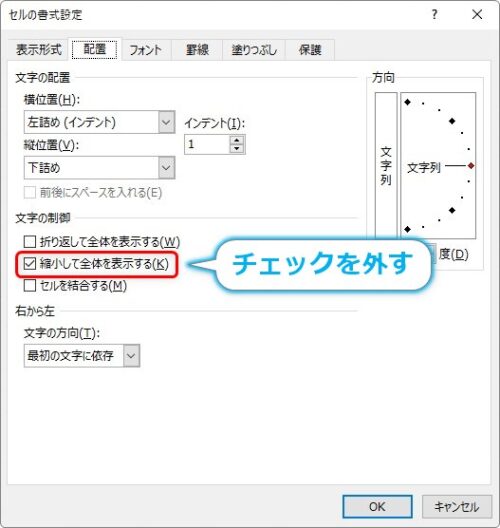
これだけで文字サイズが自由に変更できるように戻るはずです。
[縮小して全体を表示する]機能は、文字が列幅に収まるように文字数が多い場合は自動で縮小してくれる設定です。通常はオフになっています。
こちらが設定されていると文字を大きくすることができなくなってしまうのです。
まとめ
自分でこの縮小設定をした時は覚えているはずだと思います。
しかし、他の人が作成したファイルで作業していると縮小設定がされているとは気づきにくいですね。
ちなみに、今回の縮小表示が設定されていても、文字サイズが縮小されていないとき(列幅を狭くしていないとき)は、
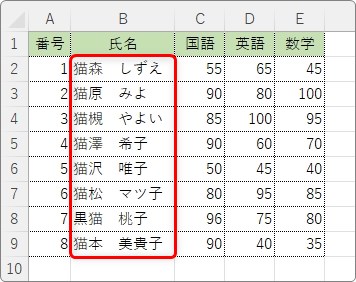
文字サイズを大きく出来ます。

できないということは、行幅を狭くして、どこか文字が縮小されている状態になっているはずです。
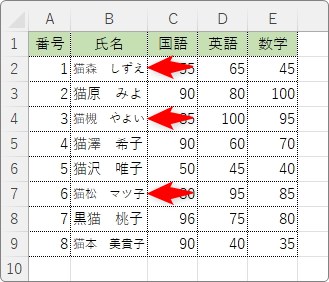
もし、文字を通常の状態まで大きくしたいのであれば、今回の設定を解除するのではなく、列幅を広げるだけで通常のサイズに戻るので
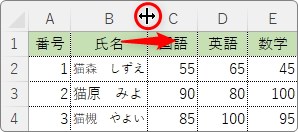
それだけで解決するかもしれませんよ。
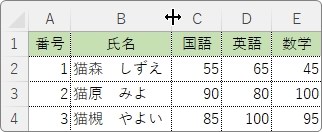

列幅を広げて解決するのも良いかもにゃ


