Introduction
Ver. all 2016 2019 2021 2024 365
エクセルで、列や行の幅をセンチ単位で設定する方法です。通常はポイント単位になっているのですが、画面表示を切り替えるだけでセンチ単位で設定できます。
列幅を変更するには、列番号の間にマウスを移動して引っ張るのが簡単な方法です。

その際にポップアップで2種類の数値が表示されます。
下の画像では「幅:15.63(130ピクセル)」となっています。
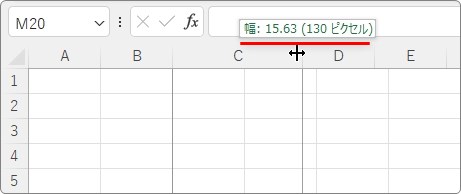
左の「15.63」の単位は「半角(0)の文字数」です。また、右のピクセルは点の数のこと。
行の高さも同じようにポップアップで表示されます。
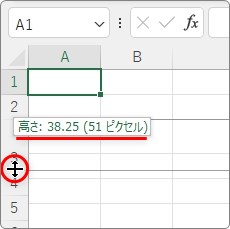
行の高さでは、左の「38.25」の単位は「ポイント」です。
※1pt・・・約0.35mm
右の数値は列幅と同じで点の数です。
つまり両方ともセンチやミリとは単位が違いますね。
また、列番号や行番号を右クリック → 表示されたショートカットメニューの[列の幅]をクリックすると、
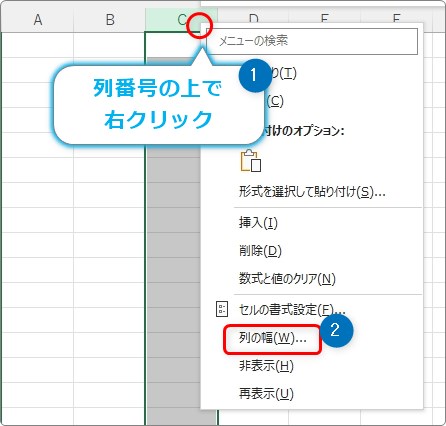
数値を入力して幅を指定できますが、こちらの単位も列は「半角文字数」で、行の高さは「ポイント」単位です。

これをセンチ単位で設定する方法です。

列と行で設定単位が違うので混乱する人がいそうだにゃ
列幅や行の高さをセンチ単位で設定する方法
やり方は一瞬で終わります。
画面右下で、

表示モードを、真ん中にある[ページレイアウト]に変更するだけです。

Excelの画面表示が変更され、上と左に「ルーラー」と呼ばれる定規が表示されます。
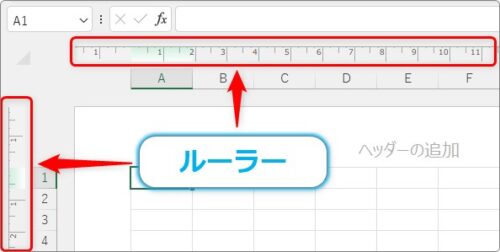
この定規の表示がセンチorミリ単位になっています。
※同時に設定画面の単位もセンチorミリ単位に変更されます
このセンチかミリは、[オプション] → [詳細設定]から変更できます。

列番号の間を引っ張って変更しようとすると、通常時と違い「〇〇センチメートル」と表示されます。
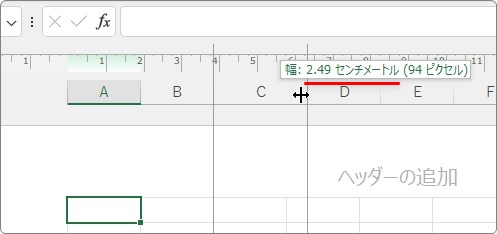
また、列番号の上で右クリック → [列の幅]で変更する画面でも、

「cm」単位表示になります。

※「cm」を付けず数値だけ入力すればセンチ単位で設定されます。
行の高さも同じようにセンチ単位で設定できるようになっています。
行列の幅変更が終わったら、画面表示モードを一番左側の[標準]に戻しましょう、

ミリ「mm」単位にする方法
ミリ単位にするには、オプション設定からの変更が必要です。
左上の[ファイル]をクリック → [オプション]を選んで

[Excelのオプション]画面を表示します。
左側で[詳細設定]を選び、中段あたりの[表示]へ移動。
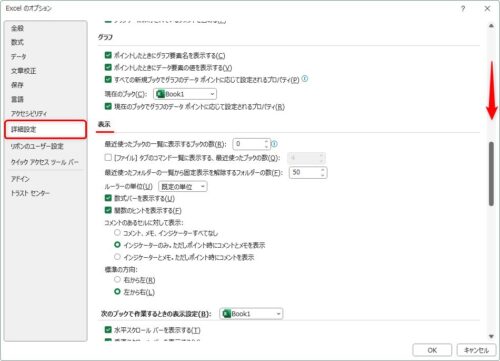
その中の[ルーラーの単位]をクリックして、
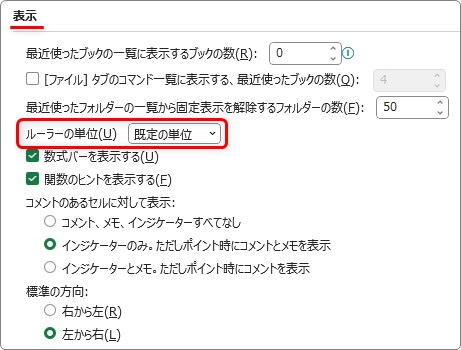
[既定の単位]になっていたものを[ミリメートル]に変更しましょう。
※インチ単位にも変更できます

設定変更後、[ページレイアウト]画面に移動すると、

センチではなく、ミリ単位の表示になっています。

※「通常表示モード」ではこれまでと同じ表示設定のままです。
まとめ
画面を切り替えるだけで変更できるので覚えておきたい知識ですね。
後半に紹介した「オプション」からの単位変更は、そのブック(ファイル)だけではなくエクセル全体に反映されます。
常に「mm」や「inch」単位で作業が必要な方でなければ、あまり設定を変更しない方が良いかもしれません。

センチメンタル ジャーアーニー


