Introduction
Ver. all 2016 2019 2021 2024 365
エクセルで、万単位や百万単位などに、ゼロの数を変更する方法です。
データそのものの、ゼロの数を変更する方法と、データの中身は変えず、見た目だけ変更する方法の2種類を紹介します。
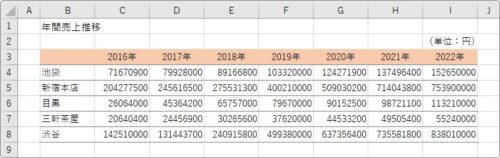
⇩
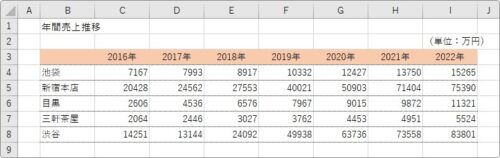

状況に応じて使い分けて欲しいにゃ
データそのものを変更する方法
データの数値を変更したい場合は、[形式を選択して貼り付け]機能の[除算]を使用しましょう。
下の表で説明します。
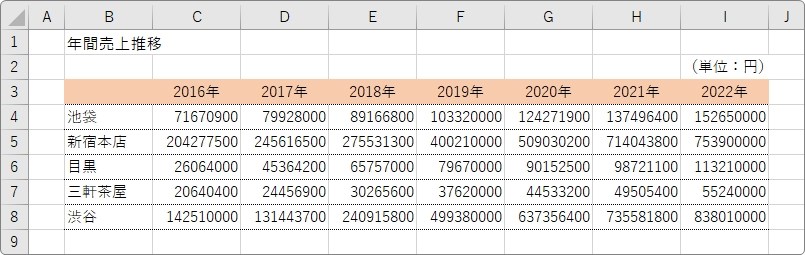
この表の単位を「万円」単位に変更してみます。
単位を変えるということは、桁の数を変えるということですね。
割り算を使用することで簡単に変更できます。
100分の1にしたい場合は、100で割れば良いですし。100万分の1にしたい場合は、1000000で割れば良いことになります。
エクセルには、割り算を行いながらコピー貼り付けする機能が備わっているので、それを利用していきます。
まず、使用しない適当な場所に「10000」と入力しておきます。
後で、この数値でデータを割り算することになります。
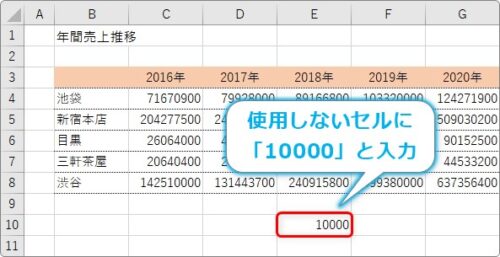
今回の場合は「万円」単位にしたいので「10000」ですが、千円単位にしたい場合は「1000」、億円単位にしたい場合は「100000000」と入力しておきます。
入力したら、そのセルを選択して、データをコピーします。
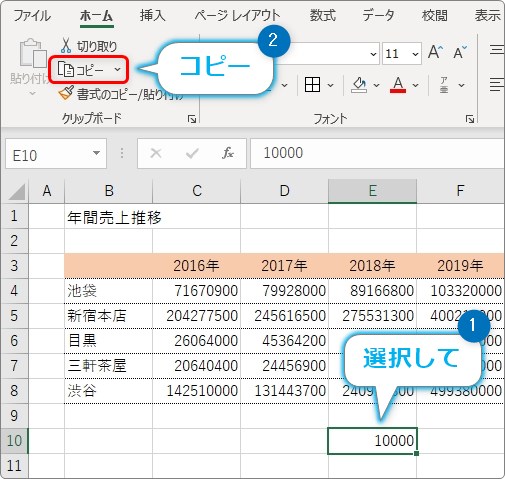
割り算しながら貼り付ける前に、単位を変更するセル範囲を選択しておきましょう。
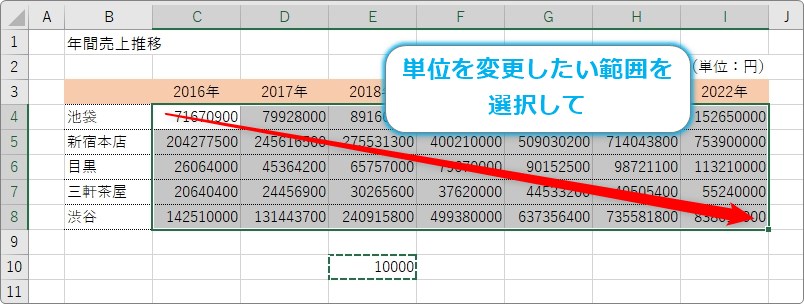
[貼り付け]の文字部分をクリックして、表示された一覧から[形式を選択して貼り付け]を選びます。
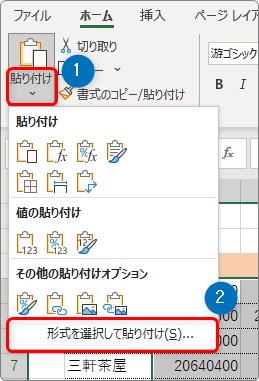
[形式を選択して貼り付け]画面が表示されるので、[値]と[除算]にチェックを入れて[OK]をクリック。
「値」にチェックを入れることで、データだけが貼り付くので、セルに設定していた線や塗りつぶしが消えなくなります。
「除算」にチェックを入れることで、先ほどコピーした「10000」で割り算しながらデータを貼り付けてくれます。
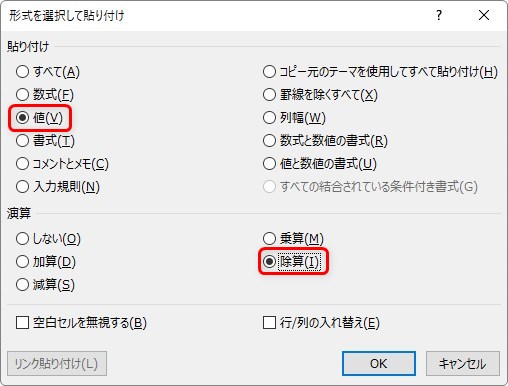
結果は下のようになります。
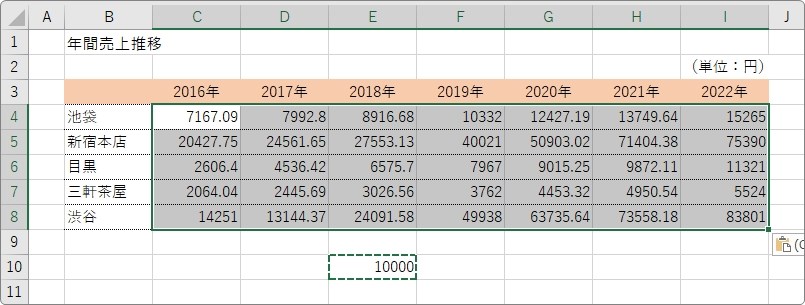
小数点以下が邪魔ですね。
[小数点の桁下げ]ボタンを使用して、小数点以下を非表示にしましょう。

こちらのボタンを使用した場合は、小数点以下は四捨五入されることに注意です。
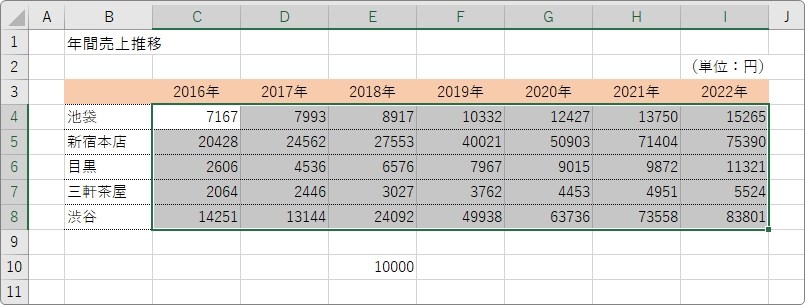
後は忘れずに、コピーで使用した「10000」を消して、単位を修正します。
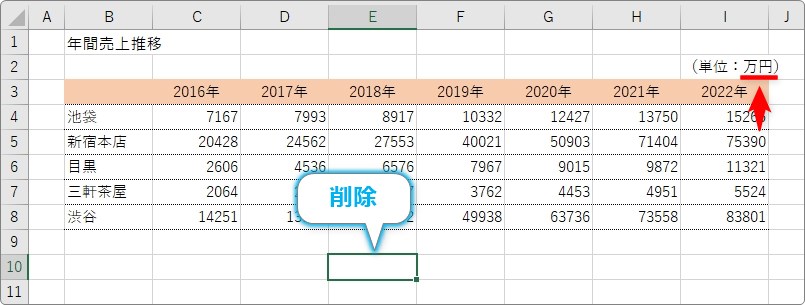
これで作業終了です。
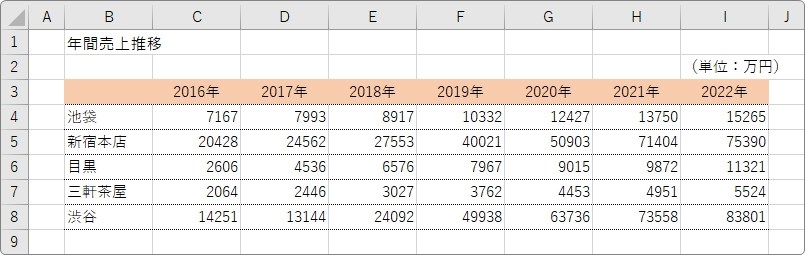
もし、小数点以下の数値を完全に削除したり、四捨五入ではなく切り捨てたい場合は関数を使用しましょう。
それぞれ、
- 四捨五入・・・ROUND関数
- 切り捨て・・・ROUNDDOWN関数
- 切り上げ・・・ROUNDUP関数
を使用します。
必要な場合は、下のリンク先をご覧ください。


見た目だけを変更する方法
千単位、百万単位、十億単位の場合で使用できる方法です。
データの中身は変更せずに、見た目だけ表示する桁数を少なくできます。
対象のセルを選択したら、
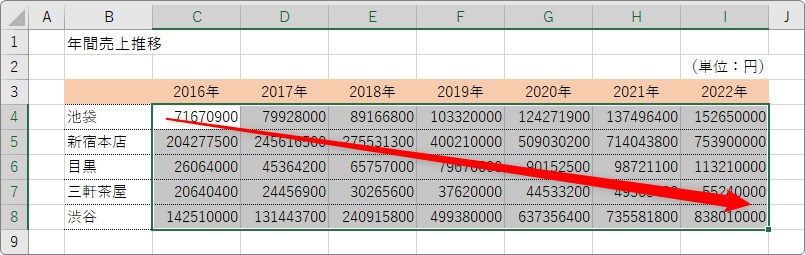
[ホーム]タブ → [セルの書式設定]起動ツールをクリック。

表示された画面の左側で、[ユーザー定義]を選び、[種類]の場所で設定します。
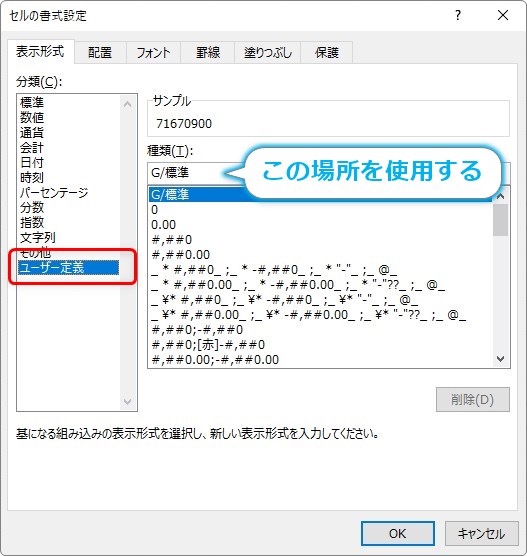
千単位にしたい場合は、下のように「#,##0,」と入力します。
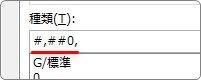
「,」は3桁ごとの区切りに使用するものなので、最後を「,」で終わらせることで、3桁分が表示されなくなります。
「#」や「0」の意味が気になる方は、下のリンク先をご覧ください。

下のように「0」3つ分単位が移動しました。
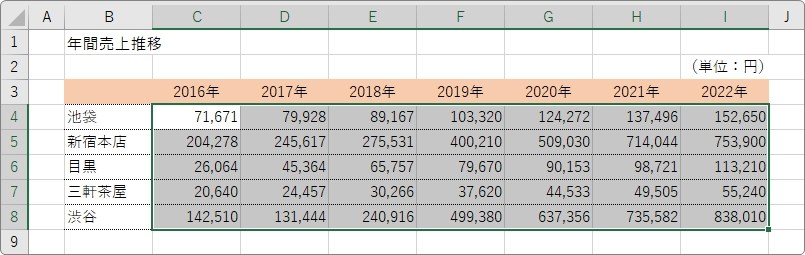
今回は、見やすくするために3桁目に「,」が表示されるようにしましたが、もし必要なければ
「#,##0,」ではなく、「###0,」と入力しましょう。
また、さらに3桁分省略したい場合は、最後の「,」を増やします。
- 千単位・・・「#,##0,」
- 百万単位・・・「#,##0,,」
- 十億単位・・・「#,##0,,,」
この設定で残念なことは、3桁ごとの単位でしか使用できないところです。
万単位や10万単位にすることはできません。
まとめ
単位変更の方法を2つ紹介しました。
単位を変更する際に、最初に頭に浮かぶのは、
「関数を使用して、他の場所に単位を変更した結果を算出してから、そのデータを元データに上書きする方法」
かもしれません。
それはそれで良いと思うのですが、ここで紹介した方法も便利なので、必要に応じて使い分けたいところです。

単位を変えたら、「単位表記」を変更するのも忘れたちゃダメにゃ


