Introduction
Ver. all 2016 2019 2021 2024 365
エクセルの条件付き書式機能で、列ごとや行ごとに設定するやり方です。
「行ごと」や「列ごと」ですが、2通り考えることができますね。
設定対象を「行ごと」「列ごと」にしたいのか。
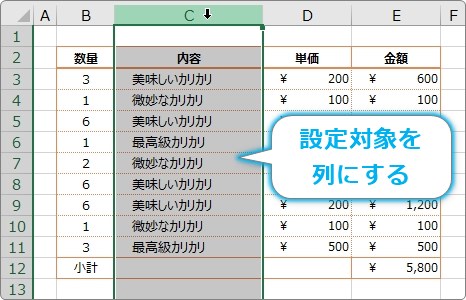
それとも設定結果を「行ごと」「列ごと」に表示したいのか。
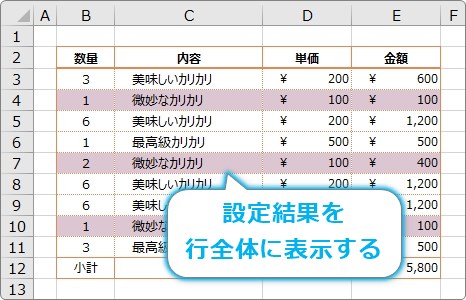
それぞれ簡単に説明していきます。
では、いってみましょう。

設定結果を行列全体に表示するにはコツがいるにゃ
設定対象を「行ごと」「列ごと」にする
設定対象を「行ごと」「列ごと」にしたい場合は簡単です。どこを選択するかで決まります。
「行ごと」の場合は、行番号を選択して設定するだけ。
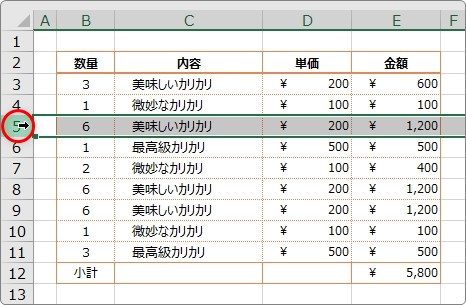
「列ごと」の場合は、列番号を選択して設定するだけ。
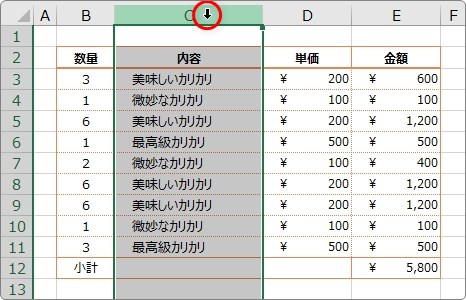
複数の行列の場合は、行番号列番号を引っ張って設定すれば良いですし、
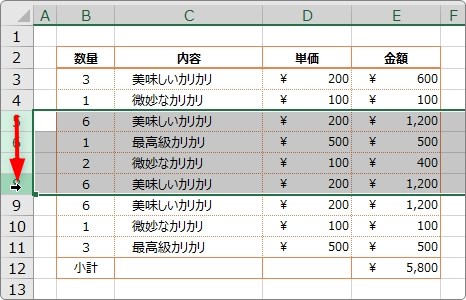
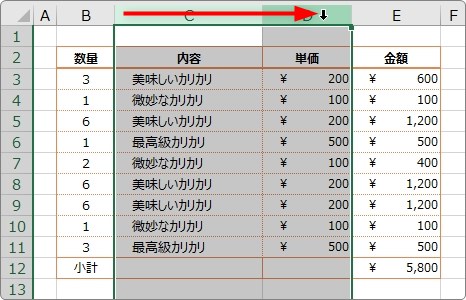
離れた行列の場合は、【Ctrl】キーを押しながら、離れた行列番号を選択して設定します。
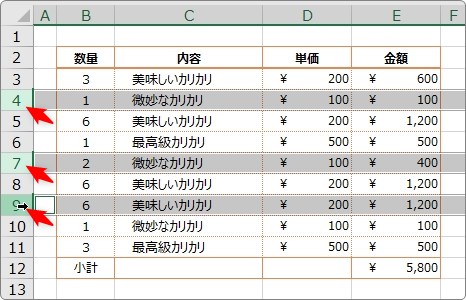
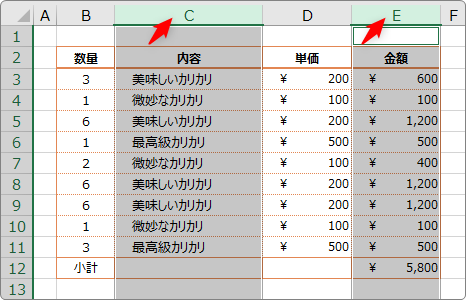
必要な場所だけ選択したら、後はいつも通りに条件付き書式設定をすればOK。
設定結果を「行ごと」「列ごと」にする
設定結果を「行ごと」「列ごと」にするには、ちょっと手間がかかります。
今回は、下の表の、
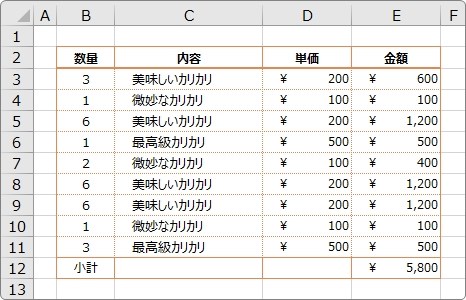
「微妙なカリカリ」の行全体に色を塗る例で説明していきます。列全体に設定したい場合も考え方は同じです。
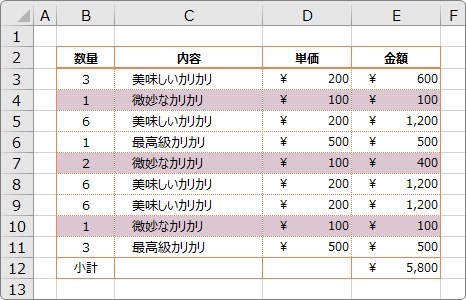
まず、対象となる範囲全体を選択します。
※見出しを除いた、データ部分を選択しましょう
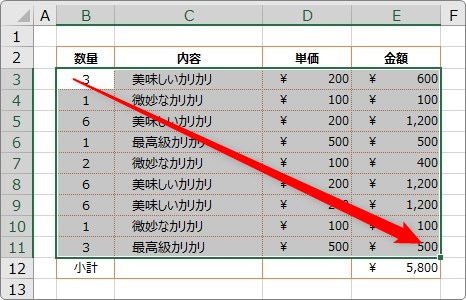
[ホーム]タブ → [条件付き書式]をクリック。

一覧から、[新しいルール]を選びます。
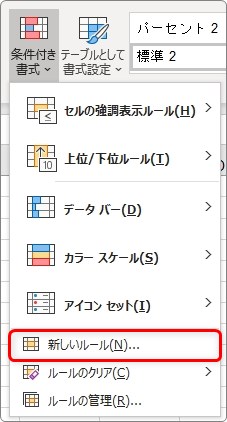
表示された画面では、一番下の[数式を使用して、書式設定するセルを決定]を選び、下の場所に数式を入力します。その後に右下の[書式]ボタンで条件に合った場所への書式を設定する流れです。
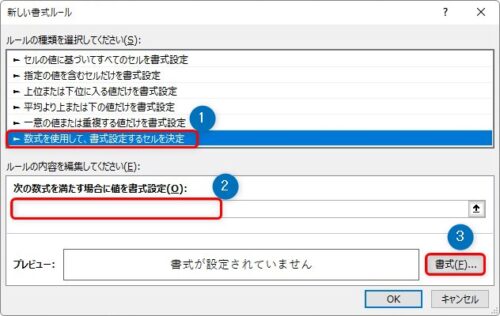
ポイントは、入力する数式です。
今回の表で「微妙なカリカリ」に設定する数式は、下のように設定します。
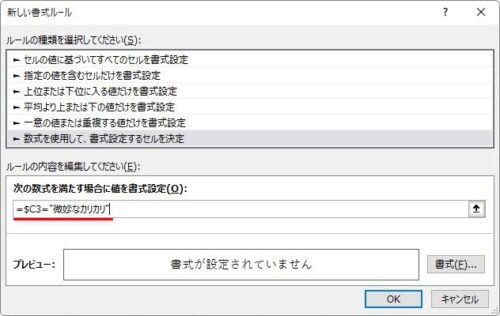
=$C3="微妙なカリカリ"
指定するセル番地がポイント。
表と並べた方が分かり易いですね。下の画像をご覧ください。

- 行・・・選択した表全体の一番上を指定します
- 列・・・条件となるデータが存在する列にします
今回の場合は、その2つの条件を満たしたセルが「$C3」となります。
また、よく見ると「C3」の先頭に「$」記号が付いていますね。これは列を固定するという意味。
- 列番号の前だけに「$」記号を付ける
以上のように正しいセル番地と列固定が必要になります。
後は、右下の[書式]ボタンをクリックして、通常の条件付き書式と同じ流れで設定します。
今回は、ピンクの塗りつぶしにしました。
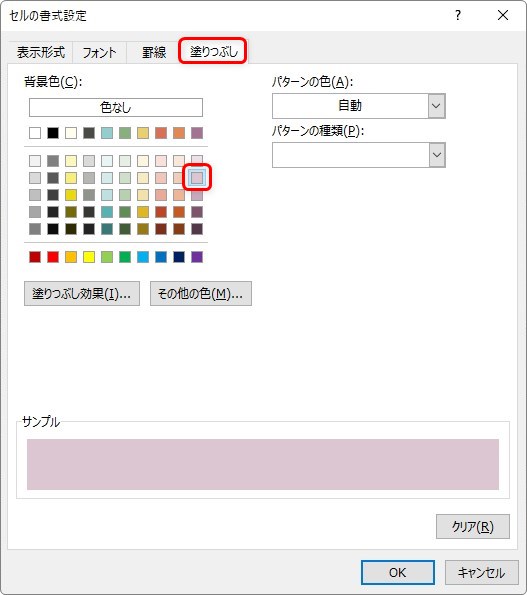
ちゃんと行全体が塗られます。
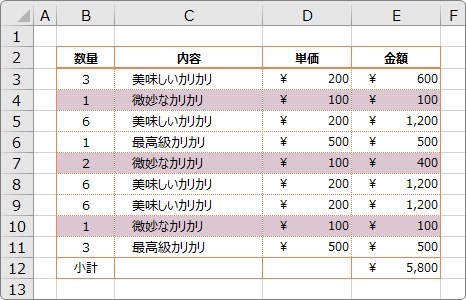
列全体に設定したい場合も考え方は同じです。
先ほどと同じように「微妙なカリカリ」の列を塗りたかった場合は、下の式で設定できます。
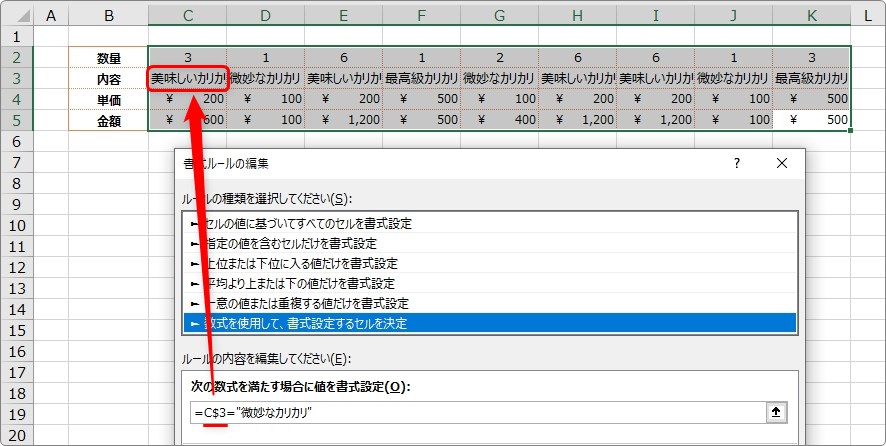
=C$3="微妙なカリカリ"
- 行・・・条件となるデータが存在する行にします
- 列・・・選択した表全体の一番左を指定します
今回の場合は、その2つの条件を満たしたセルが「C$3」となります。
今度は行を固定する必要があります。
- 行番号の前だけに「$」記号を付ける
「3」の前に「$」記号です。
後は、右下の[書式]をクリックしてピンクの塗りつぶしを設定すると、

ちゃんと列全体が塗られました。
まとめ
行や列全体を塗るにはコツが必要です。
まとめてみると、
- 見出しを除いた表全体を選択する
- 条件には数式を使用する
- 最初に「=」を入力する
- 指定するセル番地
- 行・・・選択した表全体の一番上の行を指定
- 列・・・条件となるデータが存在する列を指定
- 列番号の前だけに「$」記号を付ける
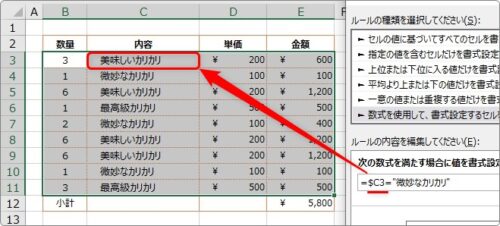
- 見出しを除いた表全体を選択する
- 条件には数式を使用する
- 最初に「=」を入力する
- 指定するセル番地
- 行・・・条件となるデータが存在する行を指定
- 列・・・選択した表全体の一番左を指定
- 行番号の前だけに「$」記号を付ける
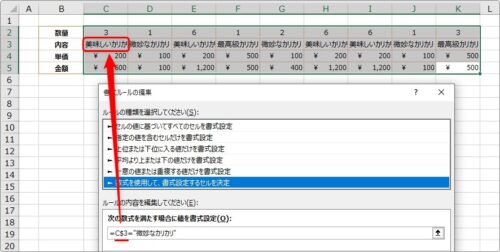
こう見ると、ちょっと面倒ですね。
特にセル番地の指定が、Excelに慣れていない方には「なんだこりゃ」となりそうです。
「$」記号ってどんな意味があるのかしら?と思った方は下のリンク先が参考になると思います。



思っていたより面倒だにゃ


